Comment passer de la version 32 bits à la version 64 bits sur Windows 10
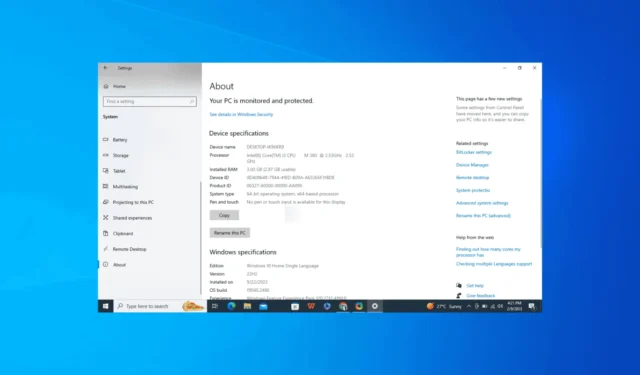
La mise à niveau d’une version 32 bits vers une version 64 bits de Windows peut apporter des améliorations significatives des performances et vous permettre d’utiliser plus de RAM, ce qui peut être utile si vous utilisez souvent des applications modernes ou gérez des fichiers volumineux.
Cependant, ce n’est pas un processus simple, car il ne s’agit pas d’installer une mise à jour classique ; vous devez installer proprement la version 64 bits de Windows 10 pour la mettre à niveau à partir de la version 32 bits. Lisez la suite pour connaître les étapes détaillées !
Comment puis-je passer d’une version 32 bits à une version 64 bits de Windows 10 ?
1. Vérifiez la compatibilité de votre PC
- Appuyez sur Windows+ Ipour ouvrir l’ application Paramètres .
- Accédez au système.
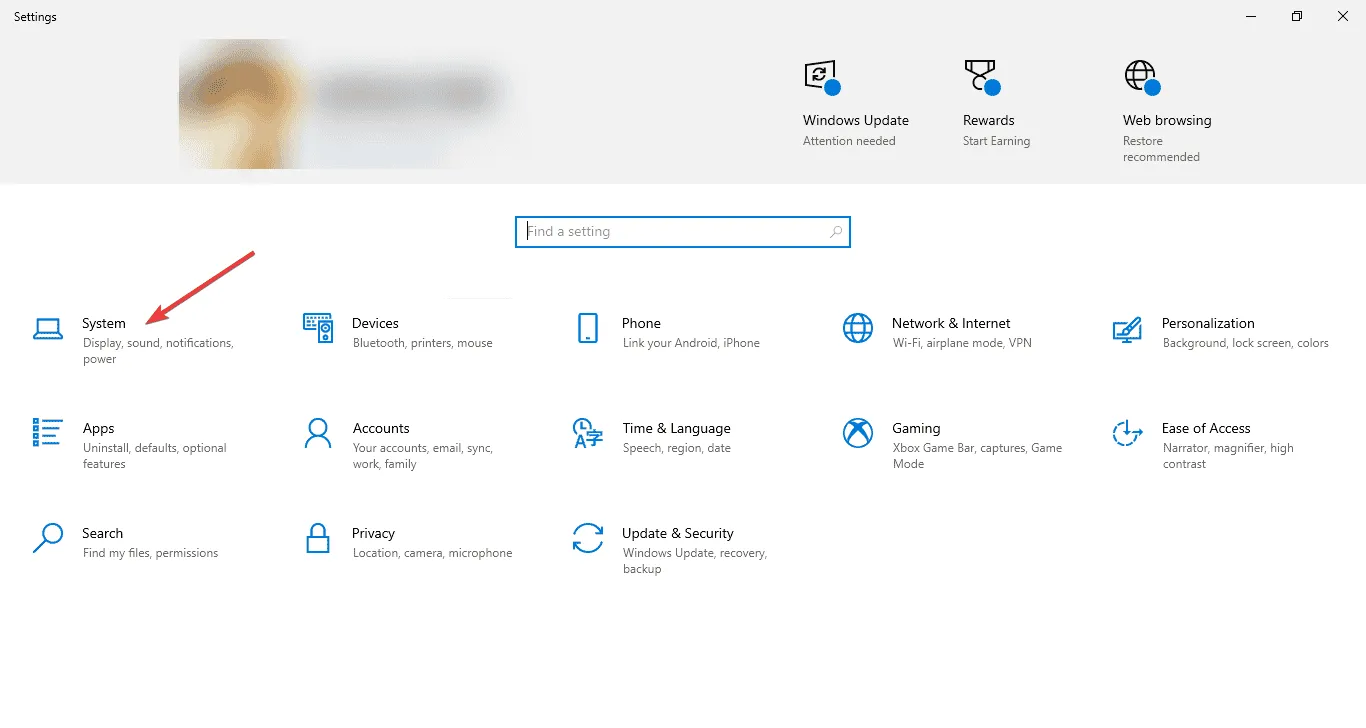
- Dans le volet de gauche, sélectionnez À propos .
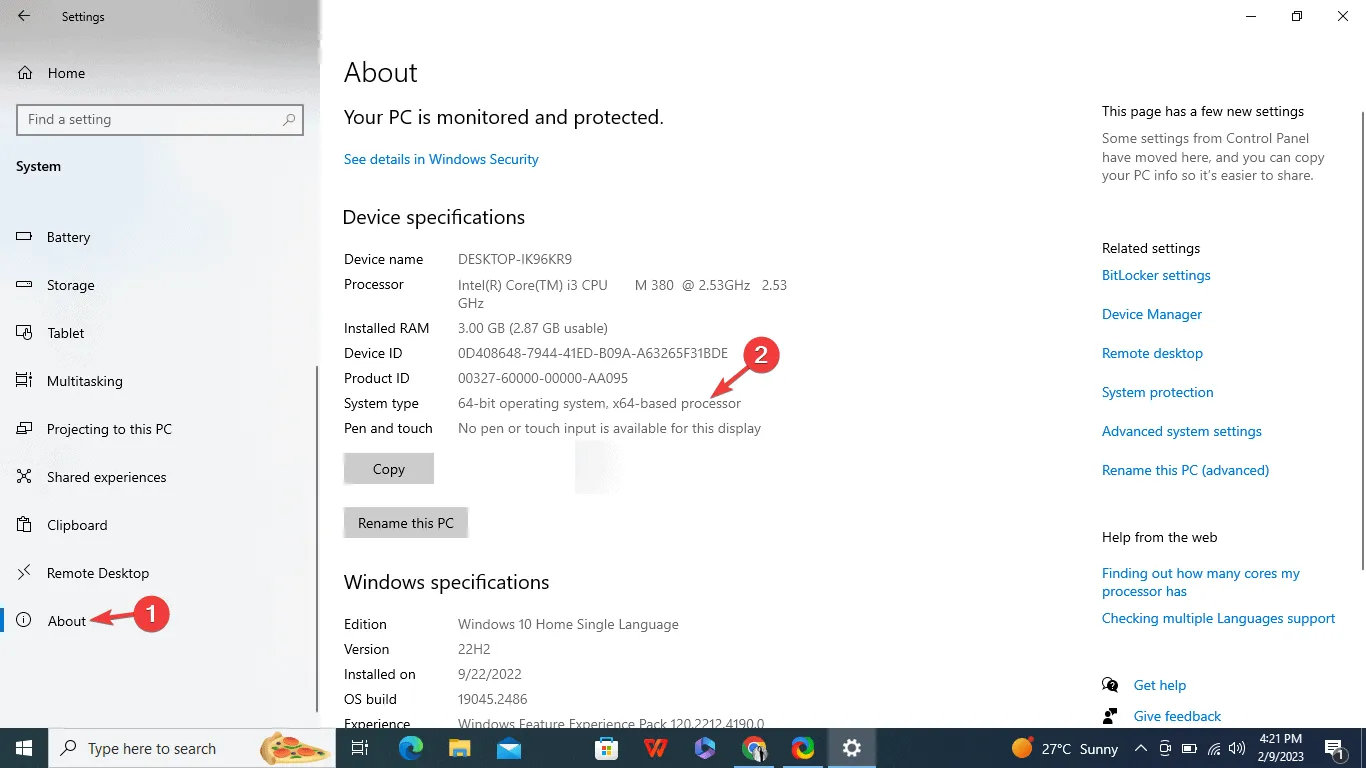
- Sous Spécifications de l’appareil , cochez Type de système. Vous pouvez voir l’une de ces options :
- Système d’exploitation 32 bits, processeur x86 – Votre ordinateur dispose d’un processeur 32 bits et ne peut pas être mis à niveau vers un système d’exploitation 64 bits sous Windows 10.
- Système d’exploitation 32 bits, processeur x64 – Votre ordinateur dispose d’un processeur 32 bits, mais peut être mis à niveau vers un système d’exploitation 64 bits sous Windows 10.
- Système d’exploitation 64 bits, processeur x64 – Vous possédez déjà la version 64 bits de Windows 10.
Si vous constatez que vous disposez d’un système d’exploitation 32 bits, d’un processeur x86 et que vous ne pouvez pas passer à 64 bits mais que vous souhaitez exécuter un programme 64 bits sur Windows 32 bits, nous avons un guide détaillé pour vous aider.
2. Sauvegardez vos données
Le processus de mise à niveau comprend une installation propre, qui supprimera le stockage principal ; par conséquent, vous devez sauvegarder toutes vos données importantes.
Vous pouvez utiliser un lecteur externe ou un service cloud en ligne comme OneDrive pour transférer soigneusement vos données importantes, notamment vos fichiers, documents, photos et vidéos. Vous pouvez utiliser des outils de sauvegarde gratuits pour sauvegarder vos données si vous préférez ne pas le faire.
3. Créer un support d’installation
- Accédez au site de téléchargement officiel de Windows 10 .
- Cliquez sur le bouton Télécharger maintenant .
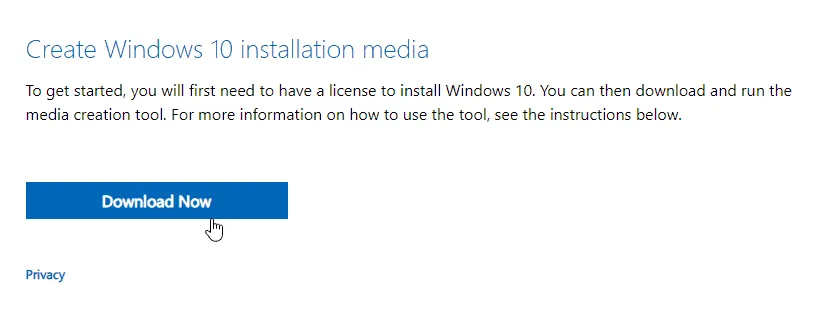
- Choisissez l’emplacement de téléchargement et cliquez sur Enregistrer.
- Une fois le fichier téléchargé, double-cliquez sur le fichier MediaCreationTool.exe.
- Cliquez sur Accepter pour accepter les conditions de licence.
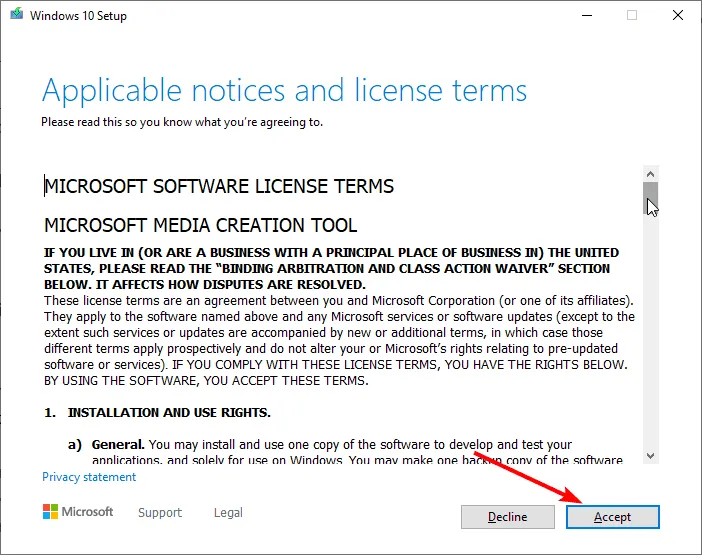
- Sélectionnez Créer un support d’installation (clé USB, DVD ou fichier ISO) et cliquez sur Suivant.
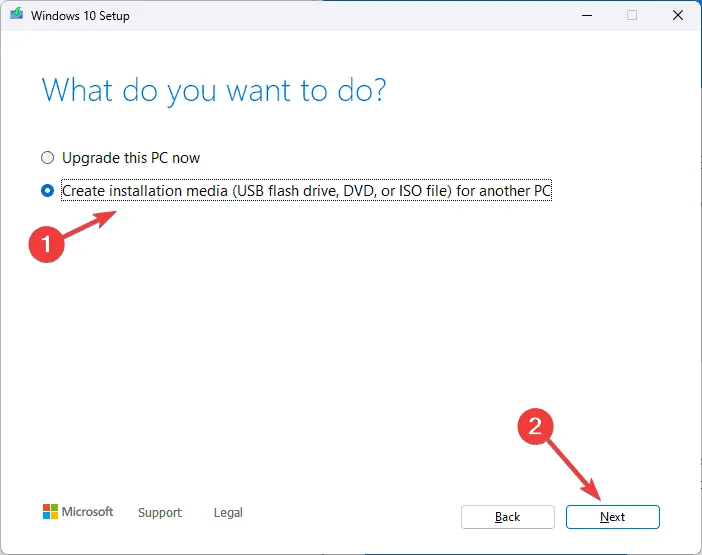
- Sur l’écran suivant, décochez la case à côté de Utiliser les options recommandées pour ce PC.

- Sélectionnez la clé USB et cliquez sur Suivant.
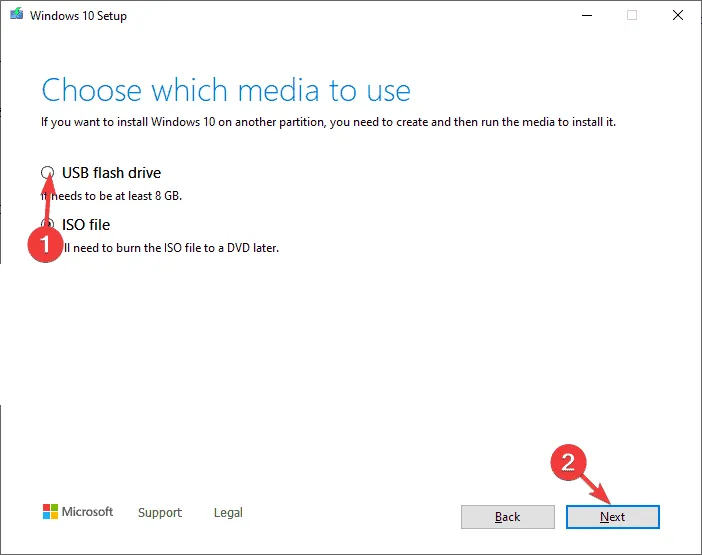
- Choisissez la clé USB connectée à votre appareil et cliquez sur Suivant pour laisser Windows 10 préparer la clé USB.
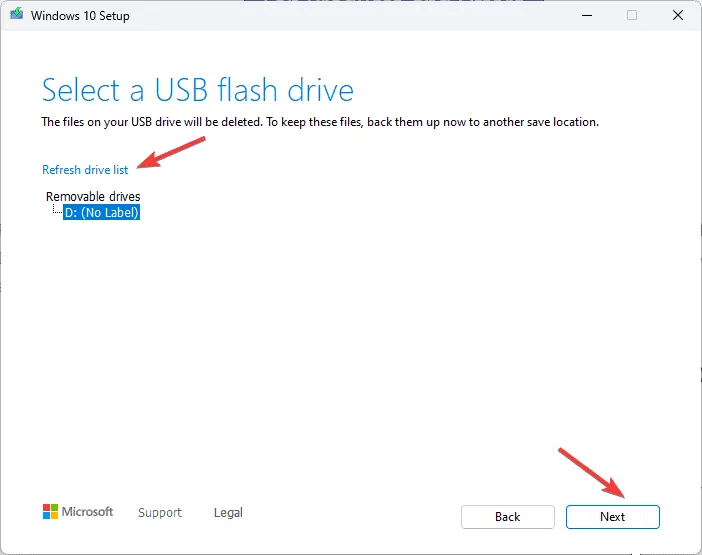
- Une fois terminé, vous serez averti et vous pourrez cliquer sur Terminer pour terminer.
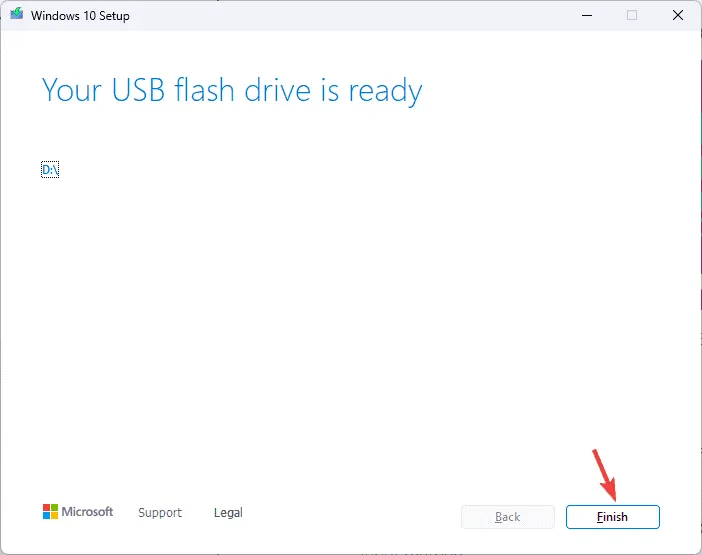
4. Modifier l’ordre de démarrage
- Appuyez sur Alt+ F4et sélectionnez Arrêter pour éteindre votre ordinateur.
- Branchez la clé USB et allumez votre ordinateur.
- Si votre ordinateur démarre sous Windows, vous devez modifier l’ordre de démarrage dans votre BIOS ou UEFI.
- Appuyez sur Windows+ Ipour ouvrir l’ application Paramètres .
- Cliquez sur Mise à jour et sécurité.
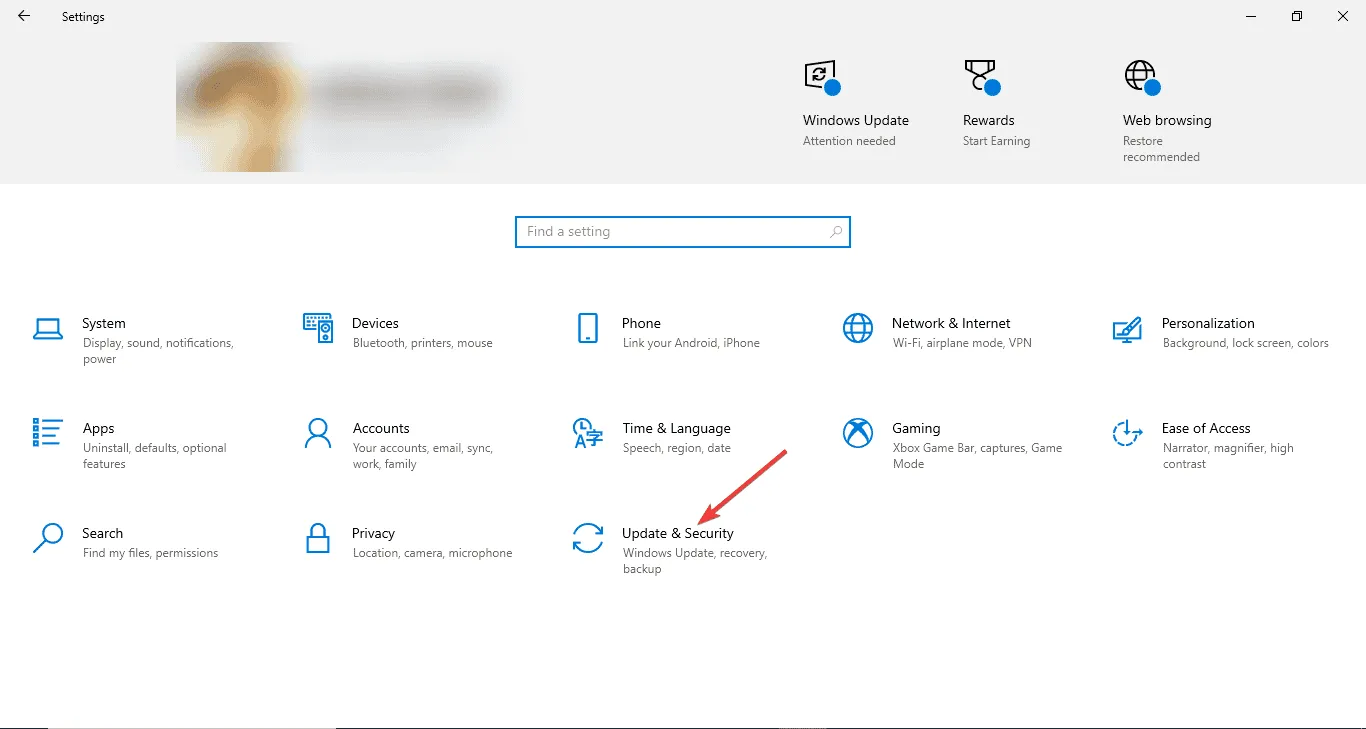
- Dans le volet de gauche, sélectionnez Récupération .
- Recherchez Démarrage avancé et cliquez sur Redémarrer maintenant .
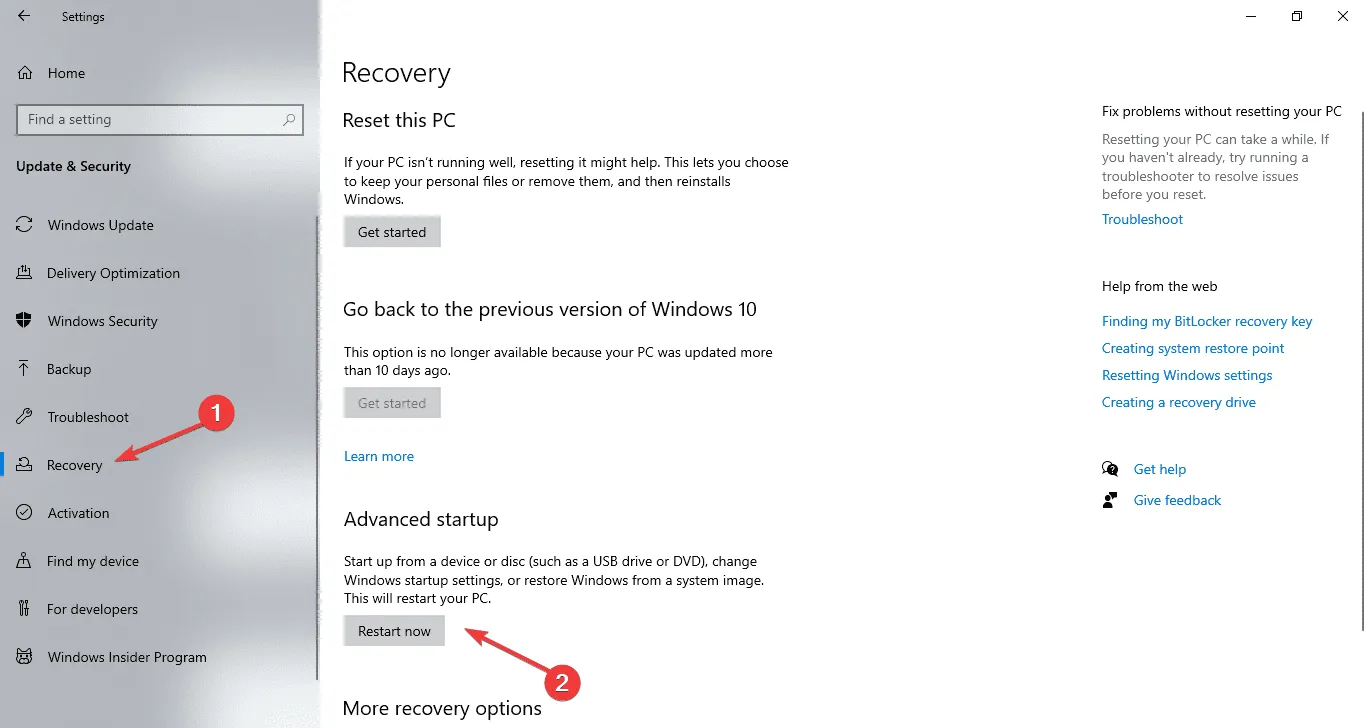
- Sur l’écran Choisir une option, sélectionnez Dépannage .
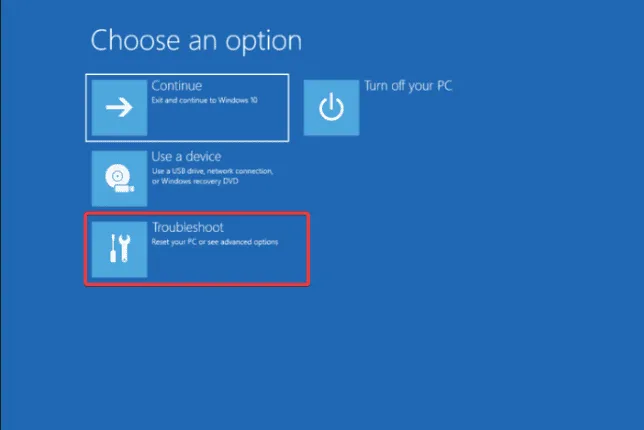
- Cliquez sur Options avancées.
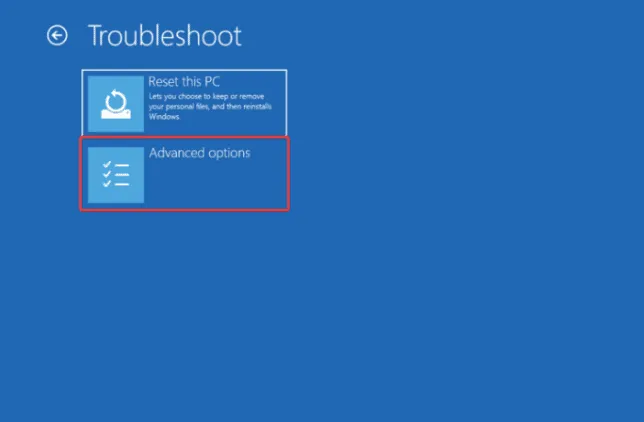
- Sélectionnez Paramètres du micrologiciel UEFI .
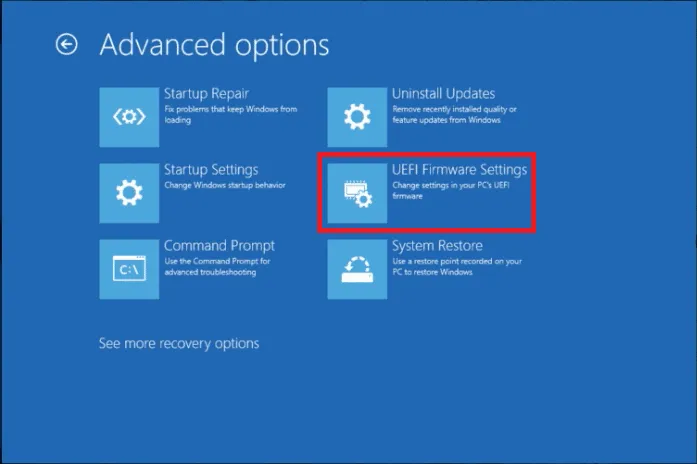
- Cliquez sur Redémarrer.

- Dans le menu du BIOS, accédez à Boot, puis sélectionnez la clé USB pour modifier l’ordre de démarrage.
- Appuyez F10pour enregistrer et quitter.
5. Effectuez une nouvelle installation
- Une fois votre ordinateur démarré, vous verrez l’écran d’installation de Windows ; cliquez sur Suivant .
- Cliquez sur Installer maintenant.
- Sélectionnez Je n’ai pas de clé de produit ou Ignorer pour le moment.
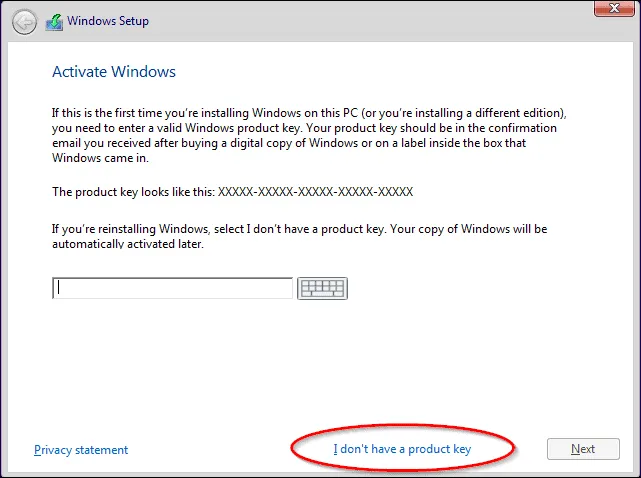
- Si vous y êtes invité, choisissez l’édition Windows 10 à installer et cliquez sur Suivant .
- Cliquez sur J’accepte les termes de la licence, puis sur Suivant .
- Sélectionnez Personnalisé : Installer Windows uniquement (avancé).
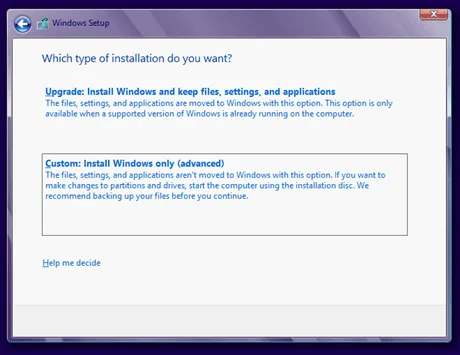
- Choisissez le lecteur et la partition sur lesquels le système d’exploitation Windows 10 est actuellement installé, puis cliquez sur Suivant .

- Suivez les instructions à l’écran pour terminer le processus.
6. Installez les mises à jour Windows
- Appuyez sur Windows+ Ipour ouvrir l’ application Paramètres .
- Accédez à Mise à jour et sécurité.
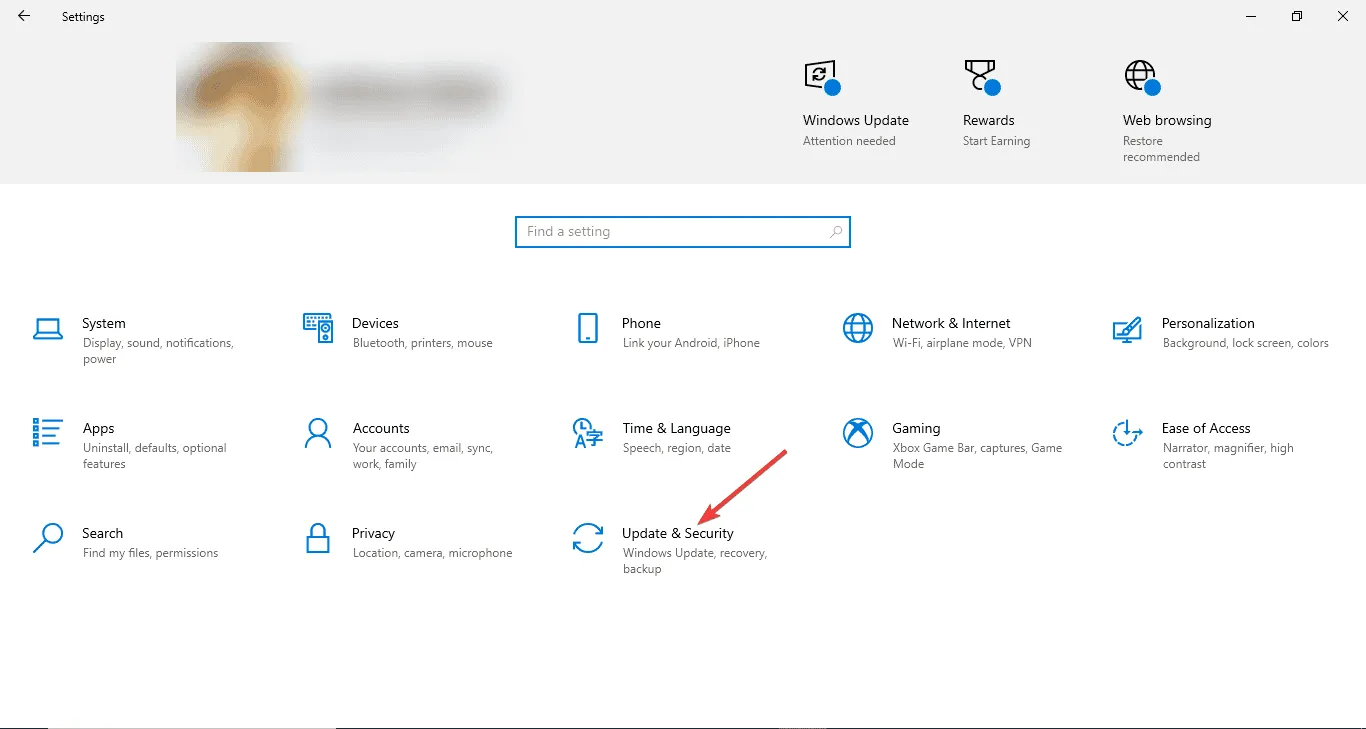
- Sélectionnez Windows Update , puis cliquez sur Rechercher les mises à jour.
- Une fois installé, cliquez sur Redémarrer pour terminer le processus.
Pour vous assurer que les pilotes sont mis à jour, vous pouvez soit essayer d’utiliser un outil de mise à jour et de réparation de pilotes tiers, car il s’agit d’une solution rapide pour mettre à jour facilement les pilotes sur votre ordinateur, soit vous rendre sur le site Web officiel du fabricant et installer manuellement le pilote !
Une fois tous les pilotes et mises à jour Windows installés, vous pouvez déplacer les fichiers de votre stockage externe ou cloud vers votre PC. Vous pouvez également ouvrir le Microsoft Store pour installer les versions 64 bits des applications sur votre ordinateur.
Si vous souhaitez passer de la version 32 bits de Windows 7 et 8 à Windows 64 bits sans formatage, nous avons un guide détaillé.
Si vous avez des suggestions ou des préoccupations sur le sujet, n’hésitez pas à les mentionner dans la section commentaires ci-dessous.



Laisser un commentaire