Comment mettre à jour le micrologiciel de votre moniteur sur un PC
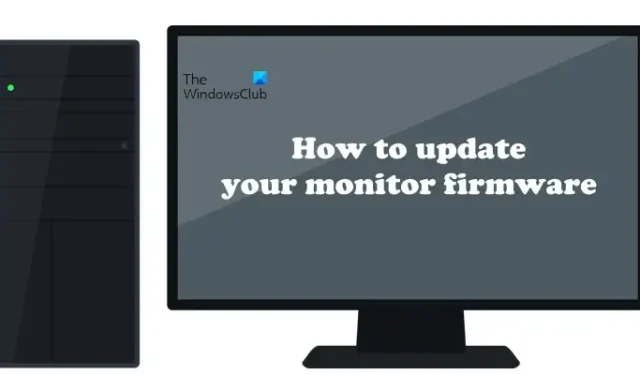
La mise à jour du firmware d’un moniteur est essentielle à son bon fonctionnement, car les derniers packages de mise à jour du firmware corrigent de nombreux bugs auxquels vous pourriez être confronté. Le processus d’installation des mises à jour du firmware est différent pour les moniteurs de différentes marques. Cet article montre comment mettre à jour le firmware de votre moniteur d’un ordinateur Windows.
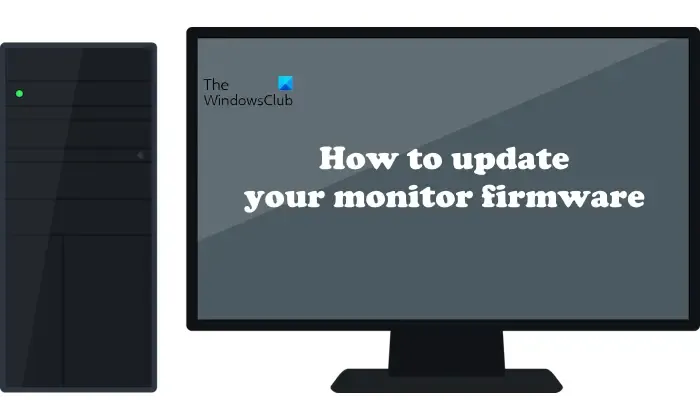
Comment mettre à jour le micrologiciel de votre moniteur sur un PC Windows
Les méthodes de mise à jour du micrologiciel d’un moniteur diffèrent selon les marques de moniteurs. Ici, j’ai abordé les méthodes de mise à jour du micrologiciel du moniteur pour les marques populaires suivantes :
- MSI
- Dell
- ASUS
- Lenovo
J’ai expliqué ci-dessous la méthode d’installation du dernier firmware sur tous ces moniteurs. Avant de continuer, voici quelques précautions à prendre avant de mettre à jour le firmware de votre moniteur :
- Déconnectez toutes les sources d’entrée de votre moniteur (câble HDMI, câble USB Type C, etc.) à l’exception de celle utilisée pour mettre à jour le micrologiciel du moniteur. Habituellement, un câble DisplayPort ou un câble USB Upstream est utilisé pour mettre à jour le micrologiciel du moniteur. Si vous utilisez un câble DP pour mettre à jour le micrologiciel de votre moniteur, utilisez celui qui n’a pas d’adaptateur.
- Utilisez uniquement le câble fourni avec votre moniteur.
- Déconnectez tous les autres moniteurs de votre ordinateur, à l’exception de celui que vous mettez à jour.
- N’installez pas de mises à jour du micrologiciel sur plusieurs moniteurs en même temps.
- Connectez le câble directement à votre moniteur. N’utilisez pas de station d’accueil entre les connexions.
- Fournissez une alimentation continue à votre moniteur. L’alimentation électrique ne doit pas être interrompue pendant l’installation de la mise à jour, car cela pourrait endommager votre moniteur.
- Modifiez le temps de veille du moniteur sur Jamais dans les paramètres Windows pour empêcher l’écran du moniteur de s’éteindre pendant la mise à jour.
Assurez-vous de télécharger le bon firmware sur le site officiel. L’installation d’un micrologiciel incorrect sur votre moniteur peut l’endommager.
1]Moniteur MSI
Pour installer la dernière mise à jour du micrologiciel sur votre moniteur MSI, suivez les étapes ci-dessous :
- Visitez le site Web officiel de MSI et entrez le numéro de modèle de votre moniteur pour télécharger sa dernière version du firmware.
- Maintenant, téléchargez ce qui suit :
- Micrologiciel du moniteur. Vous le trouverez sous l’ onglet Micrologiciel .
- L’ application Gaming OSD . Elle est disponible sous l’ onglet Utilitaire .
- Extrayez les deux dossiers téléchargés. Ouvrez le dossier GamingOSD et exécutez le fichier exe d’installation pour installer l’application GamingOSD sur votre ordinateur.
Connectez votre moniteur à votre ordinateur via un câble USB en amont. Ouvrez maintenant l’application GamingOSD et cliquez sur l’icône en forme d’engrenage en haut à droite pour ouvrir ses paramètres. Sous l’ onglet Paramètres système , cliquez sur le bouton Mettre à jour . Cliquez sur le bouton Navigateur, sélectionnez le micrologiciel de votre ordinateur et cliquez sur Mettre à jour . Le processus de mise à jour va maintenant démarrer.
Une fois le processus de mise à jour du micrologiciel terminé, éteignez votre moniteur et débranchez le câble d’alimentation. Attendez quelques secondes avant de rebrancher le câble d’alimentation. Maintenant, allumez votre moniteur. Le micrologiciel de votre moniteur a été mis à jour vers la dernière version.
2] Écran Dell
Voyons maintenant le processus de mise à jour du micrologiciel du moniteur Dell. Suivez les étapes ci-dessous :
- Visitez le site Web officiel de Dell et entrez le numéro de modèle de votre moniteur.
- Téléchargez la dernière version du firmware de votre moniteur.
- Le fichier sera enregistré au format zip. Extrayez le fichier et ouvrez le dossier extrait.
- Le dossier contiendra le fichier d’installation de l’utilitaire de mise à jour du micrologiciel du moniteur Dell . Exécutez le fichier pour installer l’utilitaire sur votre ordinateur.
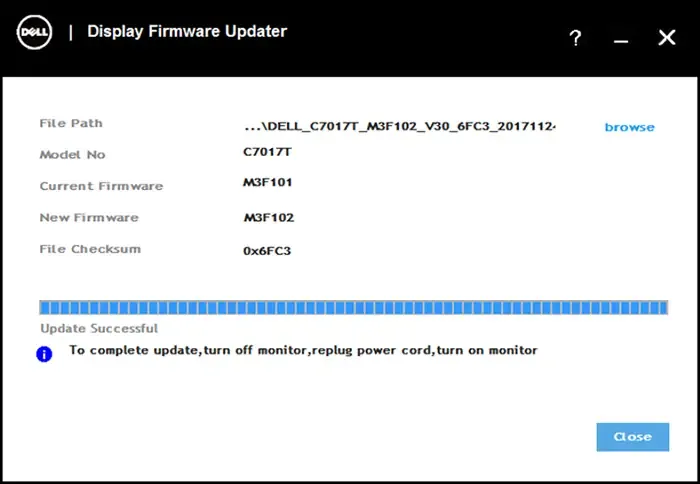
Maintenant, connectez votre moniteur à votre ordinateur avec un câble USB en amont. Exécutez l’application Dell Firmware Updater. L’application recherchera les mises à jour et les installera (si disponible). Une fois la mise à jour terminée, vous verrez le message Mise à jour réussie et le message suivant :
Pour terminer la mise à jour, éteignez le moniteur, rebranchez le cordon d’alimentation, allumez le moniteur
Maintenant, éteignez le moniteur et débranchez le câble d’alimentation. Attendez jusqu’à 5 secondes, branchez le câble d’alimentation et allumez votre moniteur. Votre moniteur a été mis à jour avec la dernière version du micrologiciel.
3] Moniteur ASUS
ASUS propose différentes séries de moniteurs et la méthode de mise à jour peut être différente pour chaque série. Ici, j’ai expliqué la méthode de mise à jour du firmware de la série de moniteurs ASUS ROG.
Suivez les instructions indiquées :
- Visitez le site officiel d’ASUS et entrez le numéro de modèle de votre moniteur ROG Series.
- Téléchargez le logiciel approprié pour votre moniteur ASUS. Le logiciel sera disponible sous l’ onglet BIOS & FIRMWARE sur le site Web ASUS.
- Le fichier sera téléchargé sous forme de fichier zip. Extrayez le dossier zip et ouvrez le dossier extrait.
- Vous trouverez un fichier d’installation appelé ASUS VLI FW Update Tool . Exécutez ce fichier pour installer l’outil de mise à jour ASUS VLI FW de votre système.
Pour mettre à jour le micrologiciel de votre moniteur, vous devez disposer de l’une des combinaisons de câbles suivantes :
- Câble HDMI et câble USB en amont
- Câble DP et câble USB en amont
Connectez correctement les câbles à votre moniteur et à votre PC ou ordinateur portable. Allumez votre moniteur. Sur votre PC ou ordinateur portable, exécutez l’ outil de mise à jour ASUS VLI FW . Assurez-vous que votre moniteur est connecté ; sinon, vous verrez le message Déconnexion du périphérique sur l’outil.
Cliquez sur le bouton Ouvrir le fichier et sélectionnez le fichier du firmware sur votre PC. Le fichier se trouve dans le dossier que vous avez téléchargé sur le site officiel d’ASUS (reportez-vous à la capture d’écran ci-dessus).
Après avoir sélectionné le fichier, cliquez sur le bouton Mise à jour du microprogramme pour lancer le processus de mise à jour. Une fois le processus de mise à jour terminé, réinitialisez votre moniteur ASUS aux paramètres d’usine par défaut. Redémarrez le moniteur si nécessaire.
4]Moniteur Lenovo
Pour installer la mise à jour du firmware sur votre moniteur Lenovo, vous aurez besoin d’un câble DisplayPort ou du câble mentionné sur le site officiel de Lenovo pour votre moniteur.
Suivez les instructions suivantes.
- Visitez le site Web officiel de Lenovo et recherchez votre moniteur en saisissant son numéro de modèle.
- Téléchargez le pilote de votre moniteur. Le fichier sera téléchargé au format zip.
- Extrayez le dossier zip.
- Maintenant, ouvrez le Gestionnaire de périphériques et développez la branche Moniteurs .
- Assurez-vous que votre moniteur est connecté à votre ordinateur : double-cliquez sur le pilote de votre moniteur pour ouvrir ses propriétés.
- Accédez à l’ onglet Pilote et cliquez sur l’ option Mettre à jour le pilote .
- Cliquez sur Parcourir mon ordinateur pour les pilotes .
- Maintenant, cliquez sur Laissez-moi choisir parmi une liste de pilotes disponibles sur mon ordinateur .
- Cliquez sur Disque fourni .
- Cliquez sur le bouton Navigateur et sélectionnez le fichier INF du pilote de votre moniteur.
- Cliquez sur Suivant et suivez les invites à l’écran pour installer le pilote du moniteur.
Il est possible que votre écran devienne noir pendant le processus de mise à jour. Une fois le processus d’installation terminé, supprimez tous les fichiers téléchargés et redémarrez votre ordinateur.
C’est ça.
Pouvez-vous mettre à jour le micrologiciel d’un moniteur ?
Si le fabricant de votre moniteur a publié une mise à jour du micrologiciel, vous pouvez l’installer. L’installation des dernières mises à jour du micrologiciel permet de résoudre divers problèmes sur un moniteur.
Est-il possible de mettre à jour le firmware ?
Oui, vous pouvez mettre à jour le micrologiciel de votre appareil. La dernière version est disponible sur le site officiel, où vous pouvez la télécharger. L’installation de la dernière mise à jour du micrologiciel améliore les performances de l’appareil, corrige les bugs et ajoute des correctifs de sécurité (le cas échéant).



Laisser un commentaire