Comment mettre à jour le noyau WSL2 sur Windows 11
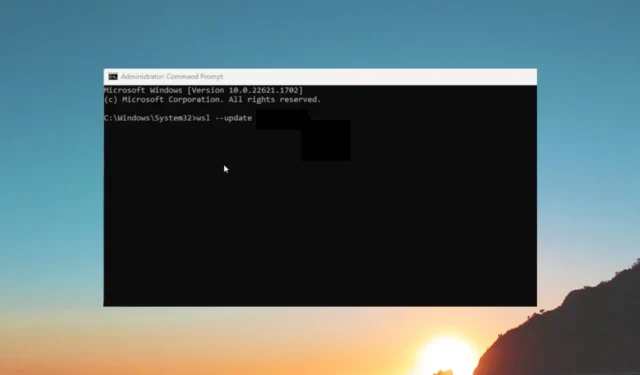
Sous Windows 11, le WSL2 ou le sous-système Windows pour Linux sera mis à jour lorsque vous installerez la dernière mise à jour. Par conséquent, cela fait partie de la mise à jour Windows.
Cependant, si pour une raison quelconque la mise à jour automatique échoue, vous devez le faire manuellement. Dans ce guide, nous vous montrerons comment mettre à jour le noyau WSL2 sur Windows 11. Laissez-nous consulter le guide.
Pourquoi dois-je mettre à jour le noyau WSL2 sur Windows 11 ?
Si la mise à jour Windows met à jour le noyau WSL2 sur Windows 11, pourquoi auriez-vous besoin de le mettre à jour manuellement ?
La raison principale derrière cela est que la distribution Linux que vous utilisez peut avoir besoin de quelque chose dans la dernière mise à jour WSL, et la mise à jour Windows n’est peut-être pas arrivée.
Le décalage peut être un gros obstacle pour vous d’exécuter la distribution Linux en douceur sur votre PC. Vous devez donc effectuer une mise à jour manuelle du WSL2 Kerner sous Windows 11.
Vous pouvez notamment forcer la mise à jour du noyau WSL2 à partir de la ligne de commande elle-même. Notez que cette méthode n’est pas similaire à la mise à niveau de WSL vers WSL2.
Comment puis-je mettre à jour le noyau WSL2 sur Windows 11 ?
- Appuyez sur la touche Win pour ouvrir le menu Démarrer.
- Saisissez l’invite de commande et exécutez-la en tant qu’administrateur.
- Tapez la commande ci-dessous et appuyez sur Entrée pour confirmer la version actuelle du sous-système Windows pour Linux.
wsl --version - Pour mettre à jour le WSL2 sur votre ordinateur, saisissez la commande ci-dessous et appuyez sur Entrée .
wsl --update - Afin de confirmer que la mise à jour a été installée, saisissez la commande ci-dessous et appuyez sur Entrée.
wsl --version - Si la mise à jour est disponible, la ligne de commande téléchargera la mise à jour.
Notez qu’il y a un décalage entre la disponibilité de la mise à jour via la mise à jour Windows pour le sous-système Windows pour Linux et la publication par Microsoft d’un nouveau noyau sur GitHub.
Ainsi, la version disponible via Windows Update peut ne pas correspondre à la version que vous avez installée manuellement.
Comment activer les mises à jour automatiques WSL2 ?
- Appuyez sur les touches Win + I pour ouvrir les Paramètres.
- Cliquez sur Windows Updatedans le volet de gauche.
- Sélectionnez le bouton Options avancées sur la droite.
- Activez l’option Recevoir les mises à jour pour d’autres produits Microsoft.
- Redémarrez votre ordinateur pour appliquer les modifications.
Lorsque vous activez l’option ci-dessus, vous commencerez à recevoir automatiquement les mises à jour pour le noyau WSL2 et votre PC installera les dernières mises à jour sans votre intervention.
De cette façon, vous n’avez pas à vous soucier de l’installation manuelle de la mise à jour du noyau WSL2 sur votre PC Windows 11. Cependant, vous devez vous assurer que les mises à jour Windows sont installées régulièrement.
Comment puis-je restaurer le noyau WSL2 à la version précédente version ?
- Appuyez sur la touche Win pour ouvrir le menu Démarrer.
- Saisissez l’invite de commande et ouvrez-la en tant qu’administrateur.
- Tapez la commande ci-dessous et appuyez sur Entrée .
wsl --update --rollback - Une fois le processus terminé, saisissez la commande ci-dessous et appuyez sur Entrée pour vérifier la version.
wsl --version
Souvent, vous devrez peut-être revenir à la version précédente de la mise à jour en cas de problème avec la version actuelle. Vous pouvez facilement revenir à la mise à jour précédente de WSL2 sur votre PC Windows 11 en suivant les étapes ci-dessus.
Comment installer une distribution WSL2 spécifique ?
- Appuyez sur la touche Win pour ouvrir le menu Démarrer.
- Saisissez l’invite de commande et ouvrez-la en tant qu’administrateur.
- Tapez la commande ci-dessous et appuyez sur Entrée pour afficher la liste des distributions WSL2 disponibles sur Windows 11.
wsl --list --online - Exécutez la commande ci-dessous pour installer le WSL2 avec une distribution spécifique sur votre ordinateur Windows 11.
wsl --install -d DISTRO-NAME(Remplacez DISTRO-NAME par la distribution que vous souhaitez installer) - Redémarrez votre ordinateur et continuez avec la configuration de la distribution.
Comment puis-je activer le sous-système Windows pour Linux ?
- Appuyez sur la touche Win pour ouvrir le menu Démarrer.
- Ouvrez le Panneau de configuration.
- Sélectionnez Programmes et fonctionnalités.
- Cliquez sur Activer ou désactiver les fonctionnalités Windows dans le volet de gauche.
- Faites défiler vers le bas et cochez la case pour Sous-système Windows pour Linux et appuyez sur OK.
En suivant les étapes ci-dessus, vous pourrez activer le sous-système Windows pour Linux sur votre PC Windows 11.
Pour les utilisateurs qui rencontrent l’erreur WSL2 a cessé de fonctionner sur leurs PC Windows 11, nous vous suggérons d’appliquer les solutions pour résoudre le problème.
N’hésitez pas à nous faire savoir dans les commentaires ci-dessous si les étapes ci-dessus vous ont aidé à mettre à jour le WSL2 sur votre ordinateur Windows 11 ou non.



Laisser un commentaire