Comment mettre à jour Windows en mode Clean Boot

Windows Update est une tâche assez fastidieuse et rencontre souvent des codes d’erreur ou des problèmes. Si vous rencontrez également un code d’erreur et que vous ne parvenez pas à mettre à jour Windows normalement, nous vous suggérons de démarrer dans l’état Clean Boot.
Il est assez facile de mettre à jour Windows tout en restant dans Clean Boot, cependant, pour cela, vous devez effectuer une préparation, une entrée de démarrage propre, un démarrage de la mise à niveau, terminer et valider les fichiers de mise à jour, et enfin quitter Clean Boot.
Dans cet article, nous avons discuté de toutes ces étapes en détail, afin que vous puissiez mettre à jour Windows sans entrer dans d’autres codes d’erreur ou problèmes.
1. Préparez la mise à niveau
La première chose que vous devez vous assurer est d’avoir un support d’installation Windows valide (USB ou DVD). Ensuite, sauvegardez toutes vos données importantes pour éviter toute perte de données lors de la mise à niveau.
2. Entrez en mode de démarrage propre
Maintenant que vous avez assuré la sauvegarde de toutes les données essentielles et que vous disposez d’un support d’installation (amorçable), utilisez ces étapes pour démarrer en mode de démarrage minimal.
- Appuyez sur Win + R pour ouvrir la boîte de dialogue Exécuter.
- Tapez msconfig dessus et appuyez sur OK .
- Dans la fenêtre de configuration du système, rendez-vous sur l’onglet « Services ».
- Cochez l’option « Masquer tous les services Microsoft » et cliquez sur le bouton » Tout désactiver « .
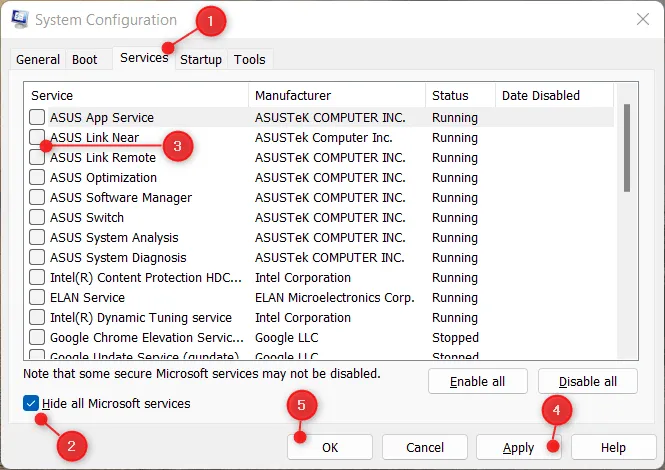
- Cela désactivera tous les services non-Microsoft sur votre ordinateur.
- Ensuite, allez dans l’onglet Démarrage et cliquez sur Ouvrir le gestionnaire de tâches .

- Vous pouvez maintenant désactiver tous les programmes de démarrage à partir d’ici.
Vous avez réussi à arrêter tous les services non-Microsoft et à désactiver le démarrage automatique de tous les programmes de démarrage.
Comment effectuer un démarrage propre sur Windows 10
3. Redémarrez en mode minimal
Suivez les étapes ci-dessous pour redémarrer en mode Clean Boot dans Windows.
- Fermez le Gestionnaire des tâches et revenez à la fenêtre de configuration du système .
- Cliquez sur OK puis redémarrez votre ordinateur.
- Votre appareil va maintenant démarrer en mode Clean Boot.
4. Démarrage de la mise à jour de Windows
Vous êtes maintenant dans Clean Boot, vous pouvez donc démarrer la mise à niveau. Pour cela, tout ce dont vous avez besoin est de suivre ces étapes faciles –
- Insérez le support d’installation de Windows (USB/DVD) dans votre PC et redémarrez-le.
- Choisissez la langue, l’heure et les préférences du clavier, puis cliquez sur « Suivant ».
- Cliquez sur « Installer maintenant ».
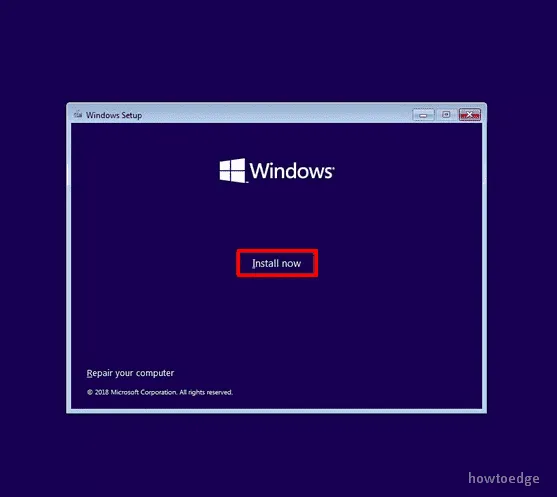
5. Mise à jour de Windows
Après avoir cliqué sur Installer maintenant , votre appareil commence à installer le support d’installation choisi. Eh bien, suivez les instructions à l’écran pour procéder à la mise à niveau.
Lorsque vous voyez l’option de mise à niveau, cliquez dessus. Assurez-vous de ne PAS cliquer sur l’ installation personnalisée . Le programme d’installation va maintenant copier les fichiers, installer les mises à jour et migrer les paramètres.
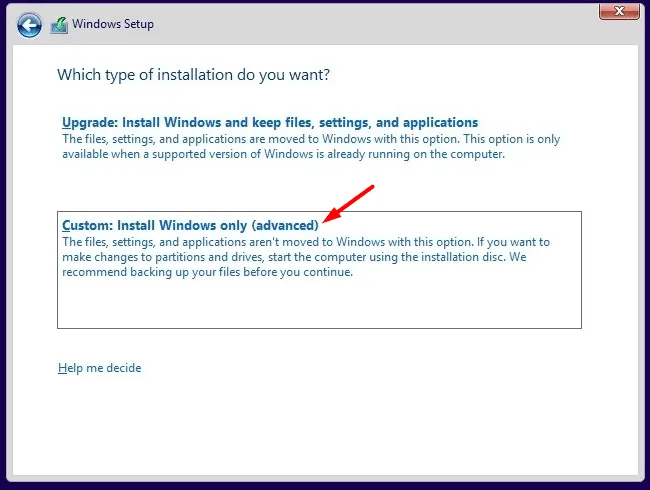
6. Terminer la mise à niveau
Une fois la mise à niveau terminée, vous devez reconfigurer quelques paramètres ici et là. Cela inclut la réactivation de tous les services et programmes de démarrage que vous avez arrêtés précédemment.
Pour cela, vous pouvez utiliser ces étapes.
- Appuyez sur Win + R et tapez à nouveau msconfig .
- Allez dans l’onglet « Services » et cliquez sur l’option « Tout activer ».
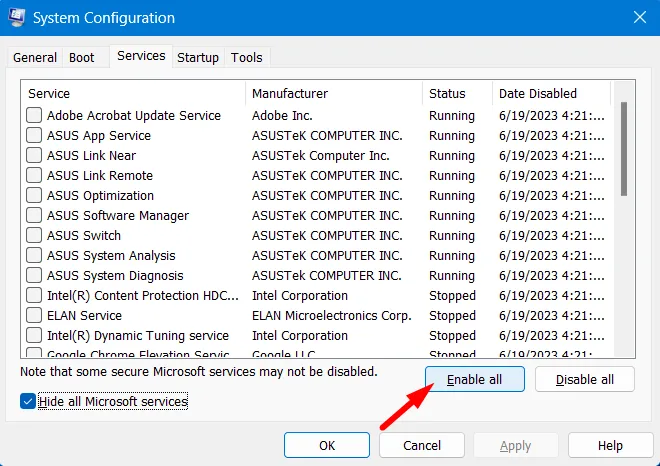
- Ensuite, allez dans l’onglet « Démarrage » et ouvrez le Gestionnaire des tâches.
- Vous pouvez réactiver tous les programmes de démarrage que vous avez désactivés précédemment.
Une fois cette opération terminée, vous pouvez redémarrer votre ordinateur.
7. Vérification de la mise à niveau
Une fois votre système mis à niveau vers la prochaine version Build disponible, vérifiez si votre ordinateur fonctionne correctement. Vous pouvez également aller vérifier si tous vos fichiers et paramètres sont intacts ou non.
8. Quitter le démarrage propre
Une fois que vous avez vérifié la mise à jour et que tout fonctionne correctement, vous pouvez suivre ces étapes pour quitter le mode de démarrage minimal.
- Appuyez sur Win + R et tapez msconfig dans la boîte de dialogue Exécuter.
- La fenêtre de configuration du système apparaîtra ensuite.
- Accédez à l’ onglet Général et sélectionnez Démarrage normal .
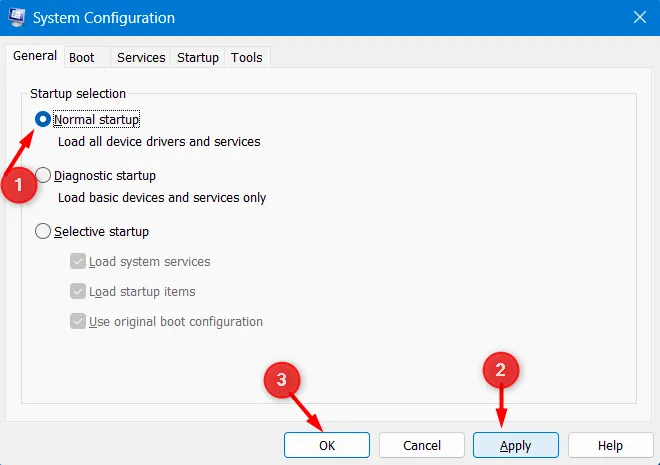
- Cliquez sur OK et votre appareil vous demandera bientôt de le redémarrer.
Eh bien, redémarrez votre ordinateur.



Laisser un commentaire