Comment mettre à jour vers iOS 17 ou iPadOS 17 en douceur : étapes à suivre avant et après

À chaque mise à jour iOS, le jeu se met à jour rapidement et profite de nouvelles fonctionnalités. Cette fois, iOS 17 élève votre expérience iPhone à un nouveau niveau avec des widgets interactifs, une prédiction de texte intelligente, la fonction d’enregistrement dans Messages et d’autres améliorations. Avant d’appuyer sur ce bouton de téléchargement, lisez notre guide étape par étape pour vous assurer que votre transition vers iOS 17 se déroule aussi facilement que possible.
Choses à faire avant la mise à jour vers iOS 17
Il y a plusieurs éléments à ne pas négliger avant de passer à iOS 17. Nous les avons présentés afin que vous puissiez être opérationnel lors de la mise à jour.
Vérifier la compatibilité de l’appareil
Même si Apple prend parfaitement en charge les appareils plus anciens lorsqu’ils publient de nouvelles mises à jour, il est toujours important de noter quels appareils sont éligibles pour iOS 17.
| iPhone15 | iPhone13 | iPhone11 |
| iPhone 15 Plus | iPhone 13 mini | iPhone 11 Pro |
| iPhone 15 Pro | iPhone 13 Pro | iPhone 11 Pro Max |
| iPhone 15 Pro Max | iPhone 13 Pro Max | iPhoneX |
| iPhone14 | iPhone12 | iPhone XS Max |
| iPhone 14 Plus | iPhone 12 mini | iPhone XR |
| iPhone 14 Pro | iPhone 12 Pro | iPhone SE (2e génération ou version ultérieure) |
| iPhone 14 Pro Max | iPhone 12 Pro Max |
Pour iPadOS 17, le nombre d’appareils pris en charge est également incroyablement élevé, couvrant plusieurs générations d’appareils :
| iPad Pro 12,9 pouces (2e génération et versions ultérieures) | iPad Pro 10,5 pouces | iPad Pro 11 pouces (1re génération et versions ultérieures) |
| iPad Air (3e génération et versions ultérieures) | iPad (6e génération et versions ultérieures) | iPad mini (5e génération et versions ultérieures) |
Nettoyez votre stockage
Maintenant que vous savez que votre appareil est éligible pour la mise à jour, c’est le moment idéal pour éliminer les applications inutilisées et créer de l’espace supplémentaire sur votre appareil. Ouvrez « Paramètres -> Général -> Stockage iPhone » pour voir combien d’espace libre est disponible. Faites glisser votre doigt vers la droite sur n’importe quelle application que vous n’utilisez plus pour supprimer. Idéalement, vous avez besoin d’environ 8 Go d’espace libre pour la mise à jour iOS/iPadOS 17.
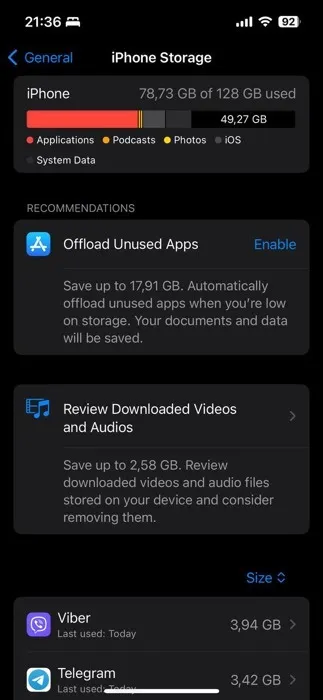
Séparément, vous pouvez également parcourir les photos et supprimer les anciennes images et vidéos qui occupent de l’espace. Sauvegardez-les sur iCloud, Dropbox et Google Photos, puis supprimez-les de votre iPhone ou iPad. Supprimez les anciens messages et effacez les caches du navigateur pour trouver de l’espace de stockage supplémentaire.
Sauvegardez vos données
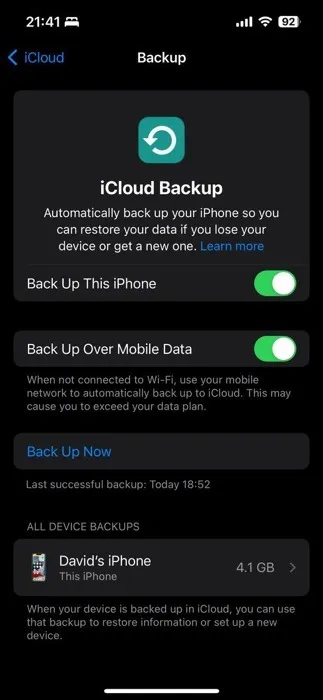
Votre prochaine étape devrait être de sauvegarder vos données. La méthode idéale consiste à effectuer une sauvegarde iCloud , car c’est le moyen le plus simple et le plus rapide de restaurer un iPhone après une mise à jour.
1. Connectez-vous à votre réseau Wi-Fi, puis allez dans « Paramètres -> [votre nom] » et appuyez sur « iCloud ».
2. Appuyez sur « Sauvegarde iCloud », puis « Sauvegarder maintenant ».
3. Restez connecté à votre réseau Wi-Fi jusqu’à la fin de la sauvegarde iCloud.
Au-delà d’iCloud, vous pouvez également utiliser le Finder dans iOS pour sauvegarder sur votre Mac et utiliser iTunes sur Windows 10/11. Consultez notre guide pour plus de conseils, notamment sur la manière d’intégrer Google Drive et Dropbox.
Choses à faire après la mise à jour vers iOS 17
Maintenant que vous avez mis à jour avec succès votre iPhone ou iPad vers iOS/iPadOS 17, il est temps de vous plonger dans la multitude de fonctionnalités nouvelles et améliorées. Cependant, avant de vous laisser emporter par l’exploration de toutes les nouvelles fonctionnalités, vous souhaiterez peut-être envisager une étape facultative mais cruciale : la restauration de vos données.
(Facultatif) Restaurer les données
En mettant de côté les nouvelles fonctionnalités pendant un moment, vos applications et toutes vos données devraient être intactes et prêtes à fonctionner. Cependant, dans de rares cas avec iCloud, votre iPhone ou iPad peut ne pas avoir correctement restauré toutes vos données, comme vos applications, la configuration de l’écran d’accueil, les identifiants et mots de passe, les photos, etc., même si la mise à jour iOS/iPadOS 17 est correctement terminée. Dans le cas où cela se produit (et c’est rare), effacez votre appareil via « Paramètres -> Général -> Transférer ou réinitialiser l’iPhone -> Effacer tout le contenu et les paramètres » et restaurez à partir de votre dernière sauvegarde iCloud.
Explorez les widgets interactifs
Apple a intensifié son jeu avec iOS et iPadOS 17, rendant enfin les widgets interactifs. Vous pouvez désormais allumer les lumières de votre maison, marquer les tâches comme terminées et bien plus encore sans lancer une seule application.
La prise en charge des widgets interactifs étant une nouvelle fonctionnalité, il est important de noter que de nombreux développeurs d’applications continuent de mettre à jour leurs widgets pour les rendre interactifs. Si vous ne voyez pas encore vos applications préférées en profiter, ne vous inquiétez pas, car elles rattraperont probablement bientôt leur retard.
Les propres widgets d’Apple sont déjà interactifs. Un de ces widgets que beaucoup trouvent utile est le widget Rappels. Avec ce widget, vous pouvez visualiser vos tâches à venir et même les marquer comme terminées directement depuis votre écran d’accueil. Suivez les étapes ci-dessous pour l’ajouter :
Accédez à votre écran d’accueil et appuyez longuement sur n’importe quelle zone vide jusqu’à ce que les applications commencent à trembler. Appuyez sur le bouton « + » dans le coin supérieur gauche pour accéder à la galerie de widgets.

Utilisez la barre de recherche pour saisir « Rappels » ou faites défiler vers le bas jusqu’à ce que vous le trouviez dans la liste.
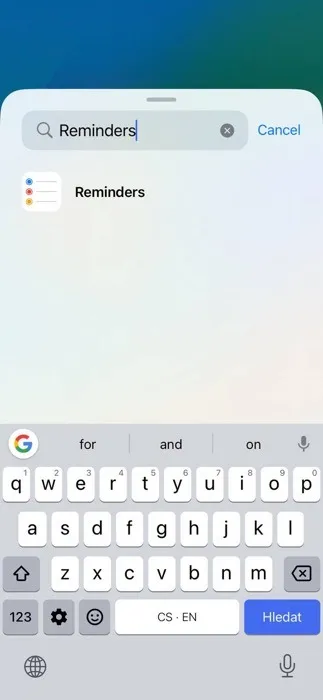
Appuyez sur le widget Rappels et vous aurez différentes options de taille. Choisissez la taille qui correspond le mieux à vos besoins et appuyez sur « Ajouter un widget ».
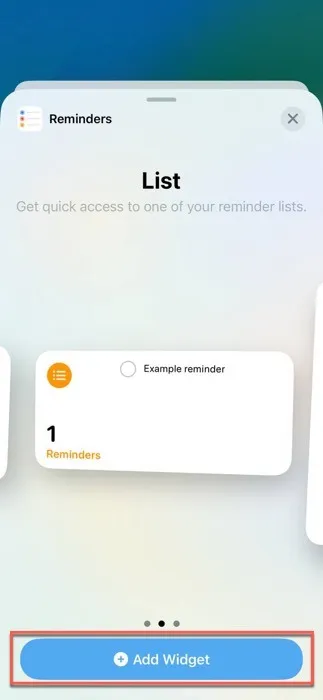
Faites glisser le widget vers l’emplacement souhaité sur l’écran d’accueil et appuyez sur « Terminé ».
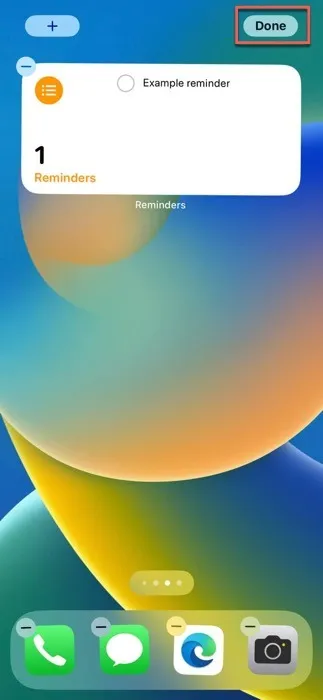
Une fois le widget Rappels sur votre écran d’accueil, vous pouvez interagir avec lui pour voir vos tâches de la journée ou de la semaine. Vous pouvez également marquer les tâches comme terminées sans ouvrir l’application Rappels.
Utiliser le mode veille pendant le chargement
L’une des fonctionnalités les plus remarquables d’iOS et d’iPadOS 17 est le mode StandBy, qui vous apporte une collection organisée d’informations utiles, telles que l’heure, la date ou la température actuelle, pendant que votre téléphone est en charge et que l’appareil est placé horizontalement.
Le mode StandBy devant être activé par défaut, voici tout ce que vous devez faire pour y accéder :
Assurez-vous que votre iPhone se charge via une station d’accueil MagSafe, une tablette sans fil compatible Qi ou un câble.
Faites pivoter votre iPhone en orientation horizontale.
Attendez quelques secondes que StandBy s’active automatiquement, convertissant votre écran de verrouillage en un tableau de bord riche en informations.
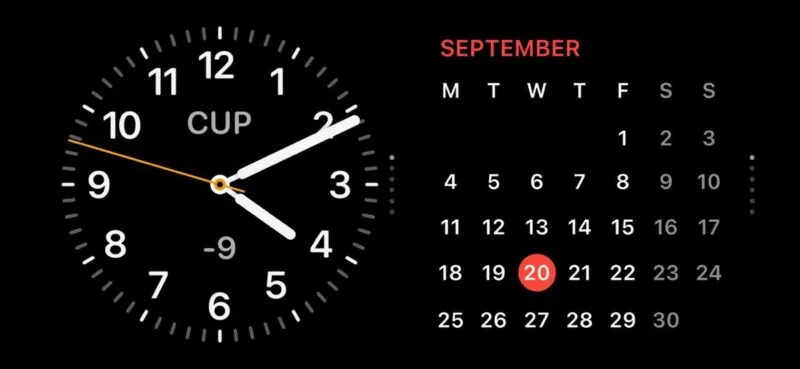
Si vous remarquez que le mode veille n’est pas activé ou si vous souhaitez le désactiver :
Ouvrez l’application « Paramètres » et faites défiler vers le bas jusqu’à ce que vous trouviez « Veille ».
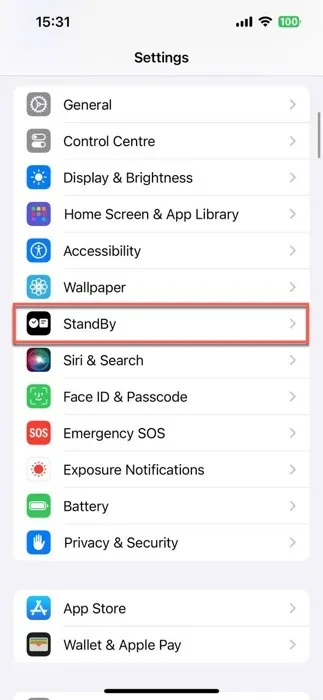
Basculez le bouton « StandBy » pour l’allumer ou l’éteindre.
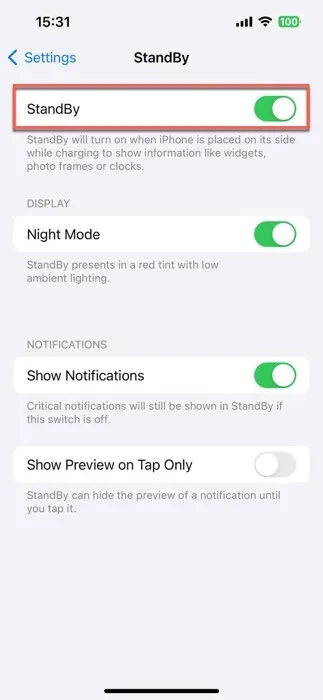
Configurez votre affiche de contact
Avec les affiches de contact dans iOS/iPadOS 17, vous pouvez personnaliser la façon dont vous apparaissez lorsque vous appelez quelqu’un, jusqu’à l’image, la police et la couleur de votre nom. Cette affiche n’est pas réservée aux appels téléphoniques ; elles font également partie de votre fiche de contact et Apple déploie des API pour rendre ces affiches personnalisées également visibles dans les applications VoIP tierces.
Pour configurer votre affiche de contact personnalisée, suivez les étapes ci-dessous :
Lancez l’application « Dialer » sur votre appareil, accédez à l’onglet « Récents » et cliquez sur le bouton « Modifier » dans le coin supérieur gauche. Enfin, appuyez sur votre nom en haut.
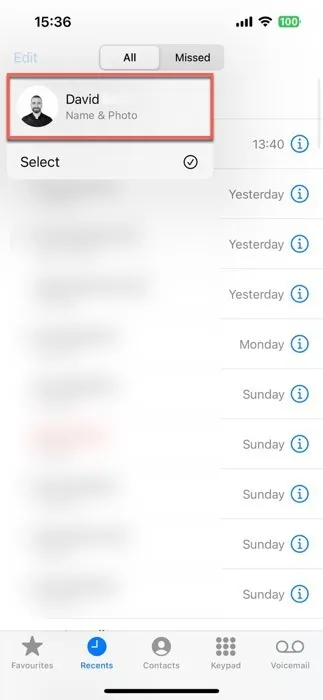
Appuyez sur le bouton « Modifier », suivi de l’option « Personnaliser ».
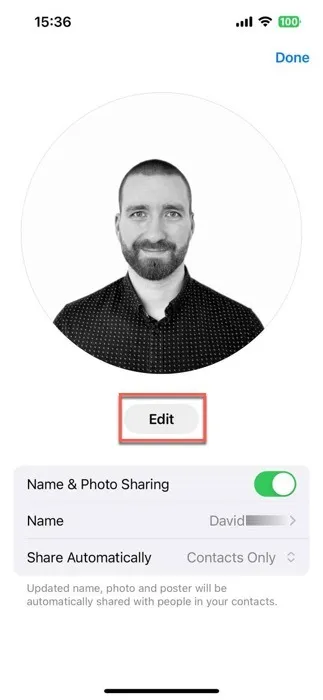
Choisissez « Affiche » et décidez si vous souhaitez prendre une nouvelle photo, en sélectionner une dans votre bibliothèque, utiliser un Memoji ou simplement utiliser un monogramme de vos initiales.
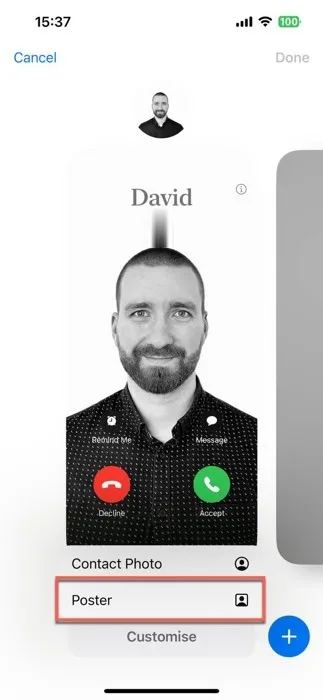
Personnalisez l’apparence de votre affiche de contact en jouant avec la taille, le style et la couleur de la police. Appuyez sur « Terminé » pour prévisualiser la façon dont vous apparaîtrez lorsque vous appellerez quelqu’un. Si cela semble net, cliquez sur « Continuer ».

Créer des autocollants dynamiques personnalisés
S’appuyant sur la fonctionnalité photo « tap-and-lift » d’iOS 16, Live Stickers peut améliorer votre jeu de messagerie en facilitant la transformation de vos photos et de vos photos en direct en autocollants animés et interactifs.
Non seulement vous pouvez découper l’arrière-plan de vos photos, mais vous pouvez également les rendre plus attrayantes visuellement en ajoutant divers effets. Une fois que vous avez créé votre chef-d’œuvre, il est stocké dans le nouveau tiroir d’applications dans Messages pour une utilisation ultérieure.
Suivez ces étapes pour créer votre premier Live Sticker personnalisé :
Lancez l’application Messages et ouvrez une discussion. Appuyez sur le signe plus (+) à côté du champ de saisie de texte, puis sélectionnez « Autocollants ».

Recherchez une icône en forme de cercle replié et appuyez dessus. Si vous n’avez pas encore créé d’autocollants, sélectionnez l’option « Nouvel autocollant ». Si c’est le cas, appuyez sur le grand signe plus (+) pour ouvrir votre application Photos.
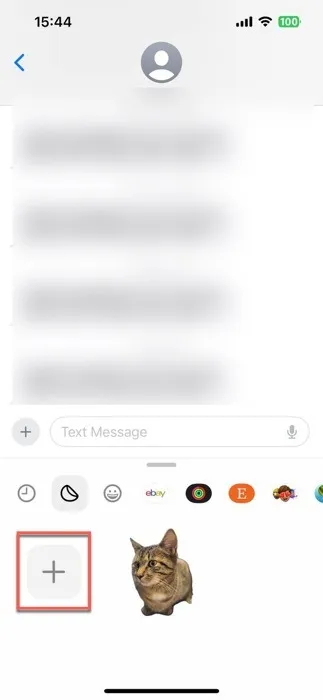
Sélectionnez la photo ou la photo en direct que vous souhaitez transformer en Live Sticker et appuyez sur le bouton « Ajouter un autocollant ».

Appuyez sur le bouton « Ajouter un effet » pour éventuellement personnaliser l’apparence de votre autocollant nouvellement créé.
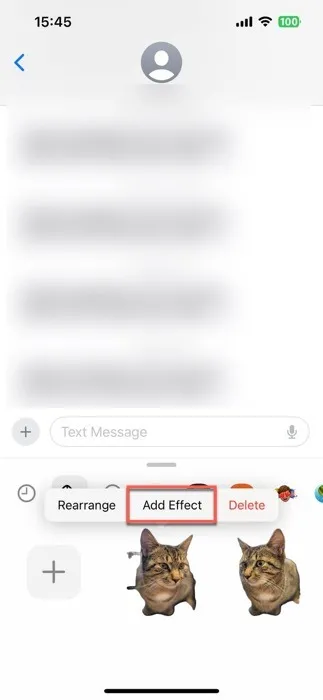
Profitez des profils Safari
Pour créer votre premier profil Safari, suivez ces étapes :
Ouvrez l’application « Paramètres » sur votre appareil, faites défiler vers le bas et appuyez sur « Safari ».
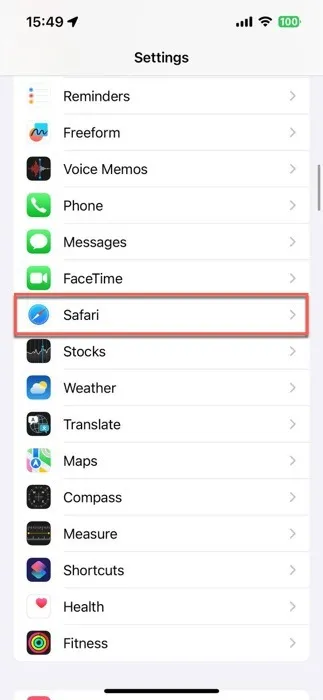
Appuyez sur l’option « Nouveau profil » et choisissez une icône, un nom et une couleur d’arrière-plan pour ce nouveau profil.
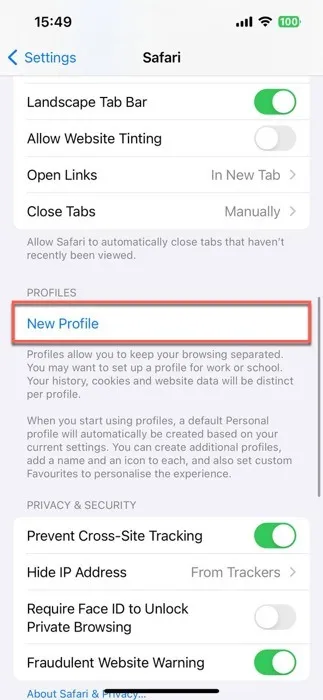
Configurez les paramètres du profil et cliquez sur « Terminé » pour l’enregistrer.
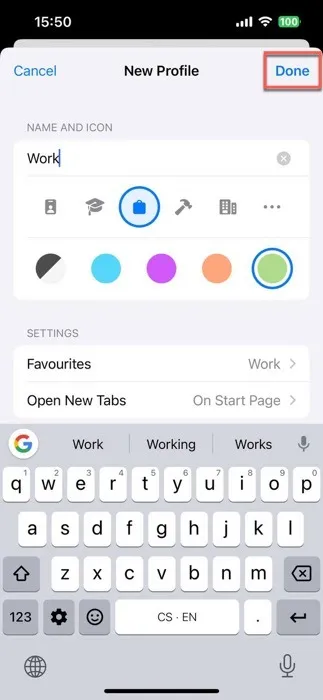
Répétez ce processus pour d’autres profils. Une fois vos profils créés, basculez entre eux en appuyant sur l’icône « Onglets » dans Safari (ressemble à deux carrés superposés), puis sur l’icône « Profil » (ressemble à une personne), et enfin en sélectionnant le profil souhaité.
Télécharger des cartes pour une utilisation hors ligne
Perdre la connexion Internet peut donner l’impression de se retrouver bloqué sur une île déserte. La bonne nouvelle est qu’iOS 17 vous couvre avec sa fonctionnalité Cartes hors ligne. Vous pouvez désormais télécharger des cartes à utiliser même lorsque vous êtes hors de portée du Wi-Fi ou du réseau cellulaire.
Toutes les cartes hors ligne téléchargées incluent les heures et les évaluations de divers lieux, les instructions étape par étape et les heures d’arrivée estimées pour plusieurs modes de transport, elles sont donc presque aussi utiles que leurs homologues en ligne.
Suivez ces étapes pour télécharger une carte hors ligne d’un emplacement spécifique :
Lancez l’application Maps et recherchez l’emplacement souhaité.
Appuyez sur l’emplacement dans vos résultats de recherche, puis appuyez sur le bouton « Télécharger », si disponible. Sinon, appuyez sur « Plus », suivi de « Télécharger la carte ».
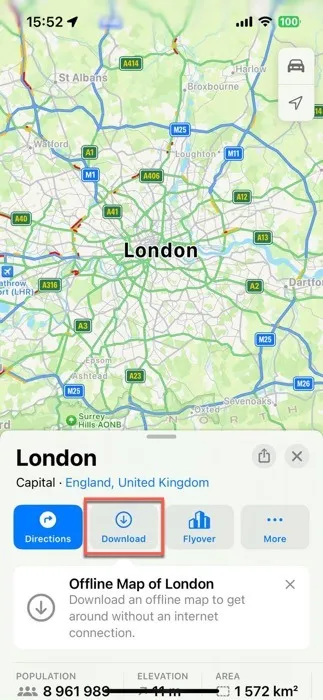
Ajustez la taille de la zone souhaitée sur votre carte hors ligne et appuyez à nouveau sur « Télécharger ».
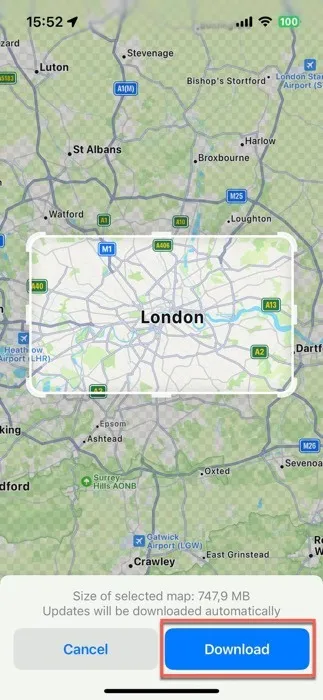
Si vous décidez qu’une ou plusieurs de vos cartes hors ligne ne sont plus nécessaires, appuyez sur l’icône de votre profil dans le coin inférieur droit de l’application Cartes, sélectionnez « Cartes hors ligne » et supprimez la carte dont vous n’avez plus besoin.
Comment installer iOS 17 à partir de la version bêta
Si vous utilisiez la version développeur ou bêta publique d’iOS ou d’iPadOS 17, passer à la version publique est relativement simple.
Pour les testeurs Apple Public Beta : si vous préférez échanger un accès anticipé aux mises à jour contre une stabilité supplémentaire, voici comment effectuer le changement :
1. Allez dans « Paramètres -> Général » et appuyez sur « VPN et gestion des appareils ».
2. Appuyez sur le profil du logiciel iOS Beta, puis sur « Supprimer le profil ».
3. Redémarrez votre appareil, puis revenez à « Paramètres > Mise à jour générale du logiciel » pour voir la fenêtre contextuelle de la version publique pour la mise à jour.
Pour les utilisateurs de la version bêta développeur : effectuer la transition est un peu plus complexe que pour les utilisateurs de la version bêta publique. Vous devrez effacer et restaurer votre iPhone ou iPad, puis le restaurer à partir d’une sauvegarde iOS d’iOS 16.X ou version antérieure.
1. Sauvegardez votre appareil et assurez-vous de disposer d’une copie d’une sauvegarde iOS antérieure.
2. Essuyez votre iPhone ou iPad en allant dans « Paramètres -> Général -> Réinitialiser -> Effacer tout le contenu et les paramètres ».
3. Restaurez votre appareil à partir de votre ancienne sauvegarde iOS.
4. Revenez à « Paramètres -> Général -> Mise à jour du logiciel », où vous trouverez la version publique.
Dans la plupart des cas, la mise à niveau vers iOS 17 et iPadOS 17 est un processus indolore qui ne nécessite que quelques clics simples. La première étape de ce processus doit toujours être de sauvegarder votre appareil, en garantissant que toutes vos données sont sûres et sécurisées. Ensuite, commencez à explorer toutes les nouvelles fonctionnalités apportées par iOS 17, telles que le mode veille et les widgets interactifs.
Questions fréquemment posées
Que dois-je faire si la mise à jour du logiciel iOS/iPadOS 17 se bloque ?
Si la mise à jour se bloque sur l’écran de chargement de l’iPhone ou de l’iPad (écran noir avec logo Apple blanc), vous pouvez redémarrer votre téléphone et relancer la mise à jour. Vérifiez également la page d’état du système d’Apple pour vous assurer que vous disposez d’un réseau Wi-Fi fiable avant de tenter la mise à jour.
Combien de temps iOS/iPadOS 17 sera-t-il pris en charge par Apple ?
iOS/iPadOS 17 sera probablement pris en charge par Apple pendant plusieurs années. Apple publie chaque année des versions majeures d’iOS et a prolongé son cycle de mise à jour ces dernières années. De plus, à partir d’iOS 15, Apple a commencé à prendre en charge deux versions majeures d’iOS pendant une courte période, ce qui suggère qu’iOS 17 pourrait potentiellement recevoir des mises à jour même après la sortie d’iOS 18 et éventuellement d’iOS 19. Cependant, la durée exacte de prise en charge d’iOS /iPadOS 17 n’a pas été officiellement confirmé par Apple.
iOS 17 ou iPadOS 17 peuvent-ils ralentir mon appareil ?
Généralement, les mises à jour iOS les plus récentes sont conçues pour optimiser les performances de l’appareil, mais certains modèles plus anciens peuvent connaître des ralentissements en raison de fonctionnalités logicielles plus exigeantes. C’est une bonne idée de lire les critiques et les rapports sur les performances de la mise à jour sur votre modèle d’appareil spécifique avant de procéder à la mise à jour.
Crédit image : Unsplash . Toutes les captures d’écran de David Morelo.



Laisser un commentaire