Comment mettre à jour les pilotes sous Windows 11 : 7 méthodes essentielles [novembre 2024]
![Comment mettre à jour les pilotes sous Windows 11 : 7 méthodes essentielles [novembre 2024]](https://cdn.thewindowsclub.blog/wp-content/uploads/2024/11/ways-to-update-drivers-on-windows-11-759x427-1-640x375.webp)
Informations essentielles
- Vous pouvez mettre à jour les pilotes via le Gestionnaire de périphériques, soit automatiquement, soit en sélectionnant des fichiers de pilotes spécifiques que vous avez téléchargés.
- Les sites Web du fabricant de votre ordinateur (OEM) proposent généralement des pilotes et des outils téléchargeables pour simplifier le processus de mise à jour.
- En règle générale, les mises à jour Windows gèrent le téléchargement et la mise à jour des pilotes selon les besoins.
Les pilotes de périphériques sont essentiels pour résoudre les problèmes, améliorant la compatibilité de divers appareils avec les mises à jour existantes et nouvelles du système d’exploitation. Si vous rencontrez des problèmes avec les composants de votre PC, la mise à jour des pilotes doit être l’une des premières étapes de dépannage. Vous trouverez ci-dessous un guide complet sur la mise à jour des pilotes sous Windows 11.
Sept méthodes pour mettre à jour les pilotes sous Windows 11
Il existe plusieurs approches pour mettre à jour les pilotes dans votre environnement Windows 11. Par défaut, Windows est équipé d’un outil intégré qui vous aide à trouver les pilotes les plus adaptés à tous les composants et périphériques. Vous pouvez utiliser cet utilitaire pour maintenir à jour presque tous les pilotes de votre système. Choisissez la méthode parmi les options suivantes qui correspond le mieux à vos besoins.
Méthode 1 : Utilisation du Gestionnaire de périphériques
Le Gestionnaire de périphériques est un utilitaire permettant de gérer les installations de pilotes pour presque tous les composants de votre système. Si vous souhaitez installer un fichier de pilote spécifique à partir de votre périphérique local, suivez la première section de ce guide. Si vous préférez rechercher un pilote pour un périphérique, utilisez la deuxième partie.
Méthode 1.1 : Installation des pilotes à partir de votre périphérique local
Tutoriel vidéo :
Instructions étape par étape avec images :
Étape 1 : Appuyez sur « Windows + X » et sélectionnez « Gestionnaire de périphériques » dans le menu.
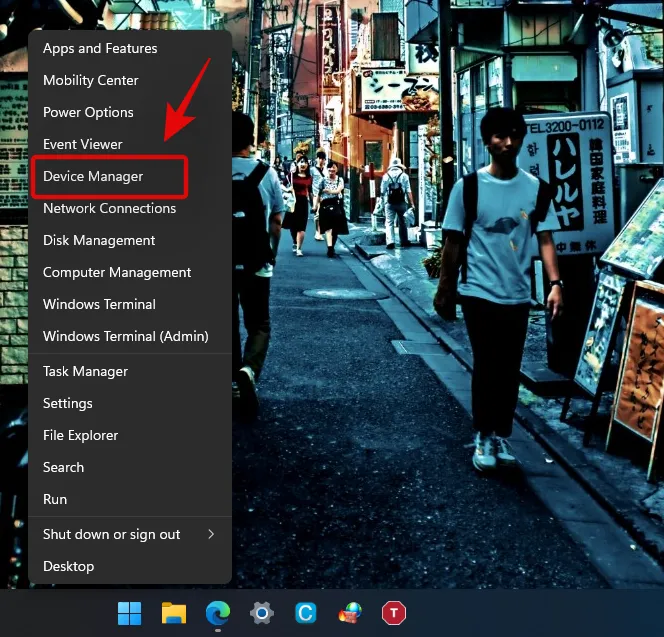
Étape 2 : faites défiler la liste pour trouver l’appareil que vous souhaitez mettre à jour, faites un clic droit dessus et choisissez « Mettre à jour le pilote ».
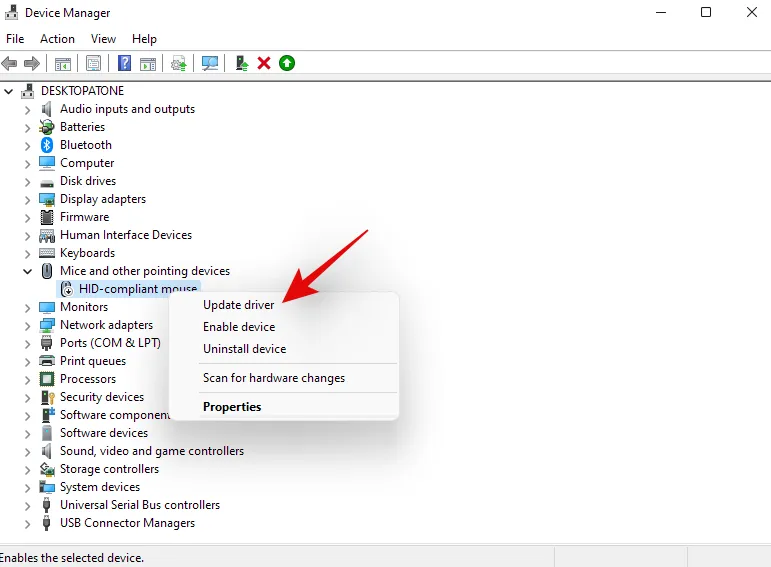
Étape 3 : sélectionnez « Parcourir mon ordinateur pour rechercher des pilotes ».
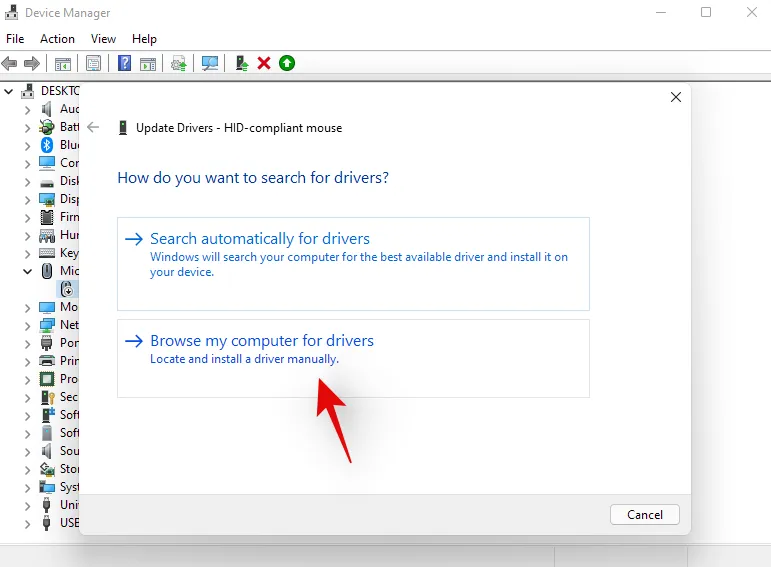
Étape 4 : Cliquez sur « Parcourir » pour choisir le fichier de pilote approprié dans votre stockage local.
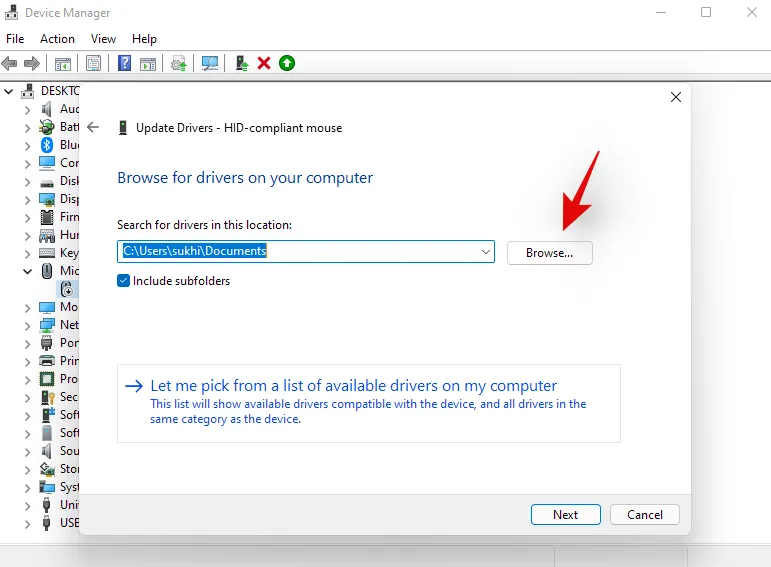
Étape 5 : Une fois le fichier sélectionné, cliquez sur « Suivant ».
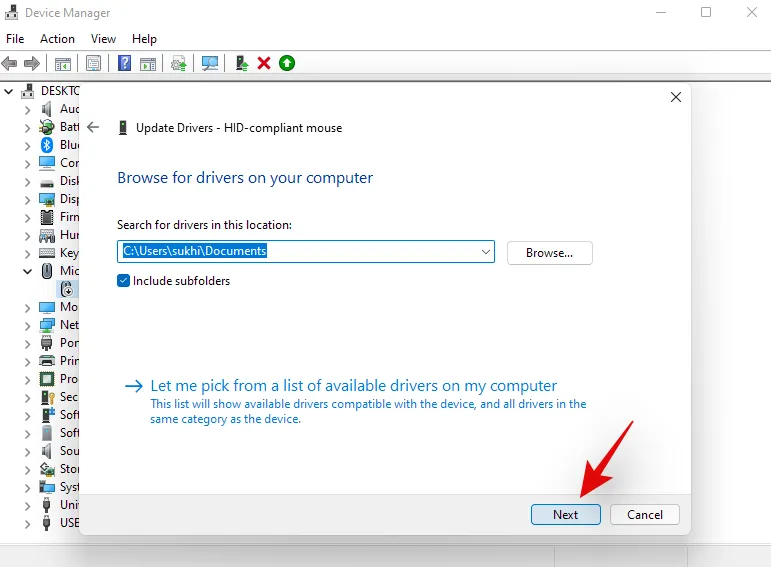
Le pilote devrait maintenant être mis à jour sur votre appareil !
Méthode 1.2 : Recherche de pilotes en ligne
Tutoriel vidéo :
Instructions étape par étape avec images :
Étape 1 : Appuyez sur « Windows + X » et sélectionnez « Gestionnaire de périphériques ».
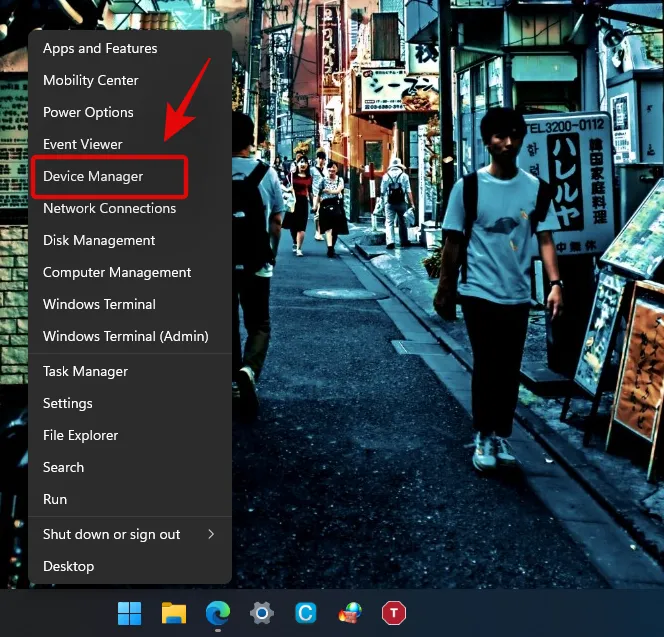
Étape 2 : faites un clic droit sur l’appareil que vous souhaitez mettre à jour et sélectionnez « Mettre à jour le pilote ».
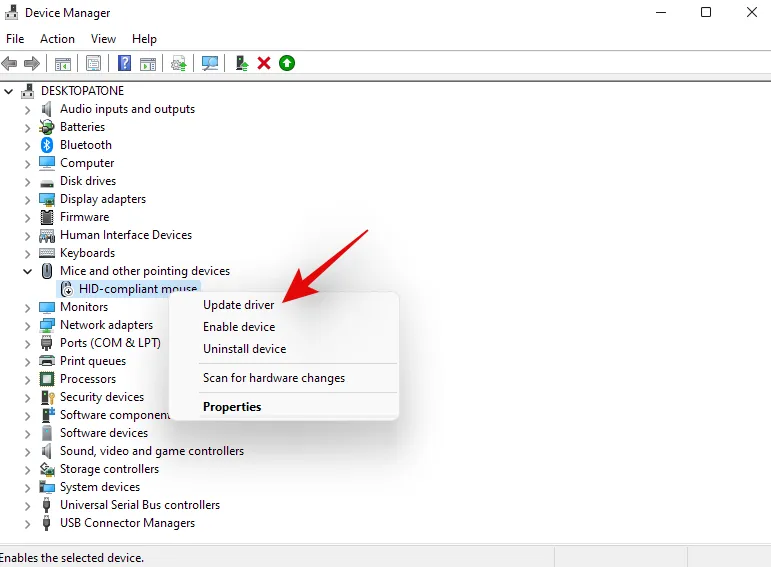
Étape 3 : Choisissez « Rechercher automatiquement les pilotes ».
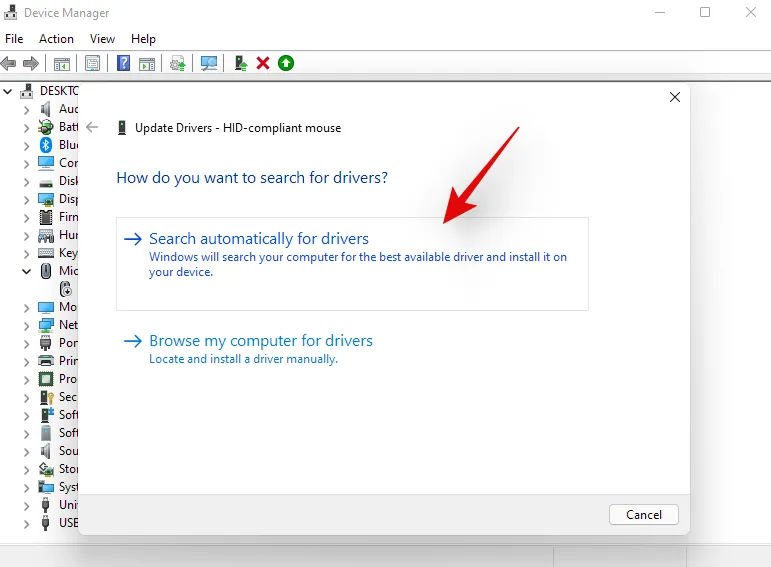
Étape 4 : Windows recherche dans ses bases de données les pilotes disponibles pour votre appareil. S’ils sont trouvés, ils seront installés et confirmés par une notification à l’écran. Dans le cas contraire, les pilotes ne sont peut-être disponibles que par l’intermédiaire de votre fabricant OEM.
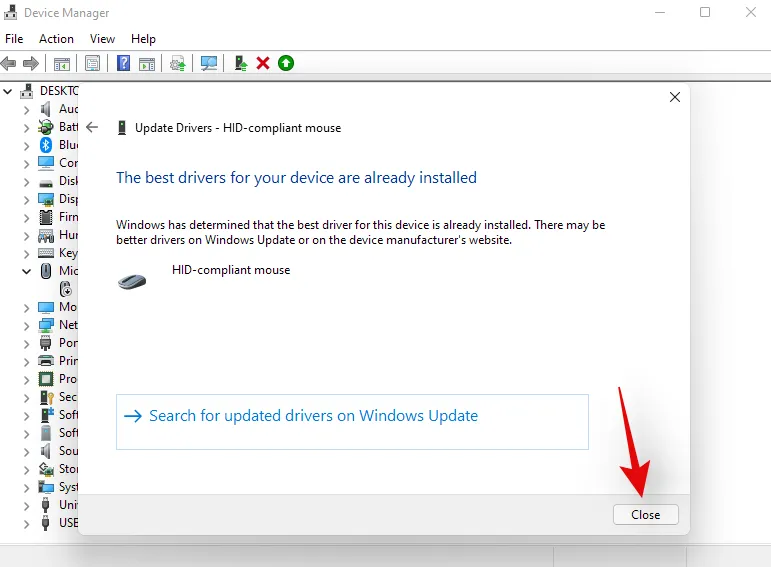
Vous pouvez suivre les méthodes restantes pour mettre à jour les composants ou les périphériques qui pourraient nécessiter des pilotes OEM.
Méthode 2 : Téléchargez et installez les mises à jour depuis votre OEM
Si vous utilisez un système ou un ordinateur portable pré-assemblé, il est probable que des pilotes spécifiques à votre matériel soient mis à disposition par votre fabricant OEM. Bien qu’il ne s’agisse pas des pilotes les plus récents disponibles auprès du fabricant, ils sont généralement optimisés pour les performances et la gestion de l’alimentation de votre appareil. Si vous ne parvenez pas à localiser les pilotes spécifiques à votre appareil, envisagez de visiter la page d’assistance de votre fabricant OEM pour les rechercher. Voici des liens vers les pages d’assistance de divers fabricants :
- Acer
- Asus
- Compaq
- Dell
- Électronique
- Gigaoctet
- IBM
- HP
- iBUYPOWER
- Lenovo
- LG
- Équipement principal
- Micro Centre
- Microsoft
- Assistance Microsoft Surface
- MSI
- Samsung
- Sony
En accédant à ces sites Web, vous devriez pouvoir trouver et installer les pilotes appropriés pour votre système. La plupart se présentent sous la forme d’un fichier exécutable pour une installation simple. Cependant, si vous rencontrez des fichiers . inf, reportez-vous aux guides précédents pour les installer manuellement sur votre système.
Méthode 3 : Utilisation des utilitaires OEM
Vous pouvez le rechercher dans le menu Démarrer et l’utiliser pour mettre à jour les pilotes de votre appareil vers les dernières versions. Si votre utilitaire OEM n’est pas présent, vous pouvez visiter le site Web d’assistance pour trouver les pilotes nécessaires et les utilitaires de mise à jour en un clic pour votre système.
Méthode 4 : Utilisation de Windows Update
Tutoriel vidéo :
Instructions étape par étape avec images :
Étape 1 : appuyez sur « Windows + i » pour ouvrir la fenêtre Paramètres, puis sélectionnez « Windows Update » sur la gauche.

Étape 2 : cliquez sur « Rechercher les mises à jour » et installez celles qui sont disponibles.

Méthode 5 : Activer les mises à jour automatiques des pilotes via Windows Update
Windows Update dispose d’une fonctionnalité qui lui permet de fournir des pilotes adaptés à vos composants et périphériques via votre OEM. Cela signifie que vous pouvez obtenir les pilotes les plus récents sans avoir à télécharger d’outils supplémentaires. Cependant, ce paramètre est souvent désactivé par défaut sur de nombreux systèmes. S’il est désactivé, vous ne recevrez pas de mises à jour de pilotes OEM pendant votre processus de mise à jour Windows. Suivez les instructions ci-dessous pour vous assurer qu’il est activé :
Tutoriel vidéo :
Instructions étape par étape avec images :
Étape 1 : appuyez sur « Windows + S » pour ouvrir l’utilitaire de recherche Windows.
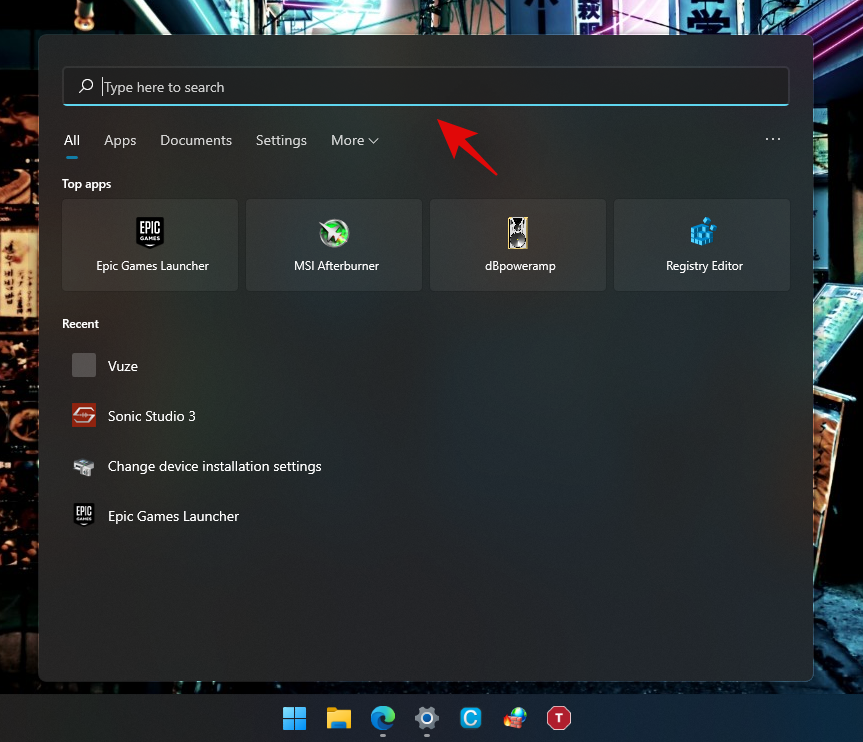
Étape 2 : Recherchez « Paramètres d’installation de l’appareil » et lancez l’application à partir des résultats.

Étape 3 : Sélectionnez « Oui » pour confirmer.
Étape 4 : Cliquez sur « Enregistrer les modifications » pour finaliser les paramètres.
Étape 5 : Appuyez ensuite sur « Windows + i » pour accéder à nouveau à l’application Paramètres et sélectionnez « Windows Update » dans la barre latérale.

Étape 6 : Cliquez à nouveau sur « Vérifier les mises à jour ».

Étape 7 : votre PC recherchera toutes les mises à jour, y compris les pilotes OEM, à télécharger et à installer automatiquement si elles sont disponibles.
Méthode 6 : Rechercher les mises à jour facultatives
De plus, Windows propose des mises à jour facultatives pour les composants et les périphériques qui, bien que non essentielles, peuvent s’avérer utiles si vous rencontrez des problèmes avec les pilotes existants. Suivez les instructions ci-dessous pour les installer.
Tutoriel vidéo :
Instructions étape par étape avec images :
Étape 1 : appuyez sur « Windows + i » pour ouvrir les paramètres et sélectionnez « Windows Update » dans le menu de gauche.

Étape 2 : sélectionnez « Options avancées » pour continuer.
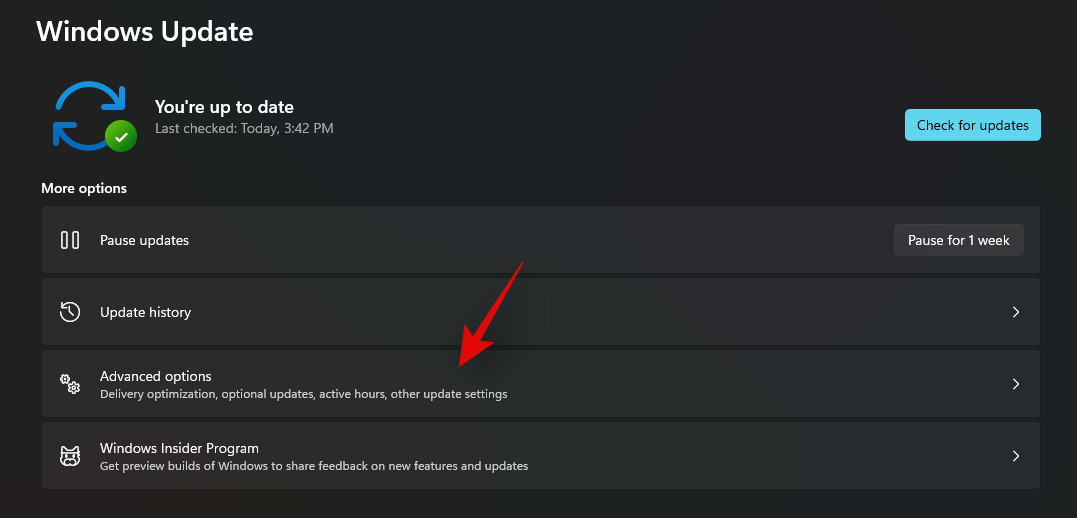
Étape 3 : Choisissez « Mises à jour facultatives » répertoriées sous « Options supplémentaires ».
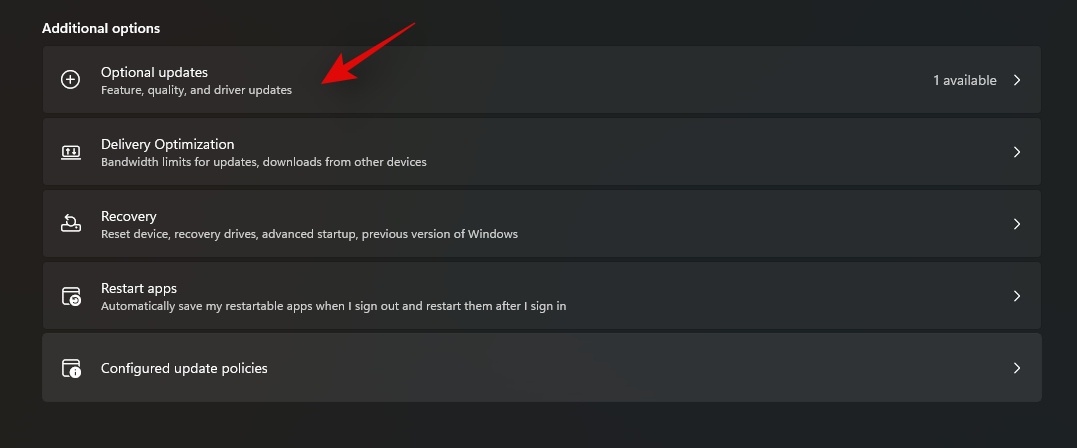

Étape 4 : cochez la case à côté des mises à jour que vous souhaitez installer.
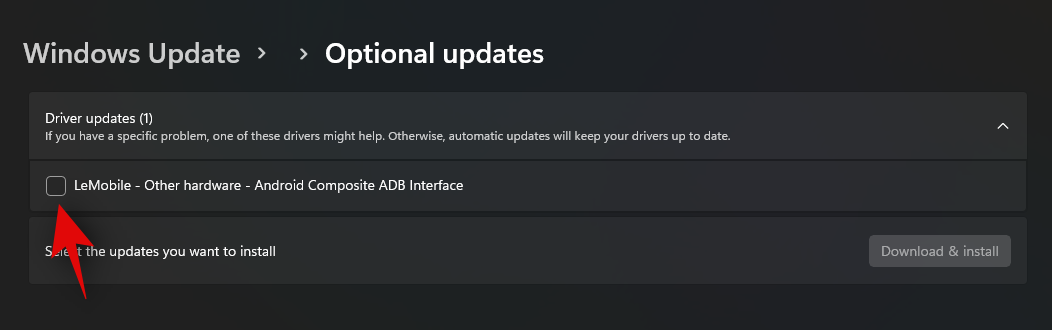
Étape 5 : Cliquez sur « Télécharger et installer » pour continuer.
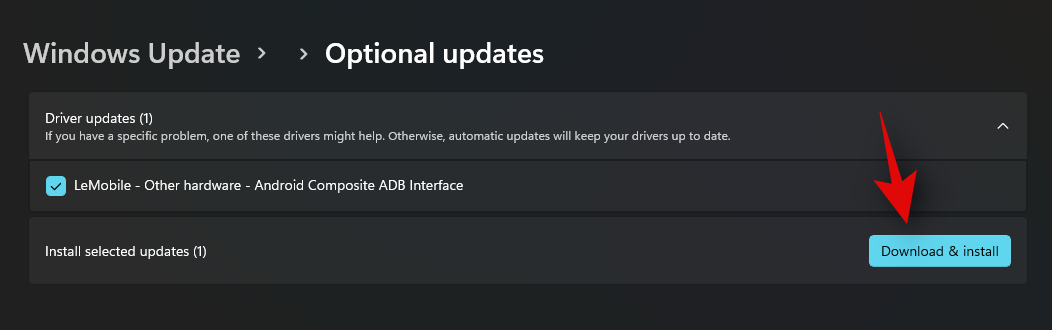
Windows va télécharger et installer les mises à jour de pilotes sélectionnées sur votre système. Selon les modifications apportées par la mise à jour, vous devrez peut-être redémarrer votre ordinateur, ce qui est une étape normale du processus de mise à jour.
Méthode 7 : ajouter manuellement les pilotes pour les composants manquants dans le Gestionnaire de périphériques
Les périphériques qui ne sont pas reconnus apparaissent souvent comme « Périphériques non pris en charge » dans le Gestionnaire de périphériques. Cependant, si votre périphérique est complètement absent du Gestionnaire de périphériques, vous pouvez suivre les étapes ci-dessous pour installer les pilotes manuellement.
Tutoriel vidéo :
Instructions étape par étape avec images :
Étape 1 : Appuyez sur « Windows + X » et ouvrez le « Gestionnaire de périphériques ».

Étape 2 : Cliquez sur l’icône « Ajouter des pilotes » située dans la barre d’outils.

Étape 3 : cliquez sur « Parcourir » et sélectionnez le fichier de pilote approprié dans votre stockage.
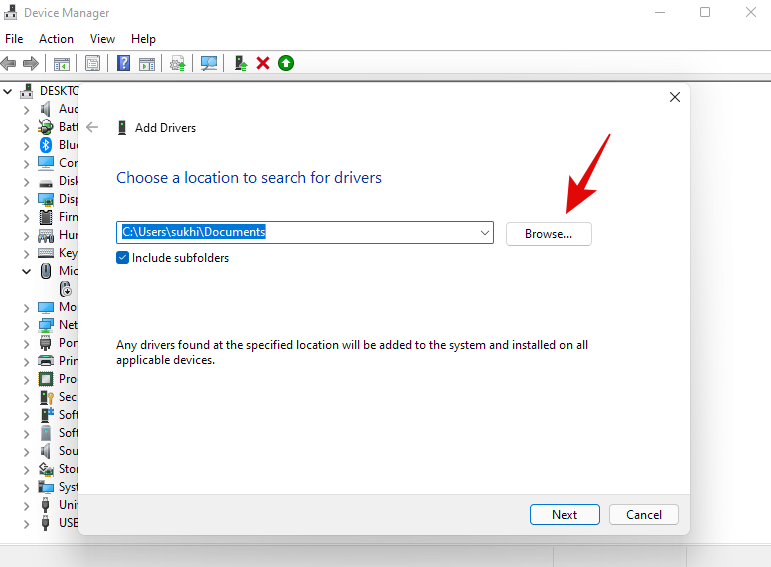
Étape 4 : Cliquez sur « Suivant » après avoir effectué votre sélection.

Étape 5 : Windows recherchera les pilotes à l’emplacement indiqué et installera ceux compatibles. Cette méthode vous permet d’installer des pilotes même pour les composants non visibles dans le Gestionnaire de périphériques.
Comment supprimer les mises à jour de pilotes problématiques
Il est assez facile de désinstaller les mises à jour de pilotes problématiques qui créent plus de problèmes que d’avantages. Le guide suivant explique comment supprimer sans effort les mises à jour de pilotes de votre système.
Méthode 1 : Désinstallation via le Gestionnaire de périphériques
Si vous avez installé le pilote manuellement ou via un exécutable OEM, il s’agit de l’approche recommandée. Si Windows a enregistré le pilote précédent sur votre système, vous pouvez avoir la possibilité de revenir à ce pilote. Si cette option n’est pas disponible, vous devrez désinstaller le pilote actuel, puis procéder à l’installation d’une version antérieure.
Tutoriel vidéo :
Instructions étape par étape avec images :
Étape 1 : Appuyez sur « Windows + X » et sélectionnez « Gestionnaire de périphériques ».

Étape 2 : Localisez l’appareil concerné, faites un clic droit dessus et sélectionnez « Propriétés ».

Étape 3 : Passez à l’onglet « Pilote » en haut de la fenêtre.

Étape 4 : si l’option de restauration apparaît, cliquez dessus et suivez les instructions pour rétablir votre pilote. Si l’option est grisée, sélectionnez plutôt « Désinstaller le périphérique ».
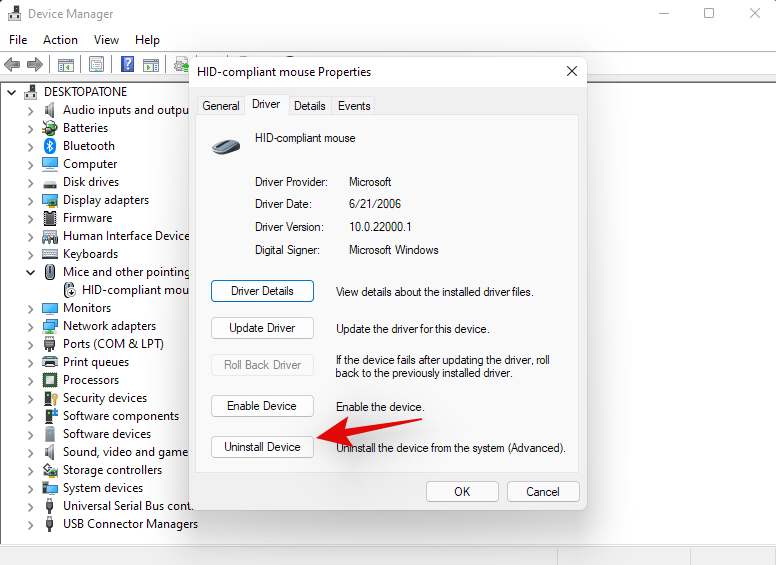
Étape 5 : Cochez la case indiquant « Tenter de supprimer le pilote de ce périphérique » et appuyez sur « Désinstaller ».
Étape 6 : Windows supprimera le périphérique spécifié et son pilote associé de votre système.
Méthode 2 : Désinstallation via Windows Update
Si la mise à jour du pilote a été appliquée via Windows Update, vous pouvez la désinstaller directement pour éliminer le pilote de votre ordinateur. Suivez ces instructions pour continuer.
Tutoriel vidéo :
Instructions étape par étape avec images :
Étape 1 : Appuyez sur « Windows + i » sur votre clavier pour lancer l’application Paramètres, cliquez sur « Windows Update » dans le menu de gauche.

Étape 2 : sélectionnez « Mettre à jour l’historique ».
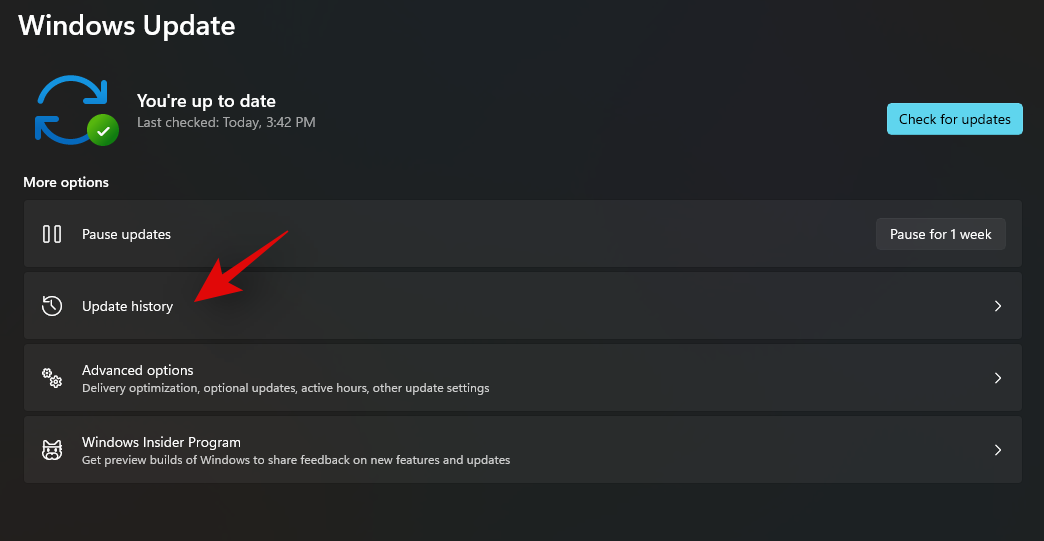
Étape 3 : faites défiler vers le bas pour cliquer sur « Désinstaller les mises à jour ».

Étape 4 : Sélectionnez la mise à jour que vous souhaitez désinstaller et cliquez sur « Désinstaller ».
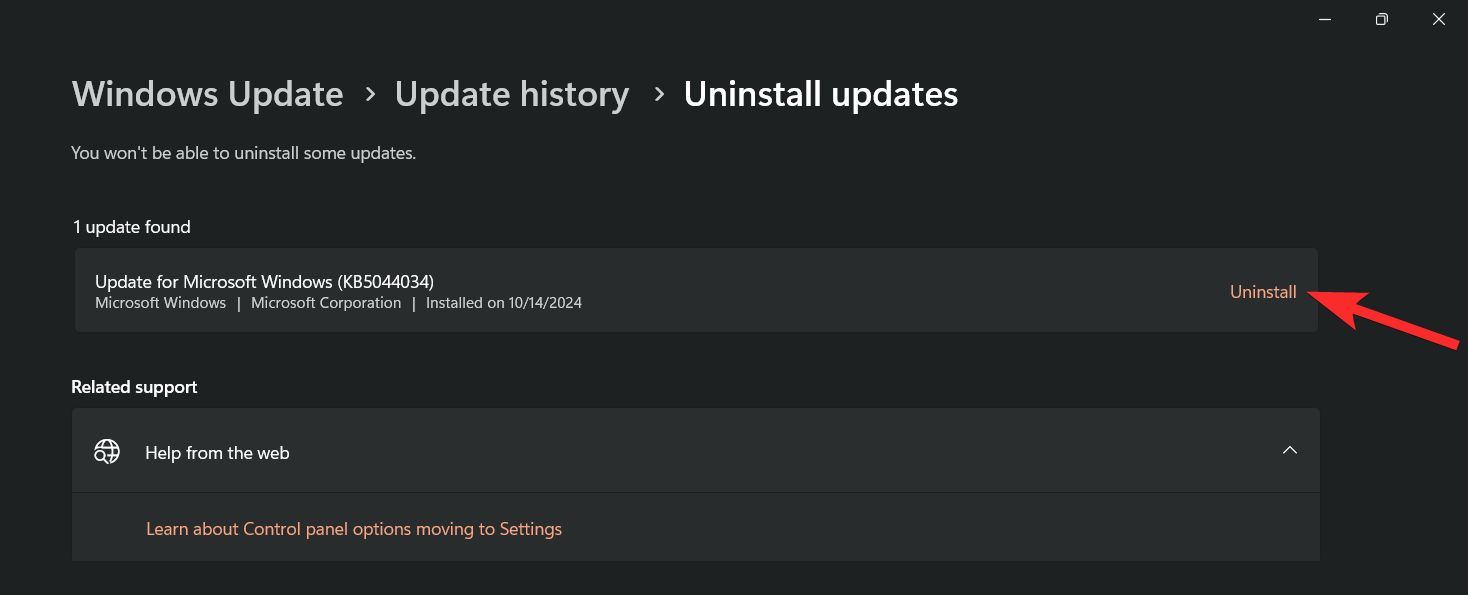
Étape 5 : Confirmez en cliquant à nouveau sur « Désinstaller » .
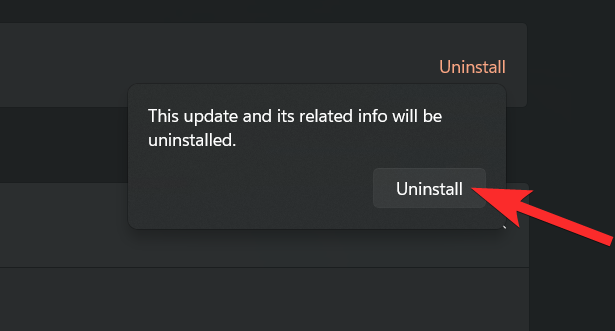
Cette mise à jour va maintenant être désinstallée. Vous devrez peut-être redémarrer votre ordinateur en fonction de la mise à jour du pilote supprimée.
Comment arrêter de recevoir les mises à jour des pilotes via les mises à jour Windows
Il est courant que les mises à jour des pilotes OEM affectent négativement les performances, car elles tentent d’encourager les consommateurs à acheter du nouveau matériel. Bien que la réception des mises à jour OEM via Windows puisse être bénéfique, elle peut également supprimer des mises à jour vitales en coulisses qui nuisent aux performances de votre système. Vous pouvez désinstaller ces mises à jour via le guide ci-dessus, mais que faire si vous souhaitez les bloquer complètement ? Suivez les étapes suivantes pour empêcher ces mises à jour.
Tutoriel vidéo :
Instructions étape par étape avec images :
Étape 1 : Appuyez sur « Windows + S » pour ouvrir la fonction Rechercher, recherchez « Paramètres d’installation de l’appareil » et ouvrez l’application qui apparaît.

Étape 2 : sélectionnez « Non » pour cesser de recevoir les mises à jour des pilotes OEM.
Étape 3 : Confirmez en cliquant sur « Enregistrer les modifications ».
Questions fréquemment posées
Pourquoi est-il nécessaire de mettre à jour les pilotes ?
La mise à jour des pilotes répond à plusieurs facteurs, notamment :
- Résoudre les problèmes de compatibilité avec votre matériel ou vos périphériques.
- Accéder aux nouvelles fonctionnalités.
- Correction des bugs existants.
- Obtenir les dernières versions du firmware.
- Améliorer la communication entre le matériel et le logiciel.
- Assurez-vous que les périphériques externes sont reconnus par votre système.
- Résolution des problèmes de matériel défectueux.
En bref, si vous rencontrez l’un de ces problèmes courants, il est peut-être temps de mettre à jour vos pilotes immédiatement.
Est-il vraiment nécessaire de mettre à jour mes pilotes ?
Les pilotes permettent de corriger les bugs introduits par les mises à jour précédentes, d’ajouter de nouvelles fonctionnalités et d’assurer la compatibilité avec le matériel récemment sorti. Que vous rencontriez ou non des problèmes avec les composants de votre ordinateur, il est conseillé de maintenir vos pilotes à jour avec les dernières versions.
Toutefois, si votre matériel fonctionne correctement, envisagez d’aborder cette recommandation avec prudence. Les mises à jour de pilotes peuvent parfois introduire de nouveaux bugs ou problèmes.
Par conséquent, si votre matériel fonctionne correctement, il peut être prudent de consulter les forums techniques en ligne concernant la dernière mise à jour avant de l’appliquer. De cette manière, vous pouvez éviter les problèmes de fonctionnalité du logiciel si de nouveaux bugs apparaissent après la mise à jour, ce qui vous permet d’attendre qu’un correctif soit publié.
Voilà qui conclut votre guide ! Vous devriez maintenant être familiarisé avec les différentes méthodes d’installation des pilotes sur Windows 11. Si vous avez des questions ou si vous avez besoin d’aide supplémentaire, n’hésitez pas à laisser un commentaire ci-dessous.



Laisser un commentaire