Comment mettre à jour les pilotes audio dans Windows 11

Les pilotes agissent comme un pont entre les composants matériels installés sur votre ordinateur et le système d’exploitation. Sans pilotes, vous ne pourrez pas utiliser le matériel installé physiquement sur votre système.
Il en va de même pour les pilotes audio. Sans eux, vous ne pourrez pas avoir de sortie audio ou d’entrée audio de relais à partir du microphone. Ainsi, il est crucial que vous gardiez les pilotes audio à jour sur votre système.
En règle générale, Windows gère automatiquement cette tâche et ne nécessite aucune intervention de l’utilisateur. Cela étant dit, il peut y avoir des scénarios exceptionnels lorsque Windows ne peut pas mettre à jour le pilote ou que les pilotes ont été endommagés ou corrompus.
Dans de tels cas, vous devrez intervenir et mettre à jour manuellement les pilotes pour une expérience fluide. Heureusement, le processus est simple. Pour votre commodité, nous avons discuté de toutes les façons dont vous pouvez mettre à jour le pilote audio sur votre système Windows 11 dans ce guide.
1. Mettez à jour le pilote audio à l’aide des paramètres
Souvent, lorsque Windows n’est pas en mesure de télécharger et d’installer le pilote par lui-même ou nécessite une intervention de l’utilisateur, il contient la mise à jour dans la section « Mises à jour facultatives », à laquelle vous pouvez accéder via l’application des paramètres.
Tout d’abord, dirigez-vous vers le menu Démarrer et cliquez sur l’icône « Paramètres ».
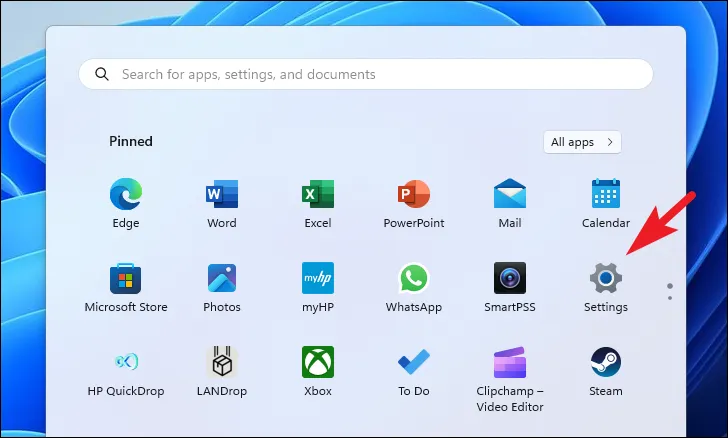
Après cela, cliquez sur l’onglet « Windows Update » dans la barre latérale gauche pour continuer.
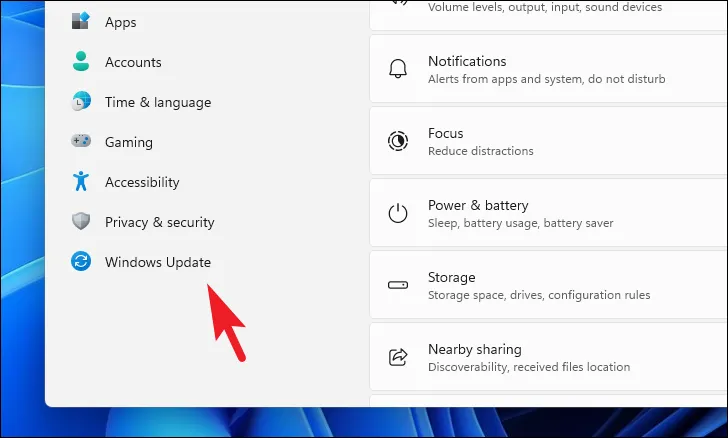
Ensuite, cliquez sur la vignette « Options avancées » dans la section de droite pour continuer.

Sur l’écran suivant, cliquez sur la vignette « Mises à jour facultatives ».
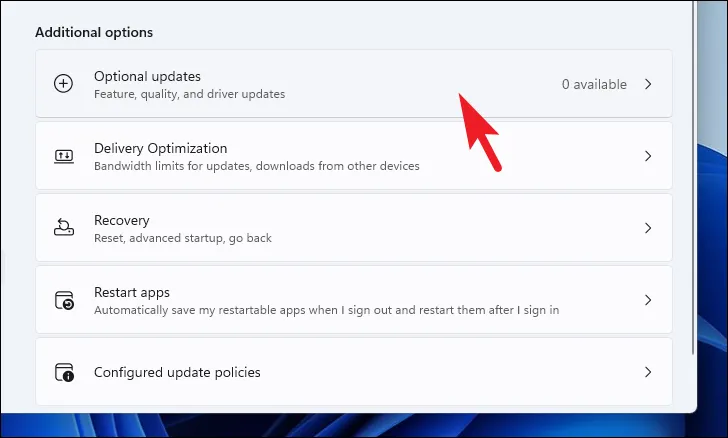
Ensuite, sélectionnez les mises à jour avec « Realtek/Audio » dans le préfixe/suffixe et cliquez sur le bouton « Télécharger et installer ».

2. Mettre à jour le pilote audio à l’aide du gestionnaire de périphériques
Si vous ne trouvez pas de mise à jour dans la section « Mises à jour facultatives », vous pouvez essayer de trouver une mise à jour à l’aide du Gestionnaire de périphériques.
Tout d’abord, dirigez-vous vers le menu Démarrer et tapez Device Managerpour effectuer une recherche. Ensuite, cliquez sur la vignette « Gestionnaire de périphériques » dans les résultats de la recherche.
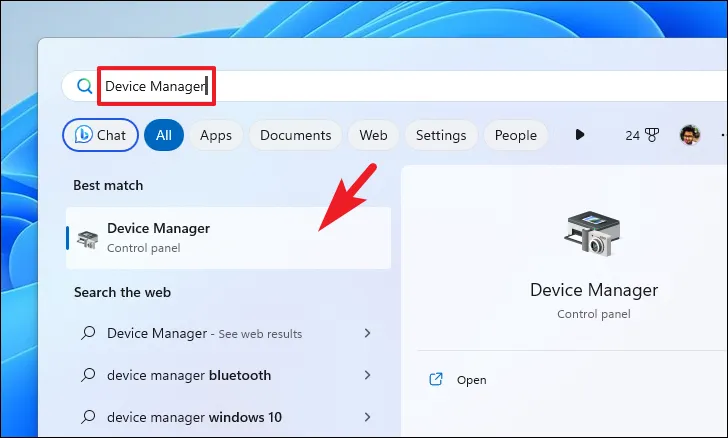
Après cela, localisez et double-cliquez sur le champ « Entrées et sorties audio ».
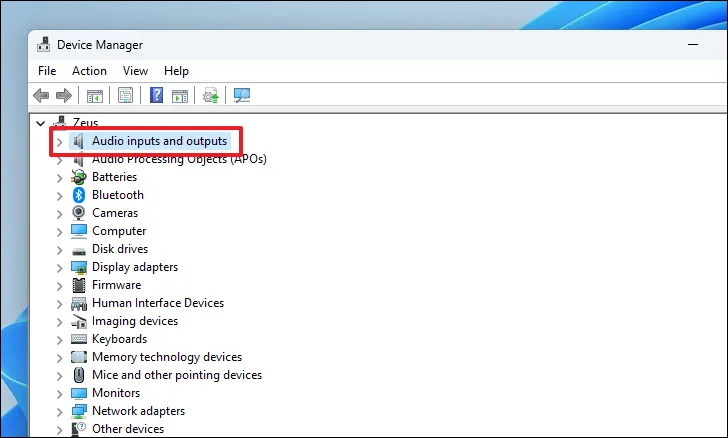
Ensuite, faites un clic droit sur le composant ‘Haut-parleur’ et sélectionnez l’option ‘Mettre à jour le pilote’ dans le menu contextuel. Cela ouvrira une fenêtre séparée sur votre écran.

Dans la fenêtre séparée, cliquez sur l’option « Rechercher automatiquement les pilotes » si vous souhaitez que Windows recherche un pilote sur ses serveurs officiels. Sinon, si vous disposez déjà d’un package d’installation pour le pilote, cliquez sur l’option « Parcourir mon ordinateur pour les pilotes ».
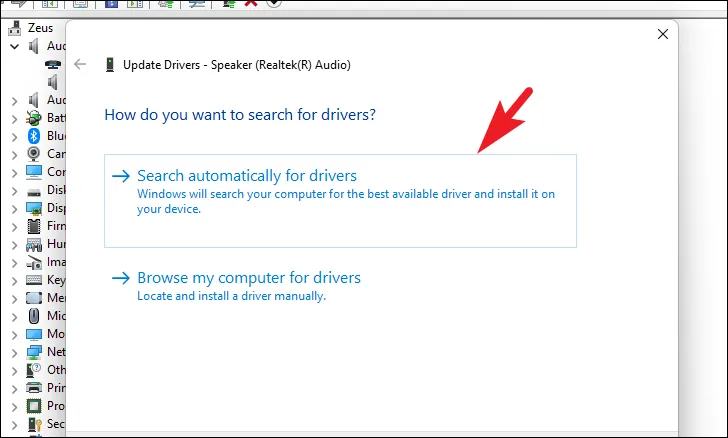
De même, faites un clic droit sur le composant ‘Microphone’ et cliquez sur l’option ‘Mettre à jour le pilote’. Ensuite, laissez Windows rechercher un pilote ou recherchez les pilotes manuellement sur votre ordinateur.

3. Forcer la réinstallation du pilote
Si la route du Gestionnaire de périphériques ne s’est pas non plus révélée fructueuse, le dernier recours consiste à désinstaller le pilote de votre ordinateur. Windows détectera automatiquement le pilote manquant au prochain redémarrage et vous pourrez installer la version mise à jour.
Pour ce faire, rendez-vous dans le Gestionnaire de périphériques, comme indiqué dans la section ci-dessus. Après cela, localisez et double-cliquez sur l’option « Entrée et sortie audio ».
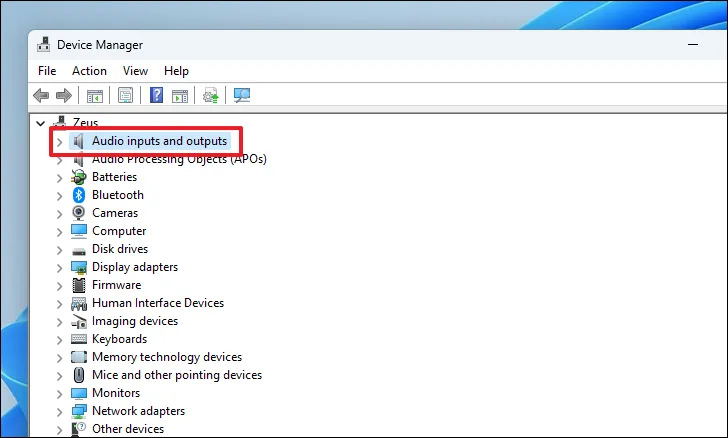
Ensuite, faites un clic droit sur le composant ‘Speaker’ et sélectionnez l’option ‘Uninstall’ dans le menu contextuel pour continuer. Cela apportera une fenêtre séparée à votre écran.
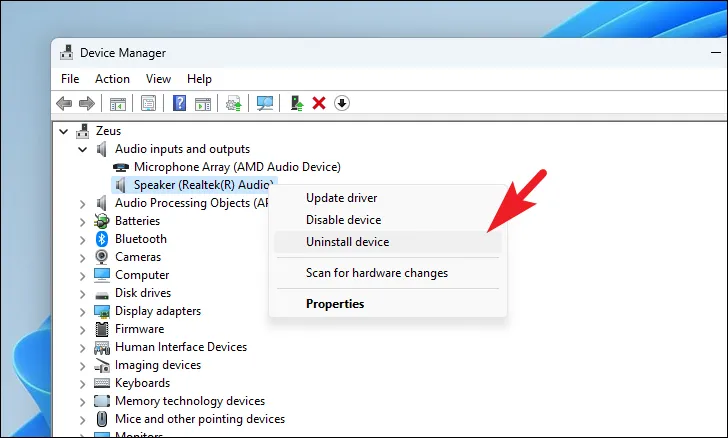
Dans la fenêtre ouverte séparément, cliquez sur le bouton ‘Désinstaller’.
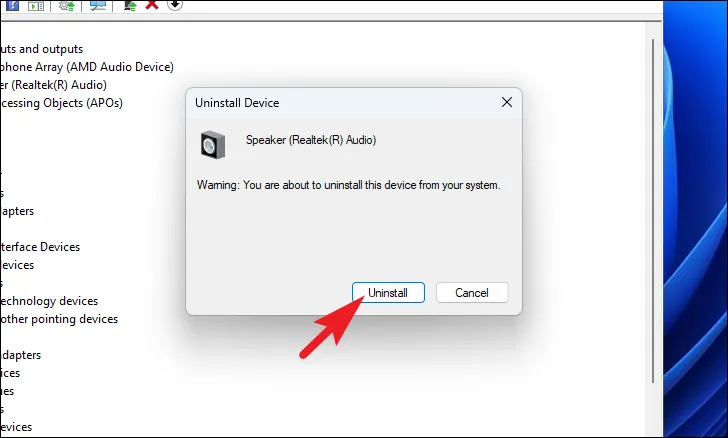
Une fois le composant désinstallé, redémarrez votre PC. Une fois redémarré, rendez-vous dans « Paramètres ». Ensuite, cliquez sur l’onglet « Windows Update » dans la barre latérale gauche.
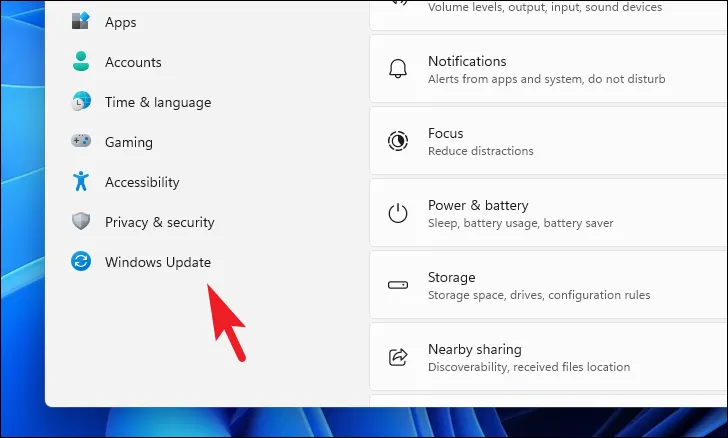
Ensuite, cliquez sur la vignette « Options avancées » dans la section de droite. Ensuite, sélectionnez la vignette « Mises à jour facultatives » pour continuer.
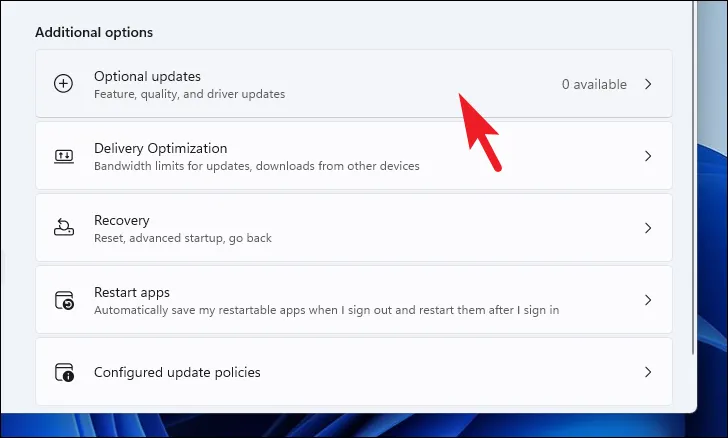
Vous devriez voir un pilote audio ici. Ce sera le dernier pilote disponible sur les serveurs Microsoft pour votre build Windows. Cliquez sur le bouton ‘Télécharger et installer’.
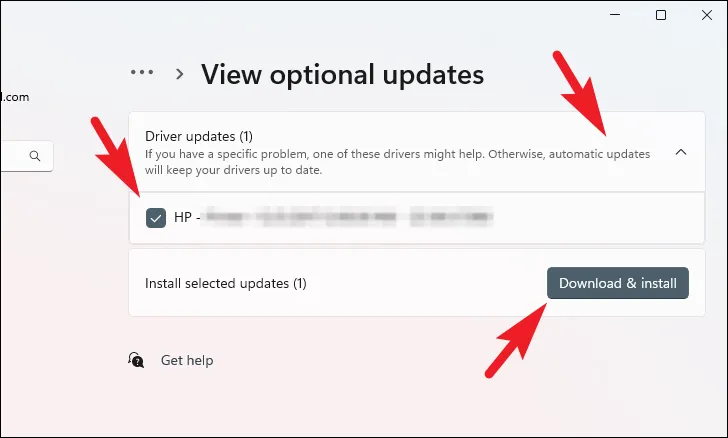
C’est à peu près tout, les gens. En utilisant les méthodes mentionnées ci-dessus, vous pouvez facilement mettre à jour les pilotes audio sur votre ordinateur Windows 11 si les mises à jour automatiques ne fonctionnent pas pour une raison quelconque.



salut tous le monde moi mon problème est que mes périphériques audios ne s’affiche pas j’ai tous essayé j’ai j’aimerais avoir des informations sur se problème