Comment mettre à jour le pilote audio sur Windows 11
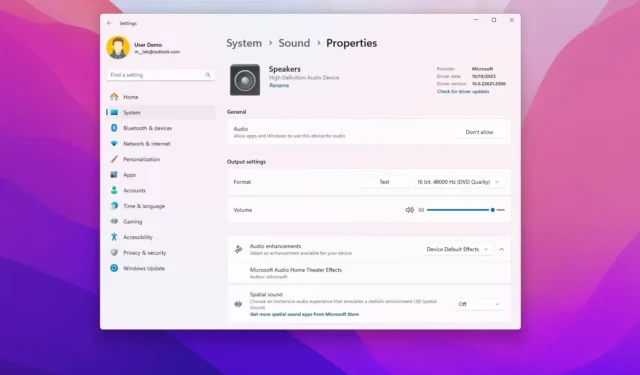
- Pour mettre à jour le pilote audio sous Windows 11, ouvrez Paramètres > Windows Update > Options avancées > Mises à jour facultatives , choisissez le pilote de carte son Realtek ou de votre marque, puis cliquez sur « Télécharger et installer ».
- Vous pouvez également ouvrir le Gestionnaire de périphériques, cliquez avec le bouton droit sur le périphérique audio, choisissez l’ option « Mettre à jour le pilote » , sélectionnez « Parcourir mon ordinateur à partir des pilotes » et choisissez l’emplacement avec le pilote audio.
Sous Windows 11 , si vous rencontrez des problèmes audio après une mise à jour du système, après l’installation d’une application ou si quelque chose s’est produit à l’improviste, l’ordinateur peut disposer d’une version obsolète du pilote audio.
Si tel est le cas, que l’ordinateur comprenne une carte son Realtek ou que vous possédiez un appareil Asus, Dell, HP ou toute autre marque, la mise à jour du pilote de la carte son vers la dernière version peut corriger et même améliorer la qualité du son. Heureusement, sous Windows 11, vous pouvez utiliser les paramètres « Windows Update » et « Gestionnaire de périphériques » pour installer le pilote de l’adaptateur audio.
Dans ce guide , je vais vous apprendre deux façons d’installer le dernier pilote pour l’adaptateur audio de votre ordinateur sous Windows 11.
- Mettre à jour le pilote audio sous Windows 11
- Mettre à jour le pilote audio depuis le Gestionnaire de périphériques
Mettre à jour le pilote audio sous Windows 11
Pour mettre à jour le pilote audio sous Windows 11 à partir de l’application Paramètres, procédez comme suit :
-
Ouvrez les paramètres sous Windows 11.
-
Cliquez sur Windows Update .
-
Cliquez sur la page Options avancées .
-
Cliquez sur le paramètre Mises à jour facultatives dans la section « Options supplémentaires ».
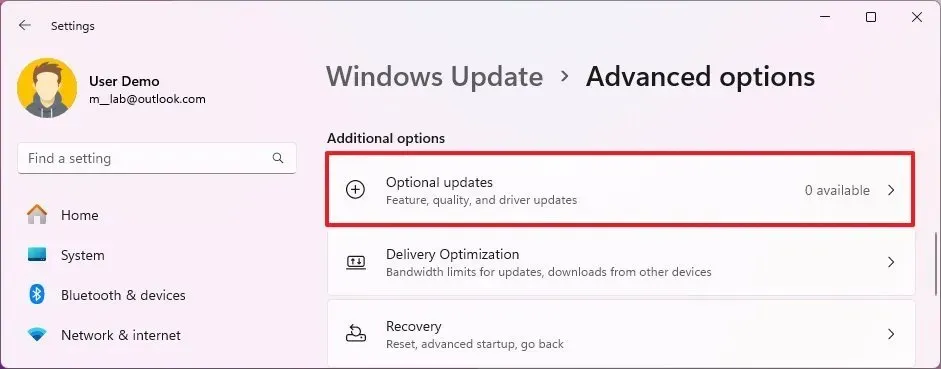
-
Sélectionnez le pilote de la carte son à mettre à jour.
-
Cliquez sur le bouton « Télécharger et installer » .
Une fois les étapes terminées, la mise à jour du pilote audio sera installée sur votre ordinateur.
Si la page n’inclut pas d’option pour télécharger les mises à jour, le service ne dispose pas de version plus récente du pilote pour le moment. Si tel est le cas, vous devrez peut-être installer le pilote manuellement en suivant les étapes ci-dessous.
Vous pouvez vérifier si le pilote a été correctement mis à jour en vérifiant la version sur Paramètres > Système > Son > Propriétés (du haut-parleur).
Mettre à jour le pilote audio depuis le Gestionnaire de périphériques
Avant d’utiliser ces instructions, téléchargez le package de pilotes à partir du site Web d’assistance de votre fabricant, tel que Realtek . Vous pouvez également télécharger ces pilotes depuis Intel . Si vous possédez un ordinateur Dell, utilisez cette page de téléchargement .
Habituellement, les fabricants fournissent un package d’auto-installation pour installer un pilote de périphérique, ce qui signifie qu’un double-clic sur le fichier lancera et mettra à jour le pilote. Si le site Web d’assistance propose uniquement un fichier zip, extrayez son contenu et poursuivez les étapes ci-dessous.
Pour mettre à jour le pilote audio via le Gestionnaire de périphériques sous Windows 11, procédez comme suit :
-
Ouvrez Démarrer .
-
Recherchez le Gestionnaire de périphériques et cliquez sur le premier résultat pour ouvrir l’application.
-
Développez la branche « Contrôleurs son, vidéo et jeu » .
-
Cliquez avec le bouton droit sur l’adaptateur audio et sélectionnez l’option « Mettre à jour le pilote » .
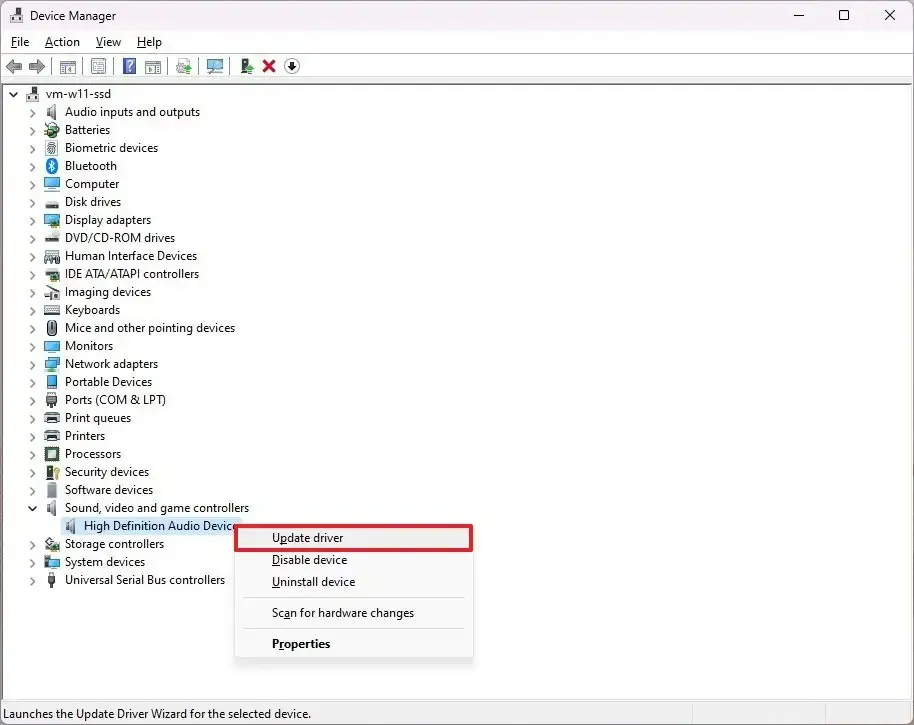
-
Cliquez sur l’ option « Parcourir mon ordinateur pour les pilotes » .
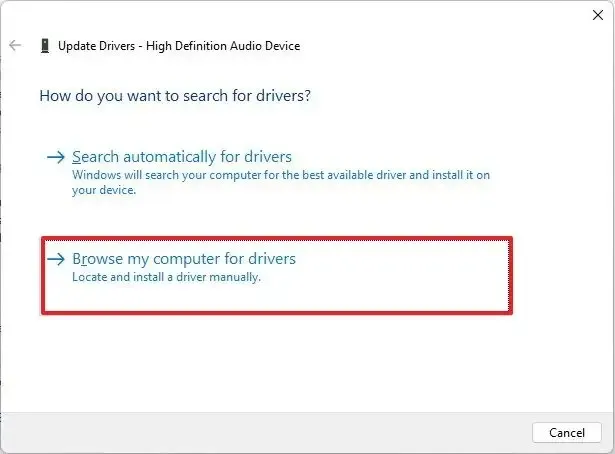
-
Cliquez sur le bouton Parcourir .
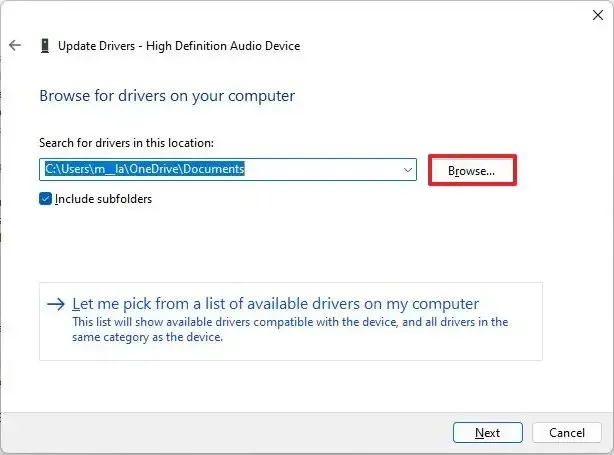
-
Sélectionnez l’emplacement du pilote audio.
-
Cliquez sur le bouton OK .
-
Cochez l’ option Inclure les sous-dossiers .
-
Cliquez sur le bouton Suivant .
-
Continuez avec les instructions à l’écran (le cas échéant).
Une fois les étapes terminées, la mise à jour du pilote audio du périphérique sera installée sur Windows 11.
Si vous souhaitez vérifier la version du pilote, depuis le Gestionnaire de périphériques, cliquez avec le bouton droit sur le périphérique audio, choisissez l’ option « Propriétés » , puis dans l’ onglet « Pilote » , confirmez la version du pilote.
Mise à jour le 23 février 2024 : Ce guide a été mis à jour pour garantir son exactitude et refléter les modifications apportées au processus.



Laisser un commentaire