Comment décompresser des fichiers sur Windows 11 de manière native ou à l’aide d’un logiciel
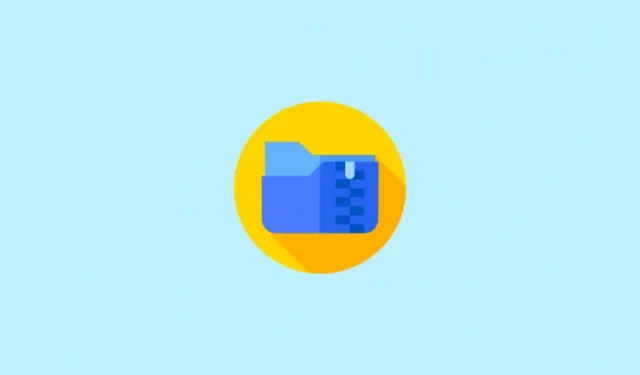
Ce qu’il faut savoir
- Cliquez avec le bouton droit sur un fichier ZIP et sélectionnez Extraire tout . Vous pouvez également cliquer sur le fichier ZIP et sélectionner Extraire tout dans la barre d’outils de l’Explorateur de fichiers.
- Les applications tierces comme WinRAR vous permettent également d’extraire des fichiers zip, entre autres formats d’archive.
- Vous pouvez également décompresser des fichiers individuels à partir d’une archive .zip. Double-cliquez simplement sur le fichier zip pour accéder à ses fichiers, puis copiez-le et collez-le en dehors du dossier zip.
Les archives sont un moyen de partage de données compressées depuis les débuts de Windows. Au début, elles étaient le moyen idéal pour économiser des données, de l’espace de stockage et de la bande passante. Elles sont désormais devenues un moyen incontournable de partager plusieurs fichiers en une seule fois. Si vous avez partagé beaucoup de données, il est fort probable que vous ayez déjà rencontré le type d’archive le plus courant : ZIP. Mais qu’est-ce que c’est exactement ? Et comment l’extraire pour récupérer vos fichiers d’origine ? Découvrons-le !
Que sont les archives ZIP ?
Les archives sont des fichiers individuels compressés et modifiés créés à partir de dossiers, de répertoires ou de plusieurs fichiers. En fonction de vos fichiers et de l’extension de l’archive, les fichiers peuvent être extrêmement compressés pour économiser de l’espace de stockage et de la bande passante.
ZIP (extension . zip) est un format d’archive le plus courant et le plus utilisé en raison de sa prise en charge de plusieurs systèmes d’exploitation, notamment Windows, macOS et Unix. Il est assez facile d’extraire des fichiers . zip et même de créer vos propres archives avec l’extension . zip. Examinons rapidement la procédure.
Comment décompresser des archives sous Windows 11
Windows 11 propose plusieurs méthodes pour décompresser les archives et l’Explorateur de fichiers remanié vous permet désormais d’extraire tous vos fichiers en un seul clic. Suivez l’une des méthodes ci-dessous pour extraire vos fichiers en fonction de vos besoins actuels.
Nativement
Depuis l’époque de Windows 7, Microsoft a intégré son propre utilitaire de décompression et de désarchivage dans Windows qui vous permet également de décompresser des fichiers de manière native dans Windows 11. Vous n’avez pas besoin d’applications ou de services supplémentaires pour cette méthode et vous pouvez décompresser vos fichiers de la manière suivante, de manière native sur Windows 11.
Méthode 1 : Utilisation du menu contextuel du clic droit
- Accédez au fichier zip que vous souhaitez extraire sur votre stockage local et faites un clic droit dessus. Sélectionnez « Extraire tout ».
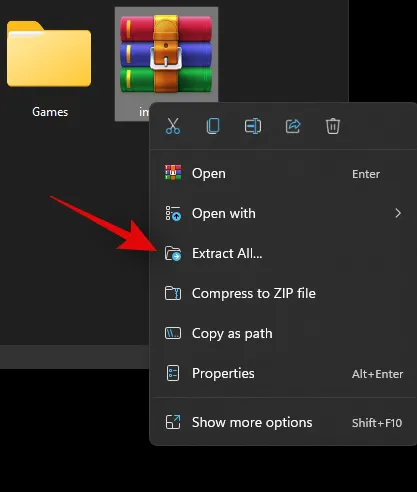
- Cliquez maintenant sur « Parcourir » et sélectionnez l’emplacement où vous souhaitez extraire vos fichiers.
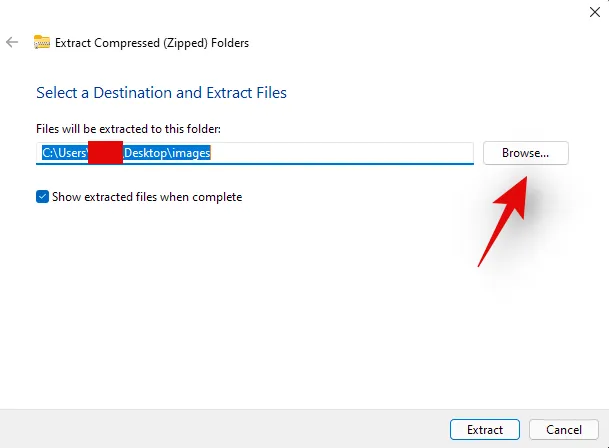
Remarque : si vous souhaitez extraire vos fichiers au même emplacement dans un dossier portant le même nom que votre archive, vous pouvez continuer avec le chemin par défaut. - Cochez la case « Afficher les fichiers extraits une fois l’opération terminée » si vous souhaitez que Windows ouvre automatiquement le dossier contenant les fichiers extraits.
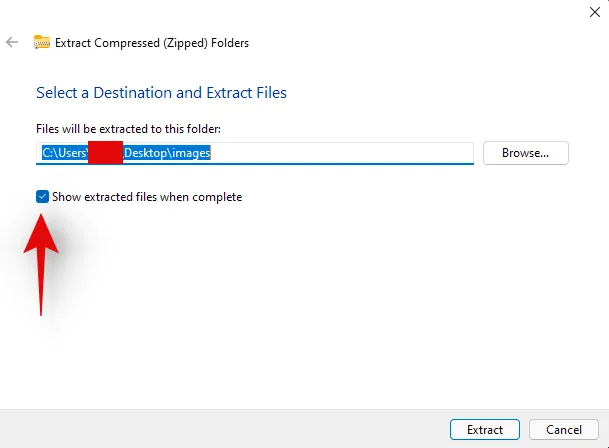
- Cliquez maintenant sur « Extraire ».
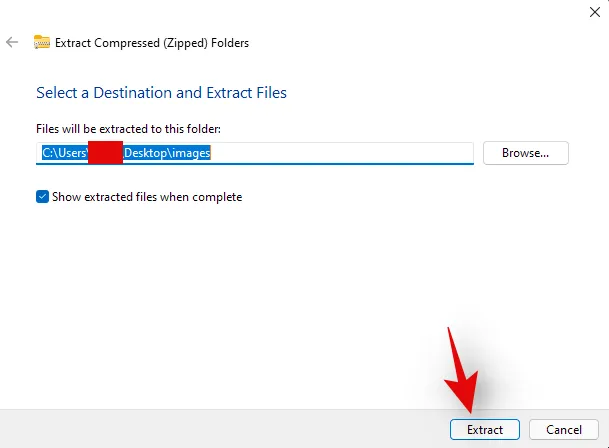
Et voilà ! Les fichiers seront désormais automatiquement extraits vers l’emplacement sélectionné sur votre stockage local.
Méthode 2 : Utilisation de l’Explorateur de fichiers
Vous pouvez également extraire vos fichiers à l’aide de l’Explorateur de fichiers remanié dans Windows 11. Suivez le guide ci-dessous pour commencer.
- Ouvrez l’explorateur de fichiers sur votre PC et accédez à l’archive que vous souhaitez extraire vers votre stockage local. Cliquez et sélectionnez l’archive. Cliquez ensuite sur « Extraire tout » en haut de votre écran.
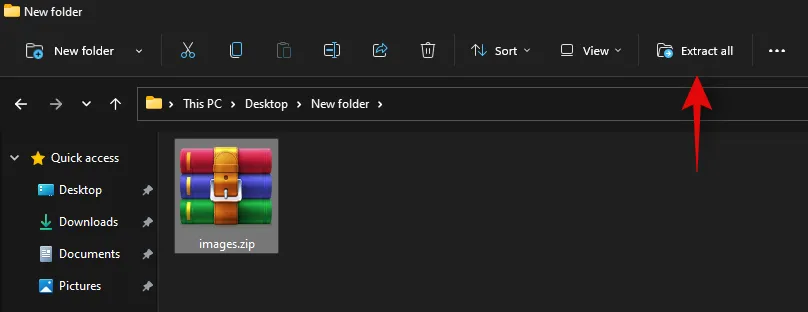
- Cliquez sur « Parcourir » et sélectionnez l’emplacement où vous souhaitez extraire vos fichiers.
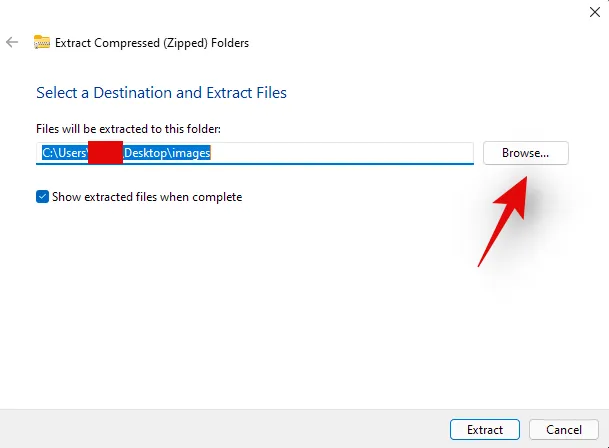
Remarque : si vous souhaitez extraire vos fichiers au même emplacement, vous pouvez continuer avec le chemin par défaut. - Cochez la case « Afficher les fichiers extraits une fois terminé » pour afficher les résultats de votre archive une fois décompressée.
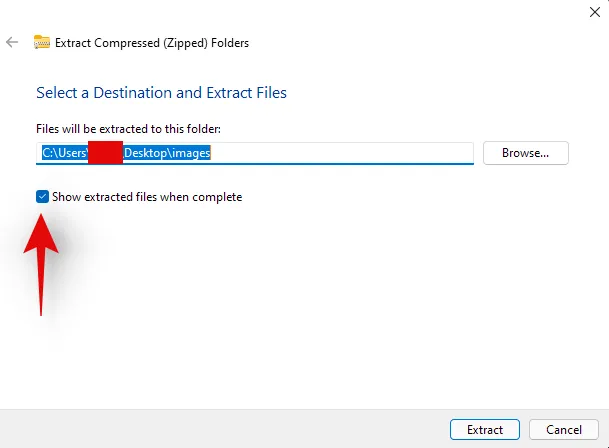
- Cliquez sur « Extraire ».
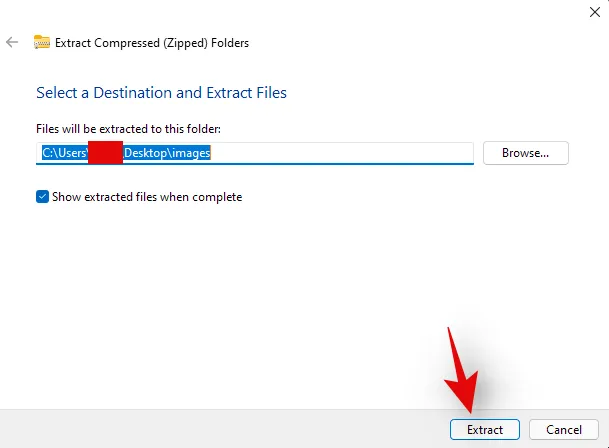
L’archive sélectionnée sera désormais automatiquement extraite vers l’emplacement sélectionné sur votre stockage local.
Utiliser une application tierce
Il existe également des applications tierces pour vous aider à compresser des fichiers et à extraire des archives. Nous vous recommandons WinRAR si vous recherchez un utilitaire tiers. Utilisez le lien ci-dessous pour télécharger et installer WinRAR sur votre PC. Une fois installé, vous pouvez utiliser le guide ci-dessous pour extraire toutes sortes d’archives de votre stockage local.
- WinRAR | Lien de téléchargement
Méthode 3 : Extraire les fichiers via WinRAR
Vous pouvez extraire des fichiers de plusieurs manières une fois que WinRAR a été installé sur votre système.
1. Utilisation du menu contextuel du clic droit
- Accédez à l’archive souhaitée sur votre stockage local et faites un clic droit dessus. Cliquez et sélectionnez « Plus d’options ».
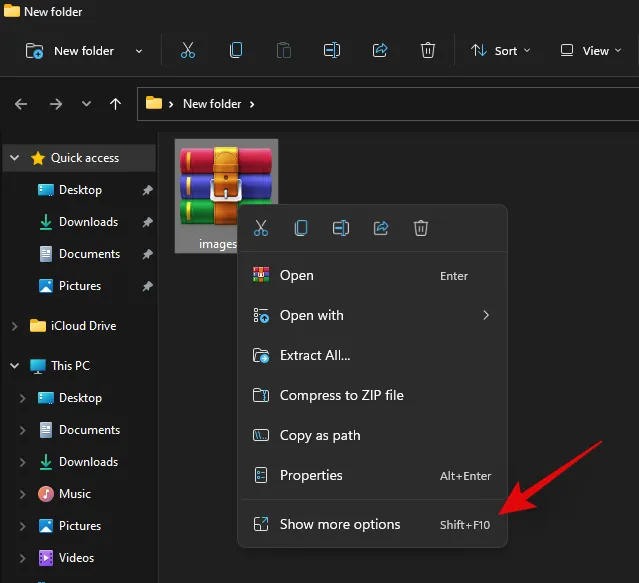
- Cliquez maintenant sur l’une des options suivantes
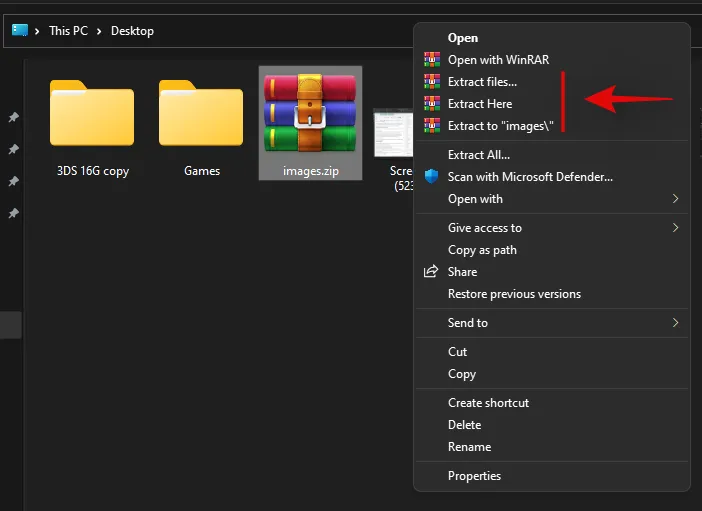
- Extraire les fichiers : sélectionnez cette option pour ouvrir la fenêtre d’extraction Winrar. Vous pouvez maintenant sélectionner votre chemin d’extraction, ce qui se passe avec les fichiers en double et le mode de remplacement pour extraire les fichiers. Une fois vos choix effectués, cliquez simplement sur « Ok » en bas pour extraire vos fichiers.
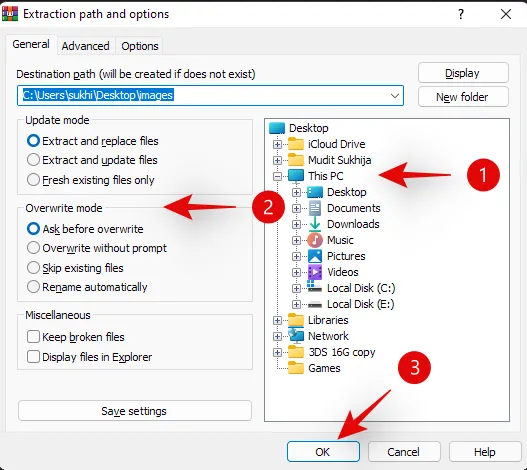
- Extraire ici : cette option extrait automatiquement tous les fichiers de votre archive vers le dossier actuel où votre archive est stockée. Les fichiers seront extraits directement vers le chemin de votre archive et ne seront pas ajoutés à un dossier du même nom .
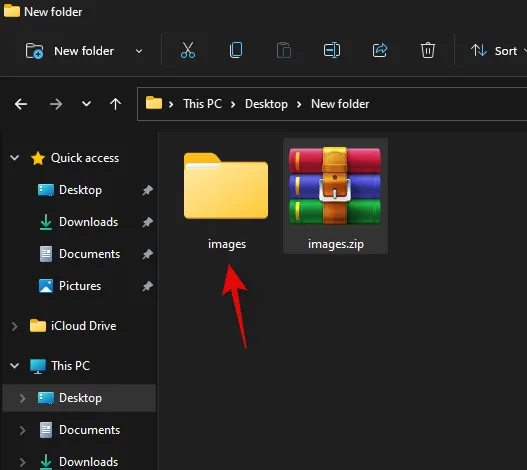
- Extraire vers ‘/Chemin/Nom de l’archive’ : cette option extraira tous vos fichiers archivés à l’emplacement actuel de votre archive, cependant, tous les fichiers seront extraits dans un dossier portant le même nom que votre archive .zip.
Et voilà ! L’archive sélectionnée sera maintenant extraite vers votre stockage local en fonction de vos préférences et exigences.
2. Utilisation de l’application WinRAR
Vous pouvez également utiliser l’application native WinRAR sur Windows 11 pour décompresser les fichiers .zip sur votre stockage local. Suivez le guide ci-dessous pour commencer.
- Appuyez sur Windows + S sur votre clavier et recherchez « WinRAR ». Cliquez et lancez l’application une fois qu’elle apparaît dans vos résultats de recherche.
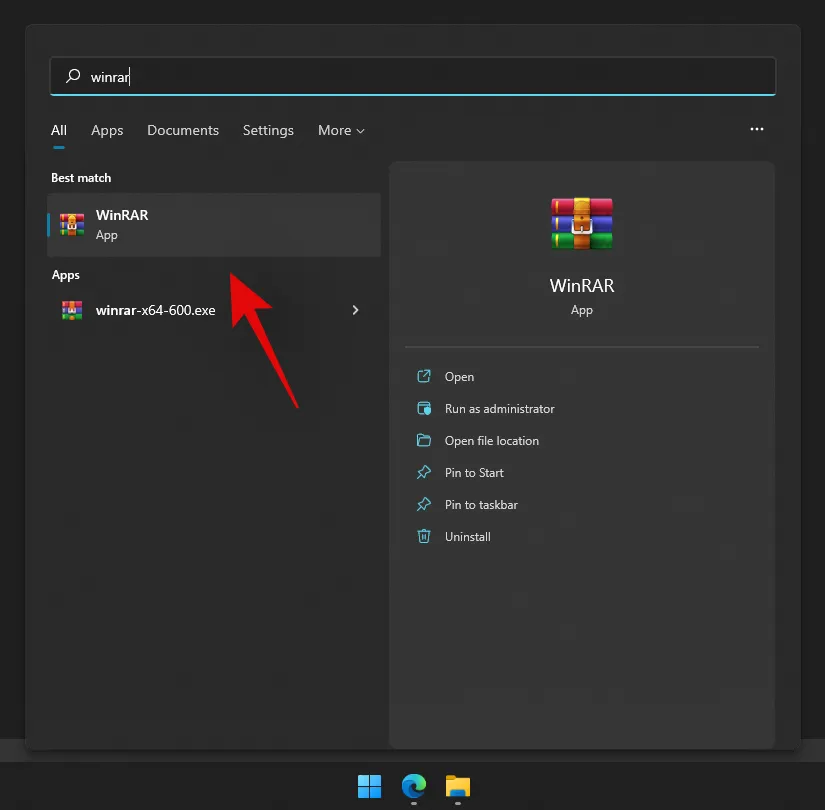
- Appuyez sur Ctrl + O sur votre clavier. Accédez maintenant à l’emplacement souhaité où votre archive zip est stockée et cliquez dessus pour la sélectionner. Une fois sélectionnée, appuyez sur « Entrée » sur votre clavier ou cliquez sur « Ouvrir ».
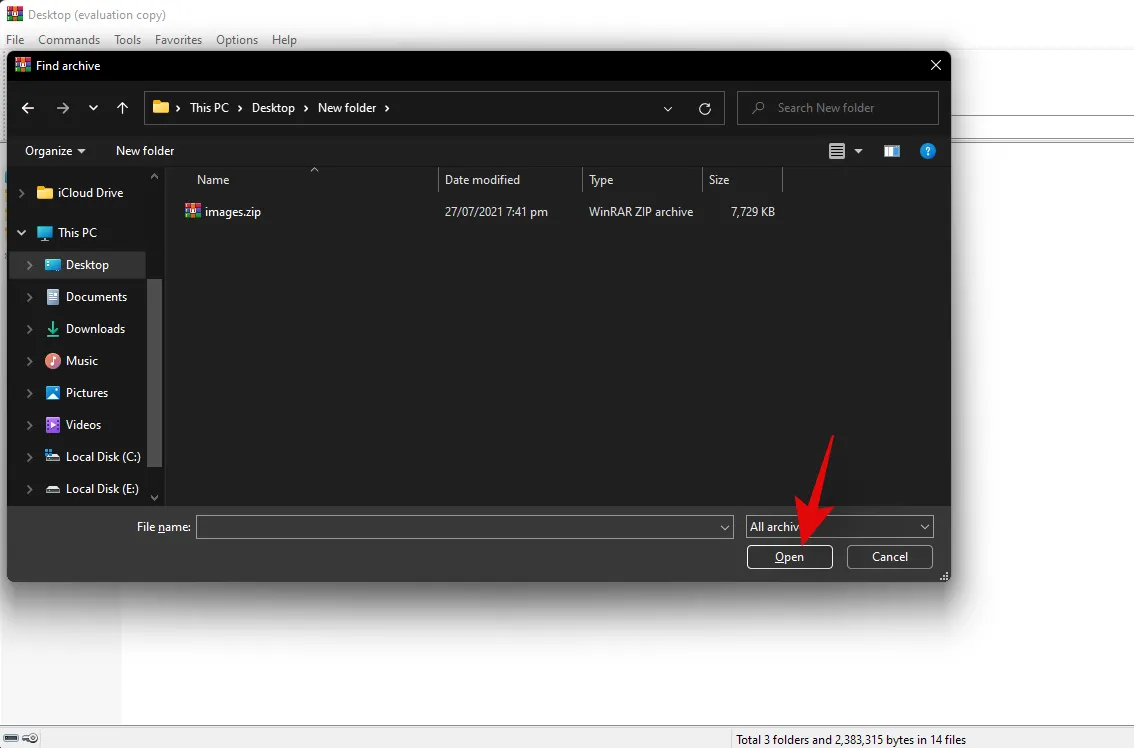
- Assurez-vous que la liste des dossiers natifs est sélectionnée en haut.
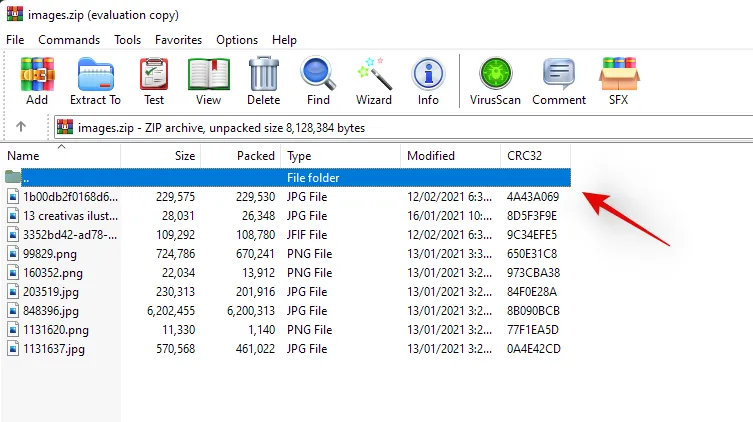
- Cliquez maintenant sur « Extraire vers ».
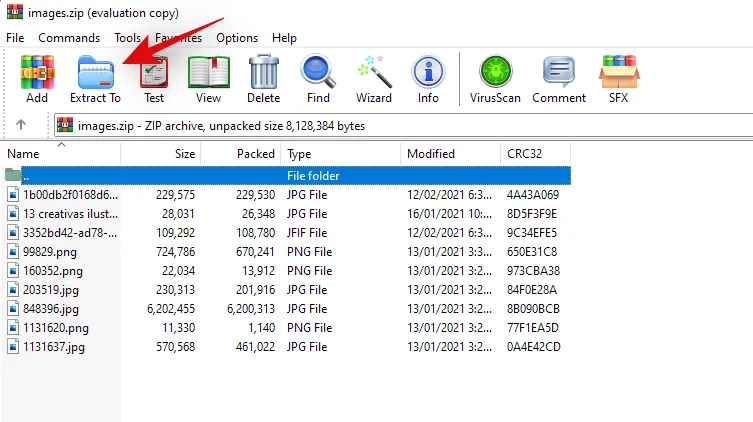
- Cliquez sur l’interface graphique de votre système local sur votre droite et sélectionnez l’emplacement où vous souhaitez extraire vos fichiers. Cliquez sur « Ok » une fois que vous avez terminé. Assurez-vous de remplacer « FolderName » par le nom du dossier de votre choix /FolderName
Et voilà ! L’archive sélectionnée sera maintenant décompressée et extraite à l’emplacement souhaité choisi par vous.
Pouvez-vous extraire un fichier ou certains fichiers d’une archive ?
Oui, vous pouvez également extraire facilement des fichiers individuels d’une archive. Cela vous évite d’avoir à extraire tous vos fichiers et à supprimer ceux dont vous n’avez pas besoin. Vous pouvez extraire des fichiers particuliers d’une archive en utilisant un utilitaire tiers ou le désarchiveur natif fourni avec Windows. Suivez l’une des méthodes ci-dessous qui correspond le mieux à vos besoins et exigences actuels.
Comment décompresser un fichier à partir d’un fichier zip
Voici comment vous pouvez décompresser de manière sélective des fichiers particuliers d’une archive sous Windows 11.
Méthode 1 : en mode natif
- Accédez à l’archive .zip concernée sur votre stockage local et double-cliquez dessus.
- Si vous avez un utilitaire de désarchivage tiers installé sur votre système, faites un clic droit sur le fichier, sélectionnez « Ouvrir avec » et cliquez sur « Explorateur de fichiers ».
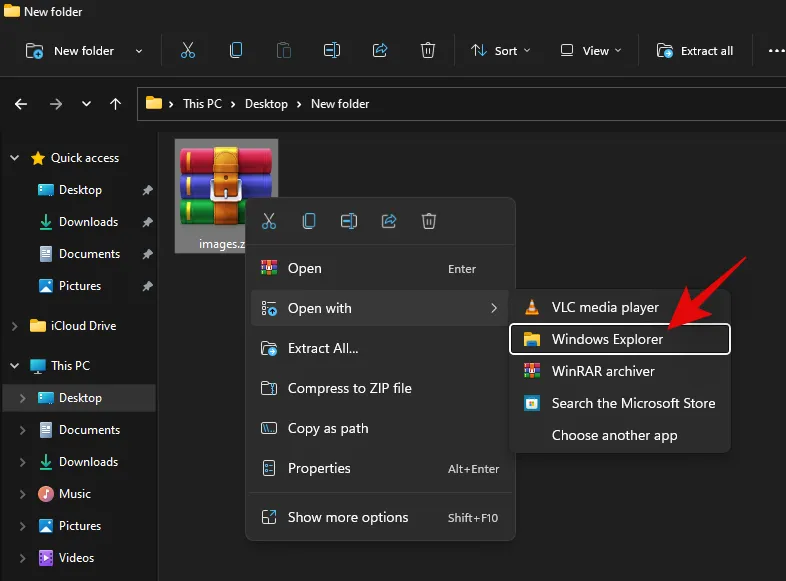
- L’archive s’ouvre désormais comme n’importe quel autre dossier dans votre explorateur de fichiers. Copiez simplement le fichier que vous souhaitez désarchiver et collez-le dans un emplacement pratique. Vous pouvez également faire glisser et déposer le fichier pour obtenir le même effet.
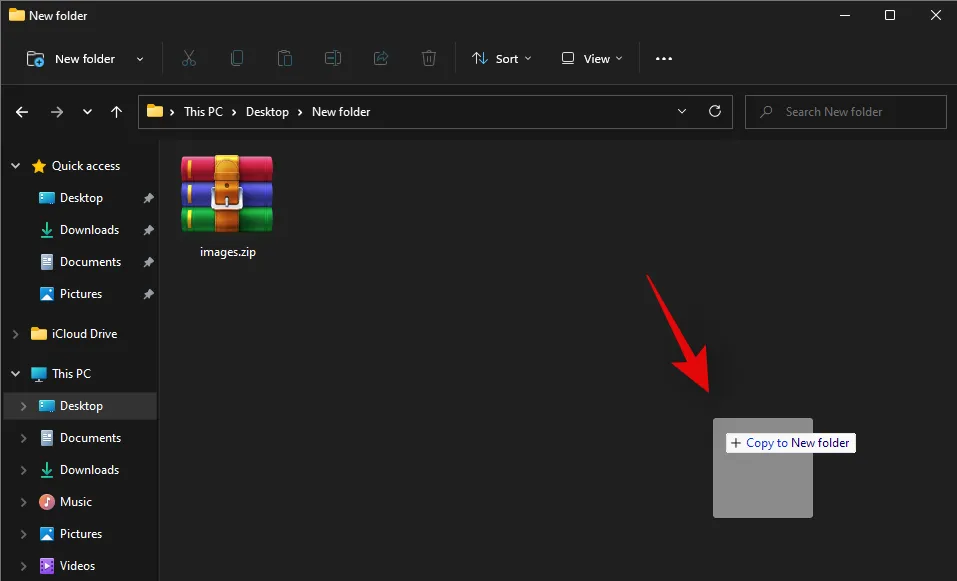
- Une fois collé, votre fichier devrait être automatiquement extrait et vous devriez pouvoir l’utiliser comme n’importe quel autre fichier normal stocké sur votre stockage local.
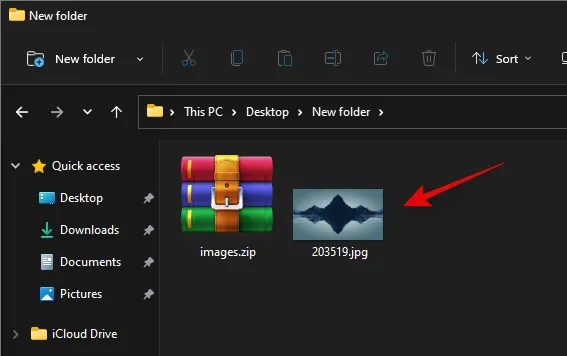
Méthode 2 : utiliser une application tierce
Nous vous recommandons d’utiliser WinRAR si vous optez pour un utilitaire tiers. Utilisez le lien ci-dessous pour télécharger et installer Winrar sur votre système. Une fois installé, suivez le guide ci-dessous pour extraire des fichiers particuliers d’une archive.
- WinrRAR | Lien de téléchargement
- Accédez à l’archive .zip concernée sur votre stockage local et double-cliquez dessus pour l’ouvrir dans WinRAR par défaut.
- Si WinRAR n’est pas votre utilitaire de désarchivage par défaut, faites un clic droit sur le fichier, sélectionnez « Ouvrir avec » puis cliquez sur « WinRAR » à la place.
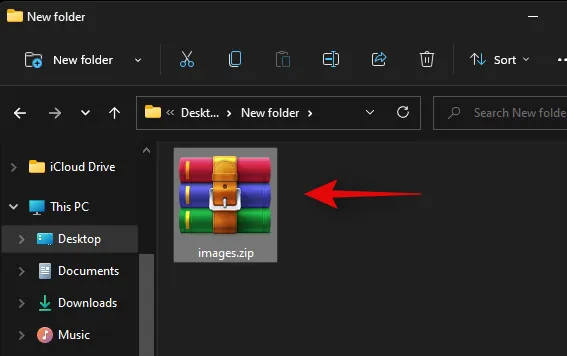
- Cliquez maintenant et sélectionnez le fichier que vous souhaitez extraire de l’archive. Vous pouvez également maintenir la touche Ctrl enfoncée et cliquer pour sélectionner plusieurs fichiers de l’archive.

- Une fois sélectionné, cliquez sur « Extraire vers » en haut.
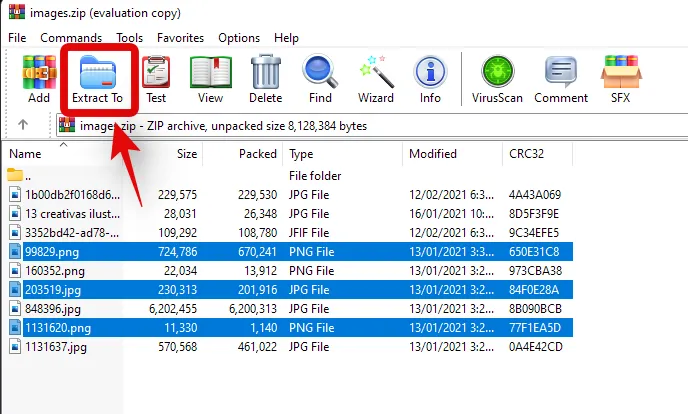
- Choisissez un emplacement sur votre stockage local à l’aide de l’interface graphique sur votre droite. Vous pouvez également saisir un chemin manuellement à l’aide du champ « Chemin de destination » en haut. Cliquez sur « OK » une fois que vous avez terminé.
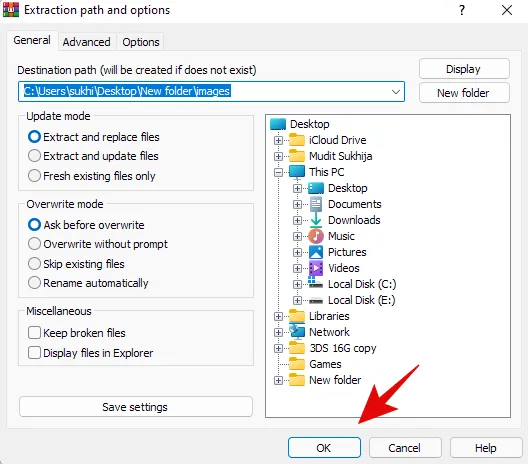
Et voilà ! Les fichiers sélectionnés seront désormais automatiquement extraits vers l’emplacement de votre stockage local sélectionné par vous.
Nous espérons que vous avez pu décompresser facilement des fichiers sous Windows 11 en utilisant les méthodes ci-dessus. Si vous rencontrez des problèmes, n’hésitez pas à laisser un commentaire dans la section commentaires ci-dessous.



Laisser un commentaire