Comment décompresser un fichier Tar.gz sous Linux

Tar.gz est l’un des formats de compression de fichiers les plus courants sous Linux aujourd’hui. Contrairement à ZIP, RAR et 7ZIP, il s’agit d’une combinaison de deux formats de fichiers différents : TAR et GZIP. Ce didacticiel montre comment décompresser un fichier tar.gz à l’aide d’outils graphiques et de commande qui font déjà partie de votre distribution Linux.
Qu’est-ce que Tar.gz ?
Un fichier tar.gz est une combinaison de tar et de gzip. Le premier encode votre fichier dans un format d’archive séquentiel adapté aux bandes magnétiques, tandis que le second le comprime à une taille plus petite.
Le plus grand avantage des fichiers tar.gz est qu’ils sont plus compacts et plus faciles à gérer que les autres formats d’archives compressées.
De plus, gzip est un format aussi ancien qu’Internet lui-même, de sorte que les outils capables de compresser et de décompresser les fichiers tar.gz sont largement disponibles pour presque toutes les plates-formes.
Décompressez les fichiers Tar.gz à l’aide de votre gestionnaire de fichiers
La plupart, sinon la totalité, des gestionnaires de fichiers Linux peuvent décompresser un fichier tar.gz. Par exemple, le gestionnaire de fichiers Nautilus dans Ubuntu peut décompresser tar.gz via le menu contextuel.
- Ouvrez votre gestionnaire de fichiers sous Linux.
- Accédez au dossier contenant votre archive tar.gz.
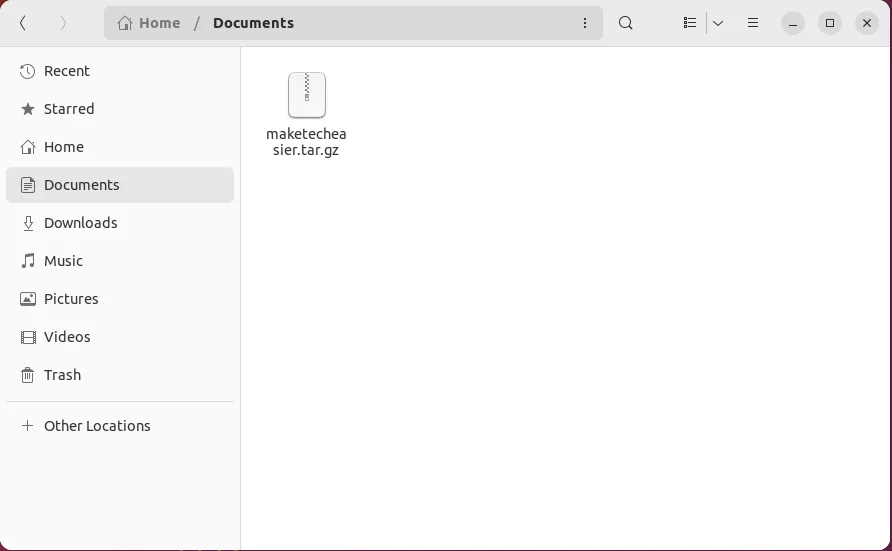
- Faites un clic droit sur votre archive et sélectionnez « Extraire vers ».
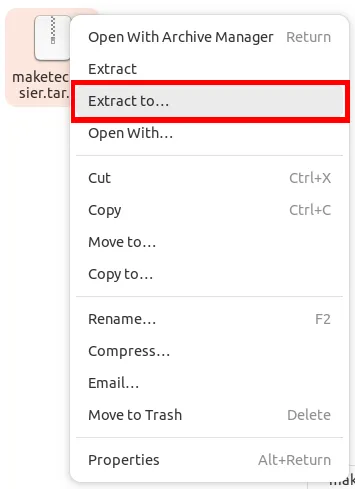
- Sélectionnez le répertoire dans lequel enregistrer les fichiers extraits. Cliquez sur « Sélectionner ».
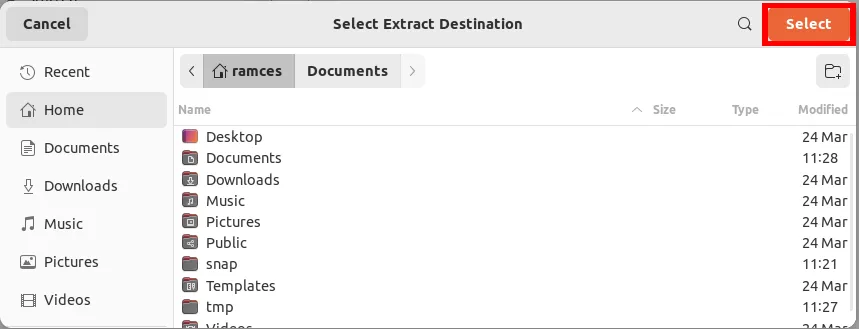
Décompressez les fichiers Tar.gz à l’aide de la ligne de commande
- Ouvrez un terminal et accédez au répertoire contenant votre fichier tar.gz.
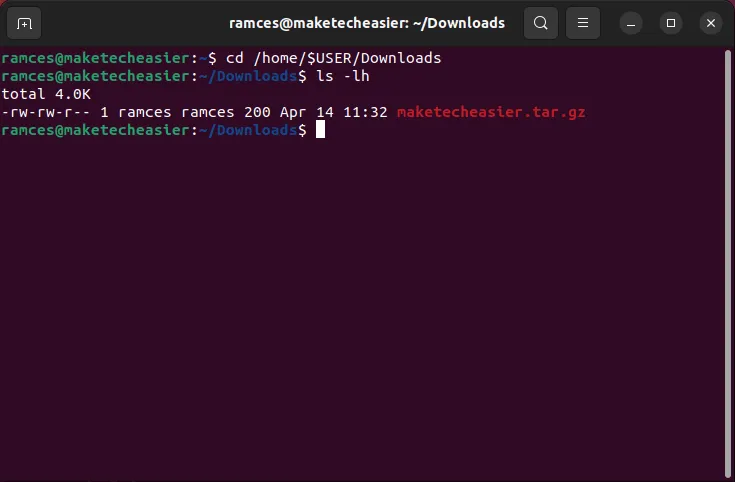
- Décompressez votre fichier tar.gz avec la
tarcommande :
tar -xzvf maketecheasier.tar.gz
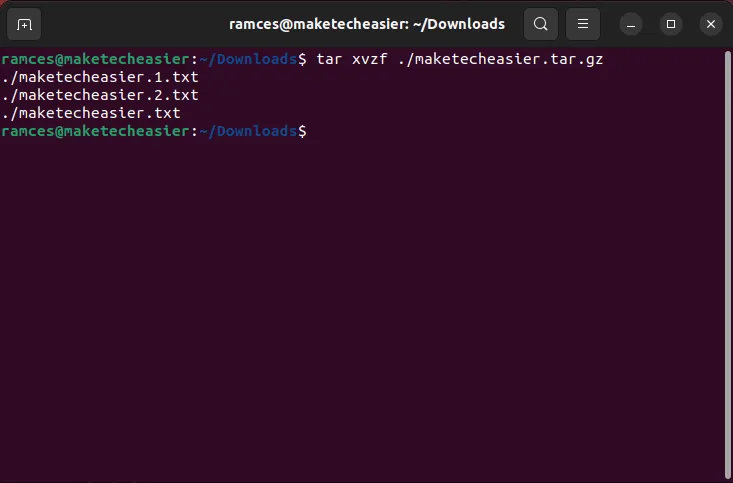
Vous pouvez également indiquer à tar d’extraire votre archive dans un répertoire différent. Par exemple, la commande suivante décompressera mon fichier « maketecheasier.tar.gz » dans mon dossier « Documents »:
tar -xzvf maketecheasier.tar.gz -C /home/$USER/Documents
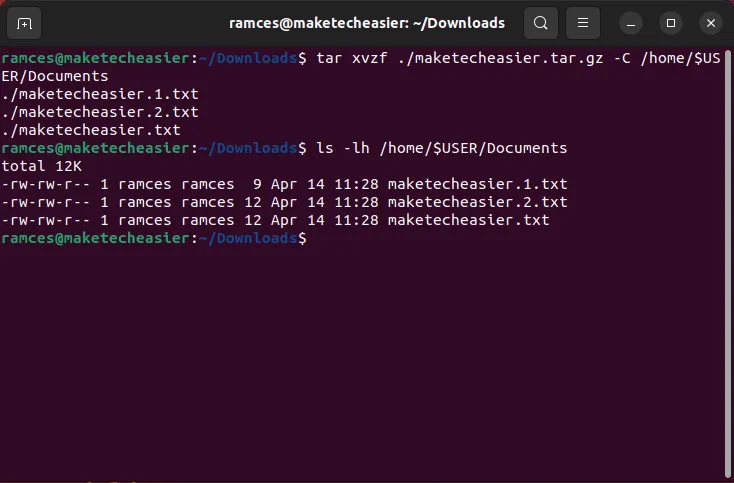
Décompressez les fichiers Tar.gz avec Xarchiver
Bien que le gestionnaire de fichiers de la plupart des distributions puisse fonctionner avec tar.gz, il existe des cas où vous avez besoin d’un outil plus puissant pour faire le travail. Xarchiver est un programme graphique très flexible qui peut décompresser des archives et des formats de packages portables sous Linux.
- Installez Xarchiver dans Debian et Ubuntu en exécutant la commande suivante :
sudo apt install xarchiver
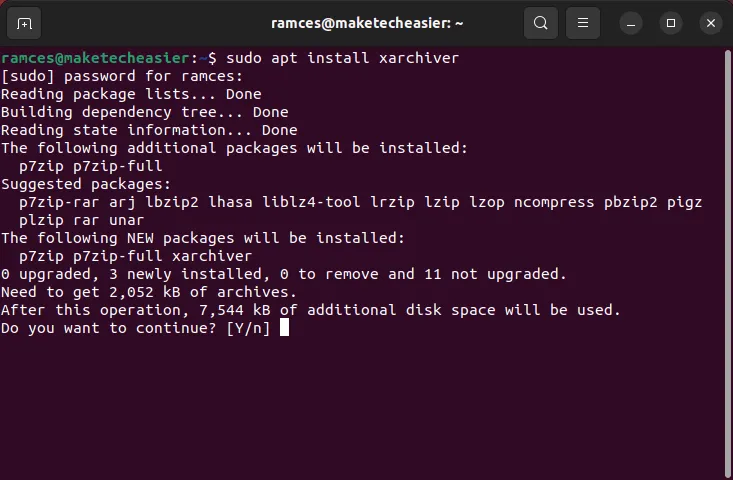
- Exécutez « Xarchiver ». Cliquez sur « Archiver », puis sur « Ouvrir ».
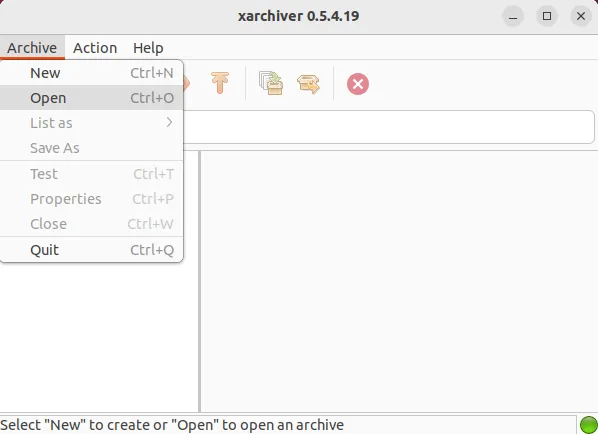
- Accédez à votre fichier tar.gz et cliquez sur « Ouvrir ».
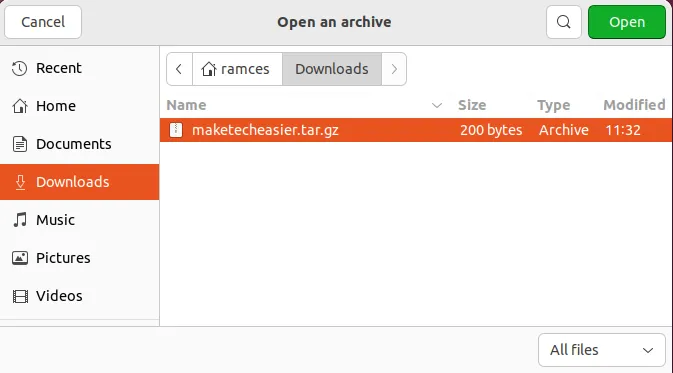
- Cliquez sur « Action », puis sur « Extraire ».
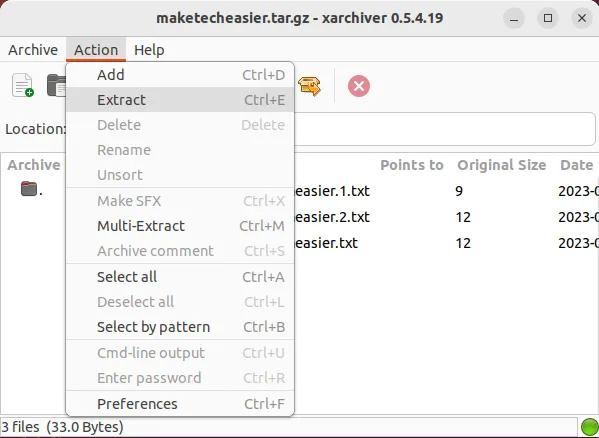
Dans la boîte d’options qui s’affiche, choisissez comment et où vous souhaitez décompresser votre fichier tar.gz.
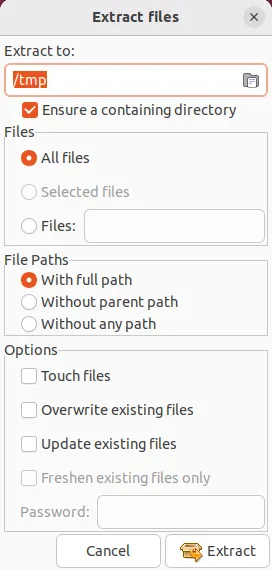
- Cochez la case « Toucher les fichiers ». Cela indiquera à Xarchiver de décompresser le contenu de votre archive, quels que soient les fichiers du répertoire de destination.
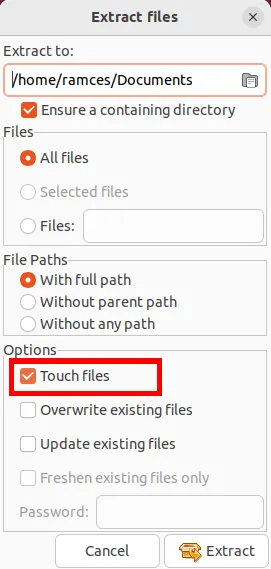
- Cliquez sur le bouton « Extraire » pour décompresser votre fichier tar.gz.
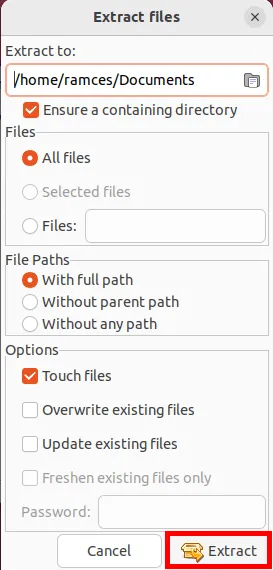
Décompressez les fichiers Tar.gz avec Unpack
Unpack est un simple script wrapper Bash tiers qui vous permet de décompresser presque n’importe quel type de format d’archive moderne sous Linux. Contrairement à tar et Xarchiver, il vise à être une solution simple à commande unique pour extraire les fichiers Tar.gz.
- Pour commencer à installer Unpack, clonez le script Unpack à partir du dépôt Git de l’auteur :
git clone https://github.com/githaff/unpack.git
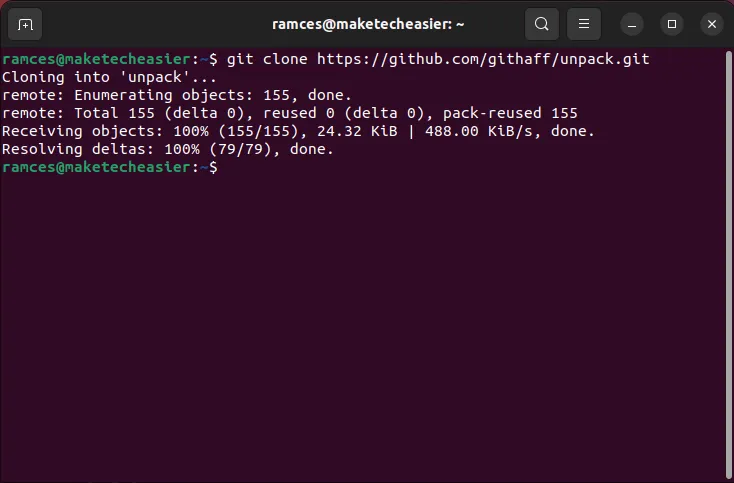
- Créez un dossier « bin » dans le répertoire personnel de votre utilisateur :
mkdir /home/$USER/bin
- Copiez le script Unpack dans votre nouveau dossier « bin »:
cp /home/$USER/unpack/unpack /home/$USER/bin/
- Activez le bit d’exécution de votre nouveau script Unpack :
chmod u+x,go-x /home/$USER/bin/unpack

- Utilisez unpack pour décompresser votre fichier tar.gz. Par exemple, l’exécution de la commande suivante extraira le fichier « maketecheasier.tar.gz » dans mon dossier « Téléchargements »:
unpack /home/$USER/Downloads/maketecheasier.tar.gz
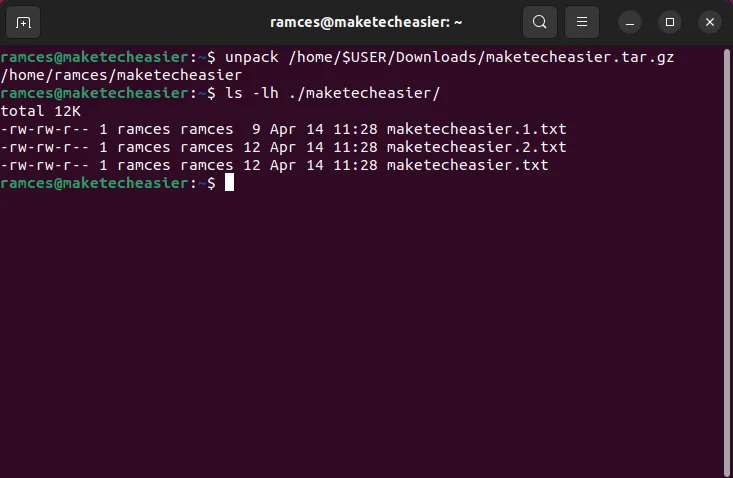
Questions fréquemment posées
Est-il possible d’extraire un fichier tar.gz sous macOS et Windows ?
Vous pouvez décompresser un fichier tar.gz dans macOS en double-cliquant dessus dans le programme Finder. Vous pouvez également utiliser la même tarcommande pour extraire le fichier tar.gz dans le terminal.
Pour décompresser un fichier tar.gz sous Windows, vous pouvez soit télécharger l’utilitaire d’archivage 7zip, soit installer Linux via le WSL.
Est-il possible d’extraire plusieurs fichiers tar.gz en même temps ?
Vous pouvez décompresser plusieurs archives tar.gz dans le même dossier en exécutant une boucle Bash for dans votre répertoire d’archive : for i in $(ls); do tar -xvzf $i ; done. Vous pouvez également utiliser l’outil Multi-Extract de Xarchiver pour extraire plusieurs fichiers tar.gz.
Xarchiver peut-il extraire sélectivement les fichiers tar.gz au lieu de les écraser ?
Oui. Décochez l’option « Toucher les fichiers » dans la boîte de dialogue Extraire les fichiers, puis activez l’option « Mettre à jour les fichiers existants » ou la case à cocher « Actualiser uniquement les fichiers existants ».
Crédit image : Unsplash . Toutes les modifications et captures d’écran par Ramces Red.
- Tweeter



Laisser un commentaire