Comment désynchroniser Google Photos [2023]
![Comment désynchroniser Google Photos [2023]](https://cdn.thewindowsclub.blog/wp-content/uploads/2023/05/how-to-unsync-google-photos-fi-640x375.webp)
Google Photos est un excellent moyen de sauvegarder vos clics tout en les gardant disponibles sur tous vos appareils, qu’il s’agisse d’ordinateurs ou de téléphones mobiles. Ils peuvent être utilisés pour économiser de l’espace tout en vous assurant que les versions originales de vos images sont toujours disponibles.
Cependant, il peut arriver que vous souhaitiez garder vos photos personnelles hors de certains appareils. Il peut s’agir d’appareils de travail ou d’appareils secondaires que vous n’utilisez pas très souvent. Alors, comment pouvez-vous désynchroniser vos photos Google ? Et pouvez-vous les conserver sur un appareil tout en les supprimant complètement de Google Photos ? Découvrons-le!
Comment désynchroniser Google Photos
Vous pouvez d’abord désynchroniser Google Photos en désactivant votre processus de sauvegarde et de synchronisation. Une fois arrêté, vous pouvez ensuite supprimer l’application Google Photos de votre appareil mobile si vous en utilisez un. Une fois cela fait, vous pouvez utiliser un PC pour accéder à Google Photos et télécharger les photos que vous souhaitez conserver. Vous pouvez ensuite vider entièrement votre compte Google Photos, ce qui vous permettra de conserver les photos téléchargées tout en les désynchronisant toutes sur tous vos appareils.
Ce sera un processus automatisé, car une fois que Google Photos aura détecté que toutes vos photos ont été supprimées, la même modification sera appliquée sur tous vos appareils utilisant le même compte. Il s’agit d’un moyen sûr et efficace de désynchroniser Google Photos de votre appareil. Utilisez les étapes ci-dessous pour vous aider dans ce processus.
Exigences
Vous aurez besoin de quelques éléments pour désynchroniser Google Photos de vos appareils tout en conservant vos clics d’origine. Tout d’abord, vous aurez besoin d’accéder à votre compte Google Photos pour pouvoir arrêter le processus de synchronisation et de sauvegarde sur l’appareil concerné. Vous aurez également besoin d’un PC pour télécharger vos images puis les supprimer de votre Google Photos. Une fois que vous avez supprimé vos photos de votre PC, les modifications seront synchronisées sur tous vos appareils, supprimant ainsi les photos de Google Photos au cours du processus.
Étape 1 : Désactiver le processus de sauvegarde et de synchronisation
Commençons par désactiver la sauvegarde et la synchronisation depuis votre téléphone. Cela aidera à arrêter le processus de téléchargement des photos sur Google Photos et à conserver tous les clics futurs sur votre appareil. Voici comment vous pouvez le faire, que vous utilisiez un appareil Android ou iOS.
Ouvrez l’application Google Photos et appuyez sur l’icône de votre profil dans le coin supérieur droit de votre écran.
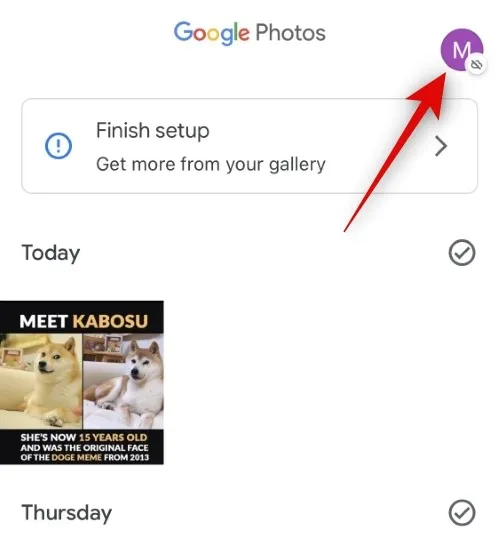
Appuyez maintenant sur Sauvegarder sous votre identifiant de messagerie.
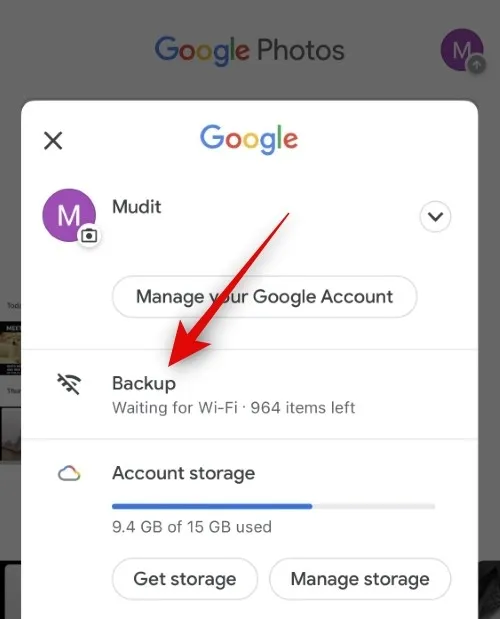
Icône Paramètres ( )

Maintenant, appuyez et désactivez la bascule pour la sauvegarde en haut.
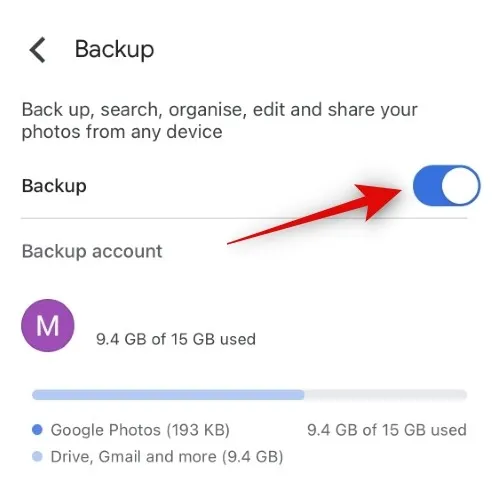
Vous pouvez répéter les étapes ci-dessus pour désactiver la sauvegarde sur d’autres appareils si vous le souhaitez. Cependant, ce n’est pas nécessaire, car une fois que nous avons supprimé des photos à l’aide d’un PC, les modifications seront synchronisées sur tous vos appareils et les photos seront supprimées et synchronisées automatiquement.
Étape 2 : Supprimer l’application Google Photos
Supprimons maintenant l’application Google Photos. Cela aidera à garantir que les modifications que nous apportons sur votre PC ne se répercutent pas sur l’appareil actuel. Cela vous permettra de conserver vos clics stockés localement tout en vous assurant que vous pouvez télécharger le reste à l’aide de votre PC. Voici comment vous pouvez supprimer l’application Google Photos sur votre appareil.
Sur iPhone
Déverrouillez votre iPhone et appuyez longuement sur l’icône Google Photos. Appuyez maintenant sur Supprimer l’application .

Appuyez à nouveau sur Supprimer pour confirmer votre choix.

L’application sera maintenant supprimée de votre iPhone.
Sur Androïd
Si vous êtes un utilisateur Android, il est probable que vous ne puissiez pas supprimer l’application Google Photos, surtout si vous utilisez Android stock. Dans de tels cas, vous pouvez désactiver l’application sur votre téléphone et révoquer ses autorisations réseau pour l’empêcher d’interférer avec le processus de désynchronisation sur votre téléphone. Suivez les étapes ci-dessous pour vous aider dans le processus.
Ouvrez l’ application Paramètres et appuyez sur Applications .
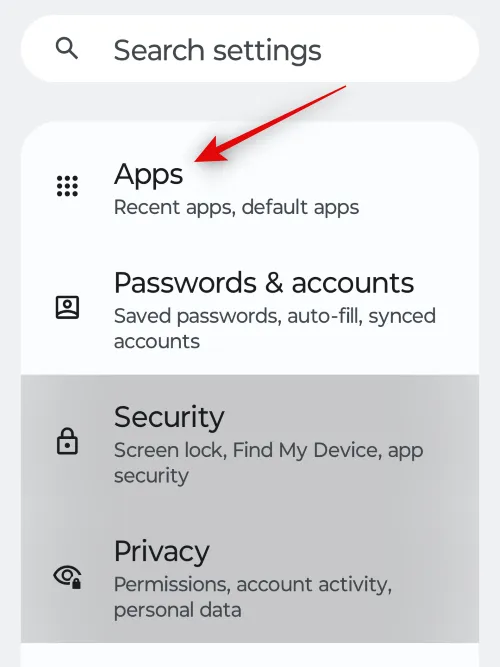
Appuyez sur Voir toutes les applications N où N est le nombre total d’applications installées sur votre téléphone.
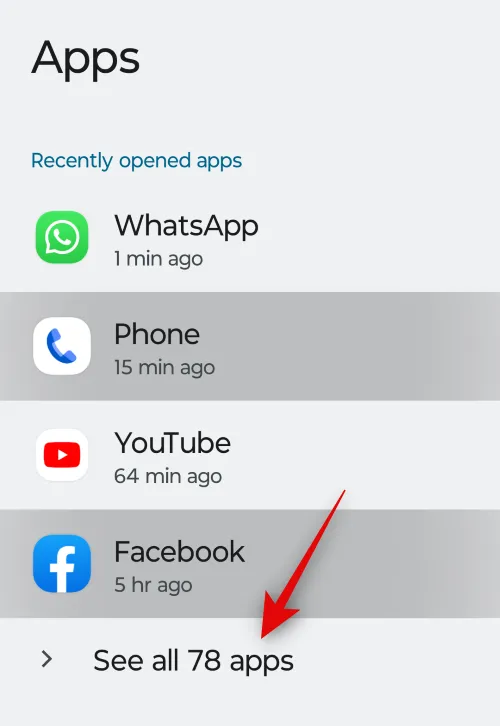
Faites défiler la liste des applications et appuyez sur Photos .

Appuyez maintenant sur Désactiver en haut.
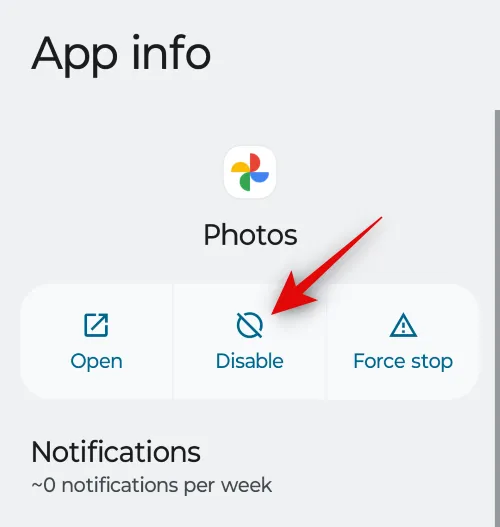
Appuyez sur Désactiver l’application pour confirmer votre choix.
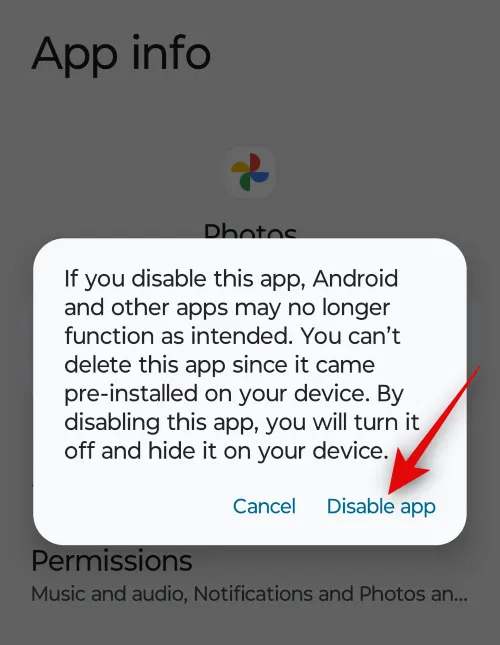
Une fois terminé, appuyez sur Données mobiles et Wi-Fi .
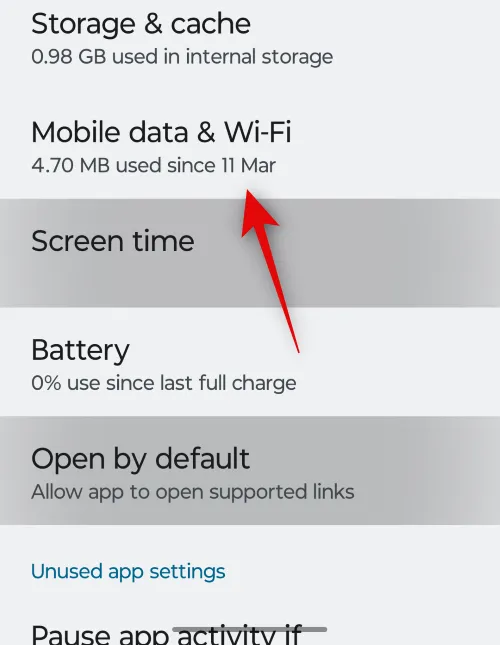
Appuyez sur et désactivez la bascule pour les données d’arrière-plan et l’utilisation illimitée des données si elle est activée.
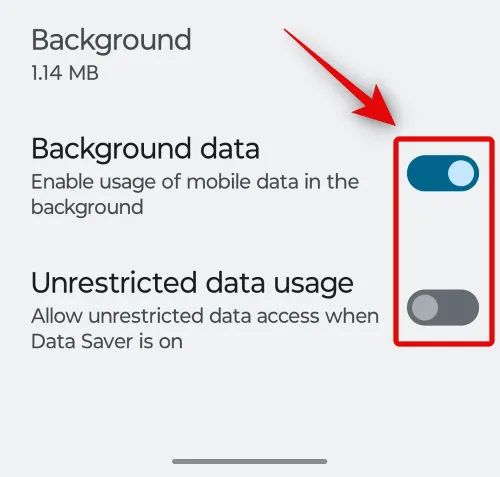
Vous aurez maintenant désactivé l’application Google Photos sur votre appareil Android.
Étape 3 : Accédez à Google Photos pour le Web et apportez les modifications nécessaires
Maintenant que tout est configuré, nous pouvons visiter Google Photos sur votre PC et télécharger les photos que vous souhaitez conserver. Suivez les étapes ci-dessous pour vous aider dans le processus.
Visitez photos.google.com dans votre navigateur préféré et connectez-vous à votre compte Google si nécessaire.
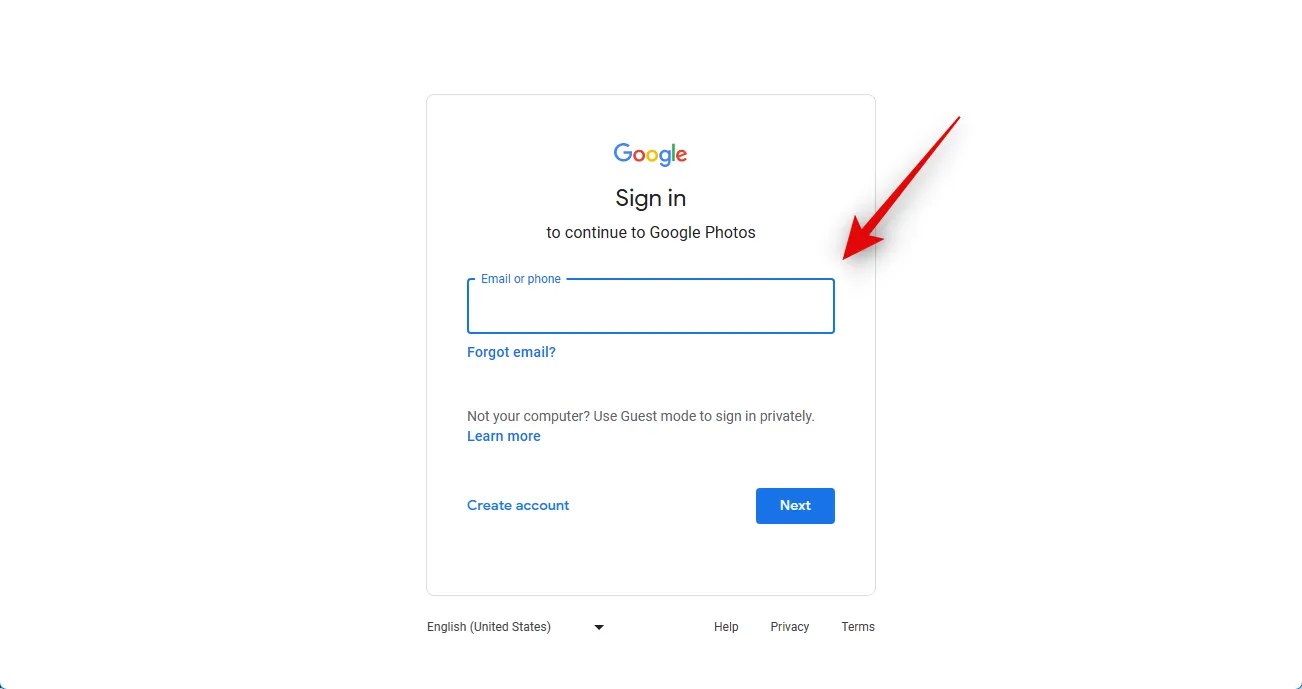
Une fois connecté, survolez une photo que vous souhaitez télécharger et cliquez sur la coche .
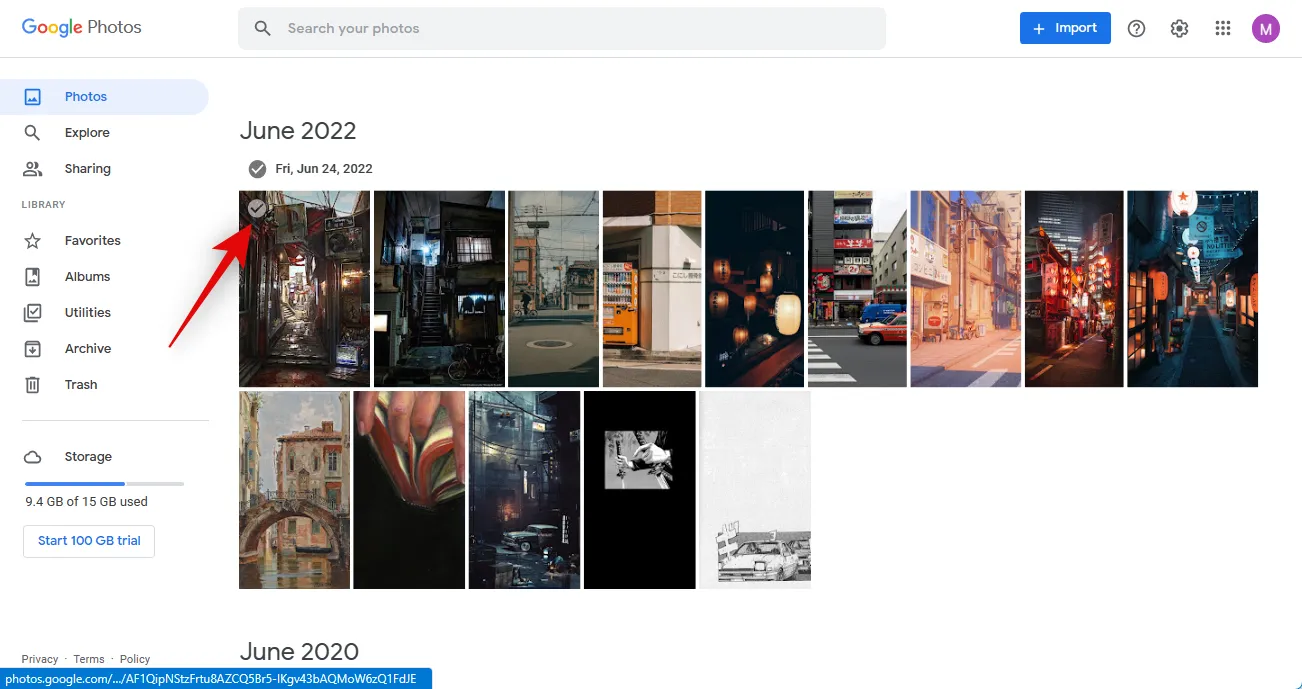
Maintenant, cliquez et sélectionnez les autres photos que vous souhaitez télécharger.
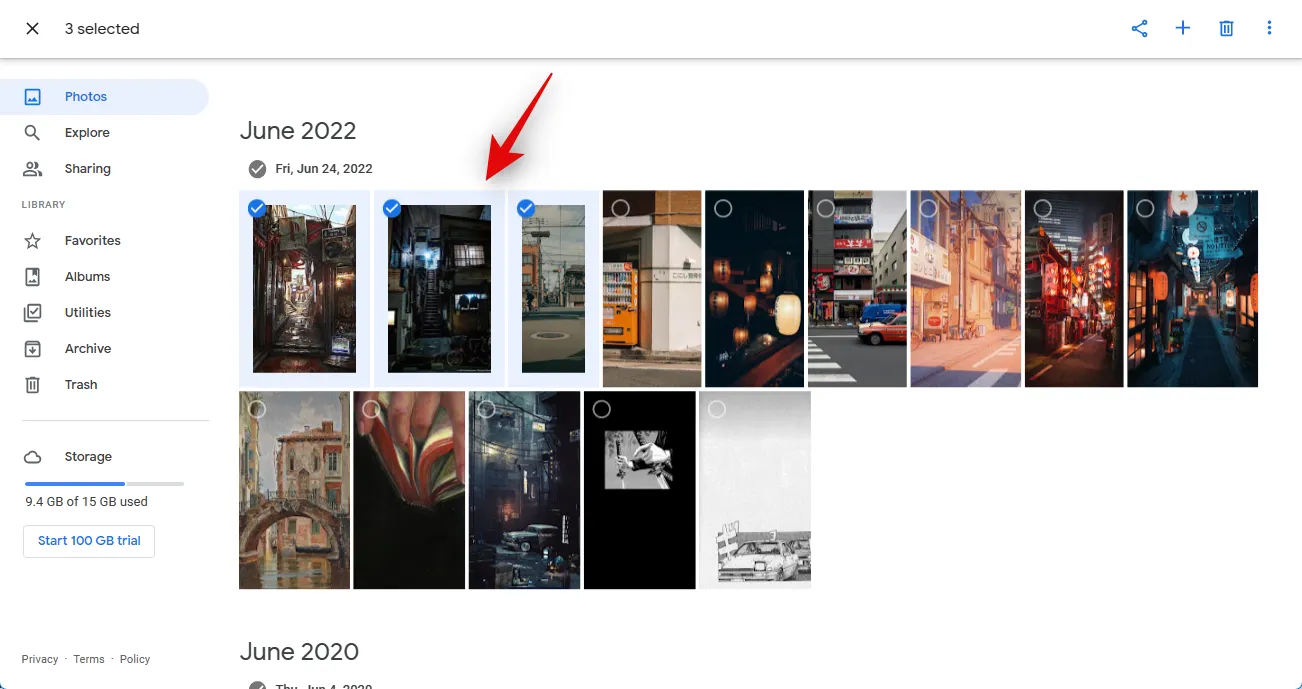
Vous pouvez également maintenir votre propre Maj sur votre clavier pour sélectionner plusieurs photos à la fois.
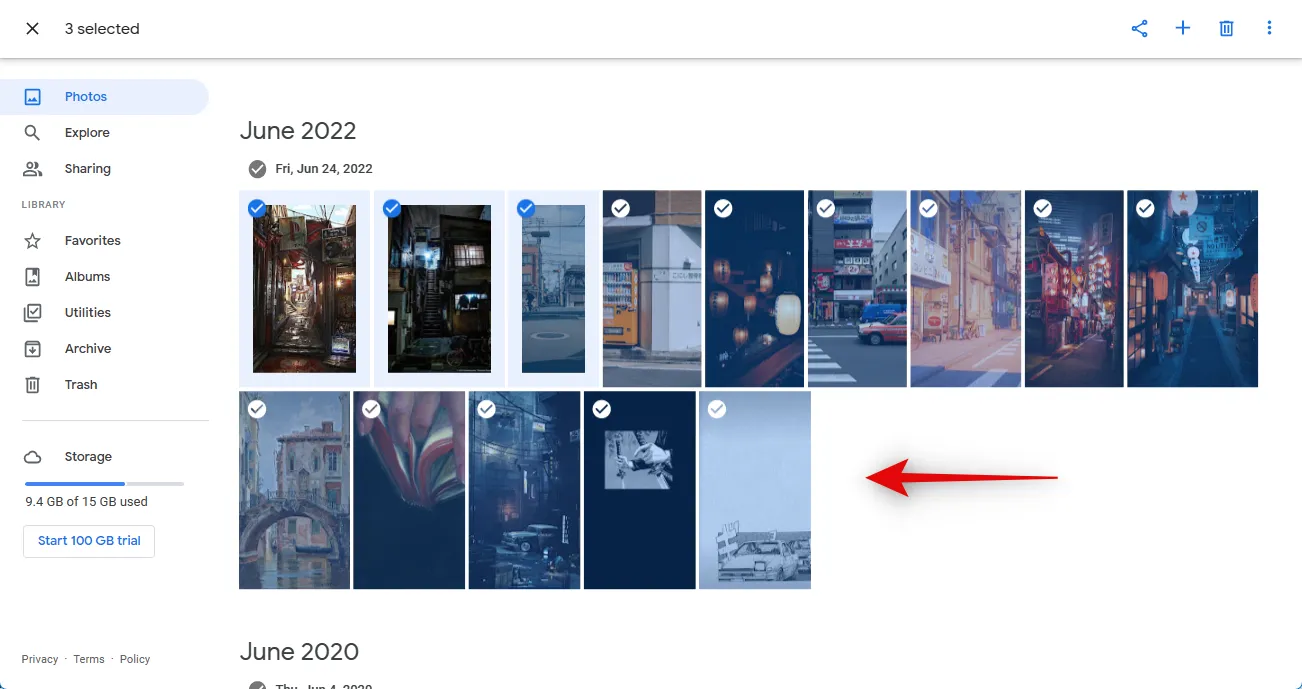
3 points ( )
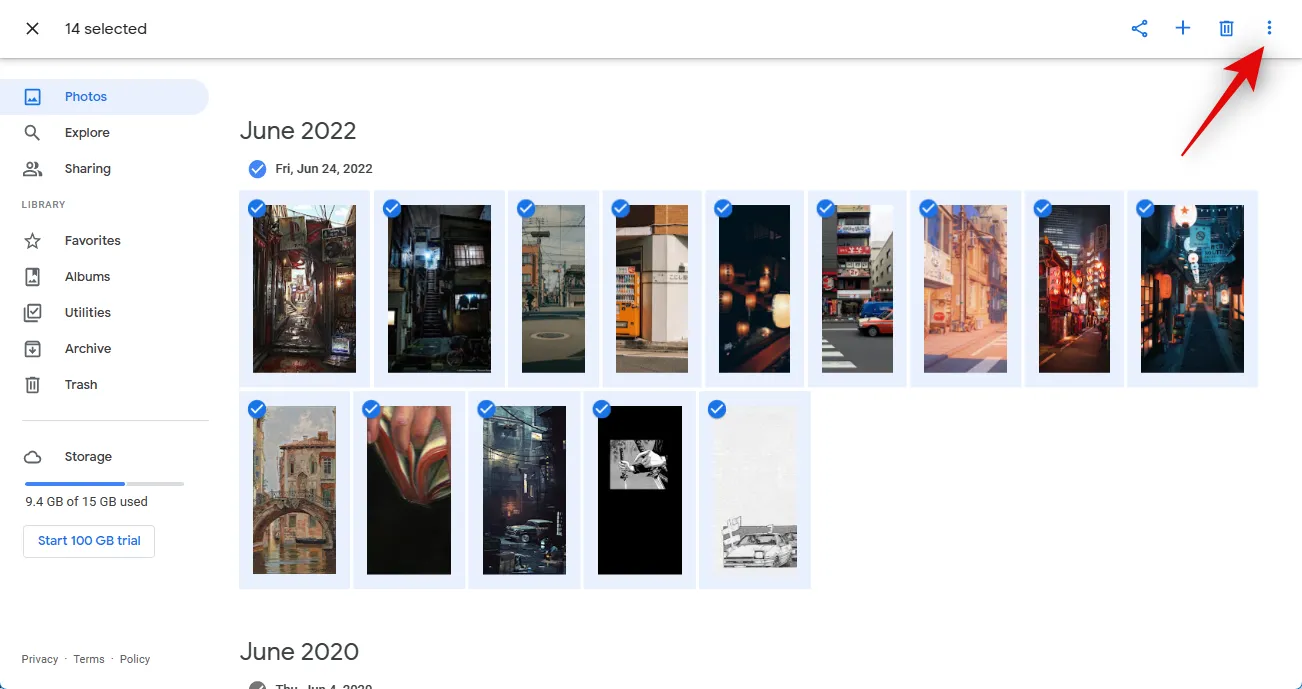
Cliquez et sélectionnez Télécharger . Vous pouvez également appuyer Shift + Dsur votre clavier pour télécharger les photos sur votre PC.
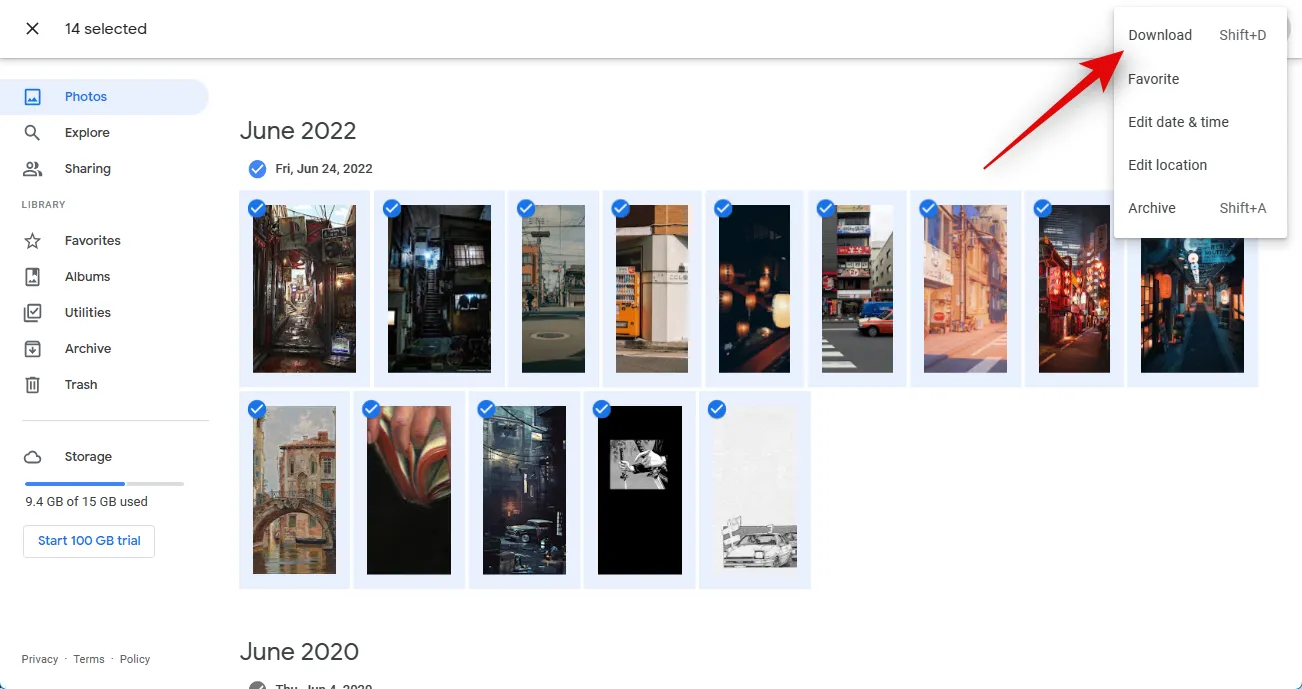
Les photos sélectionnées seront maintenant compressées et un téléchargement sera lancé une fois le fichier. Le fichier ZIP a été créé. Enregistrez l’archive téléchargée dans un emplacement pratique sur votre PC.
Vérifiez maintenant votre flux de photos et assurez-vous qu’il n’y a pas d’images que vous souhaitez conserver, car nous allons maintenant supprimer toutes ces images. Ces modifications seront synchronisées sur tous vos appareils à l’aide du même compte Google, ce qui signifie que les photos supprimées ne seront plus disponibles sur aucun de vos appareils.
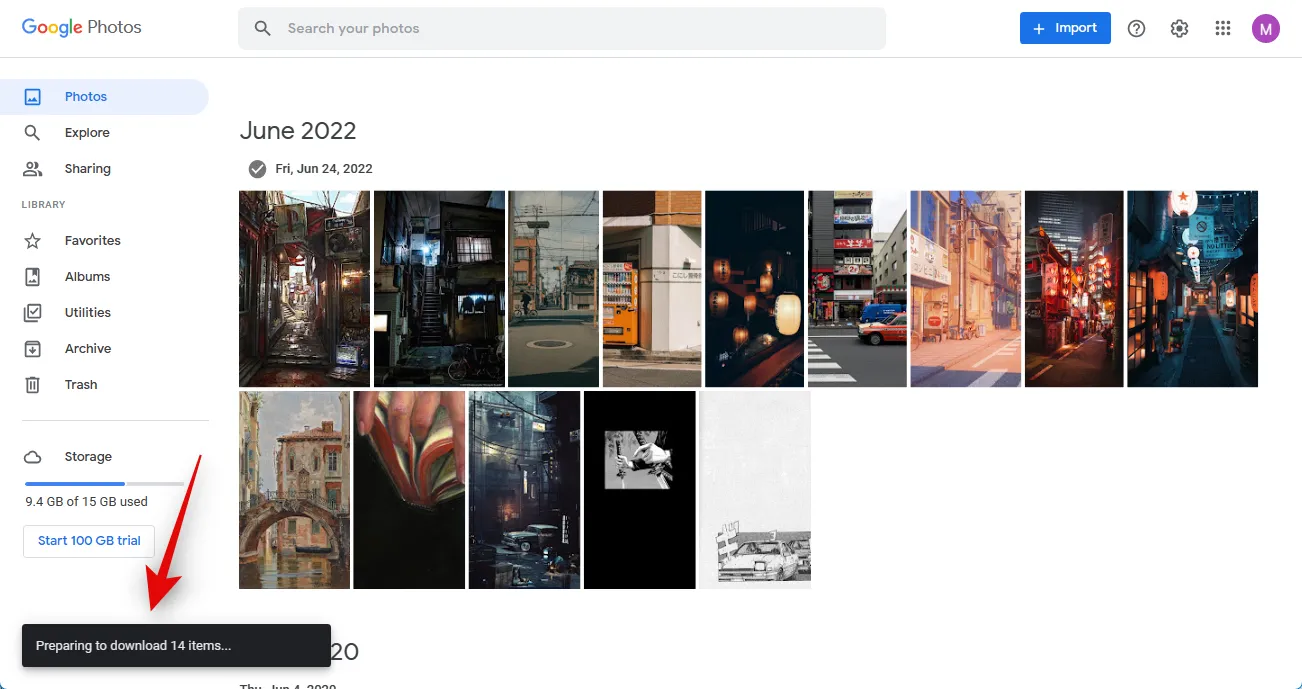
Une fois que vous êtes sûr, survolez la première photo et cliquez sur l’ icône de coche dans le coin supérieur gauche.
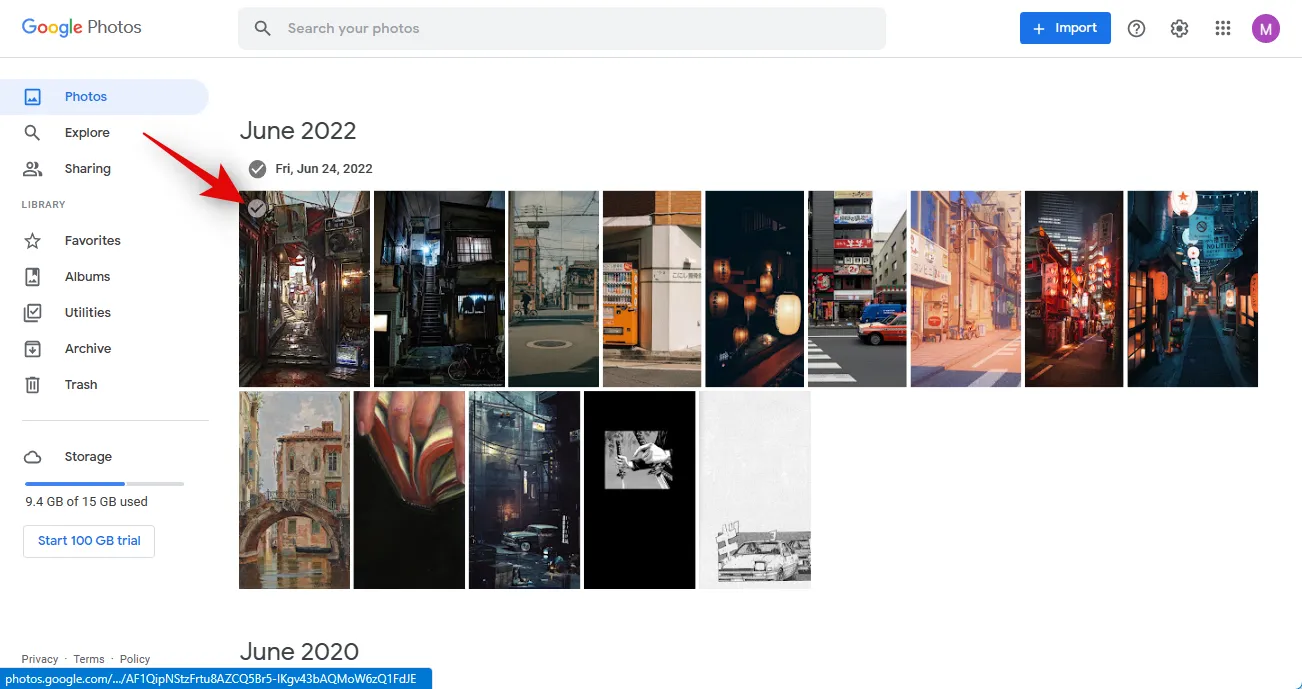
Faites défiler vers le bas, maintenez la Shifttouche enfoncée et cliquez sur la dernière photo.
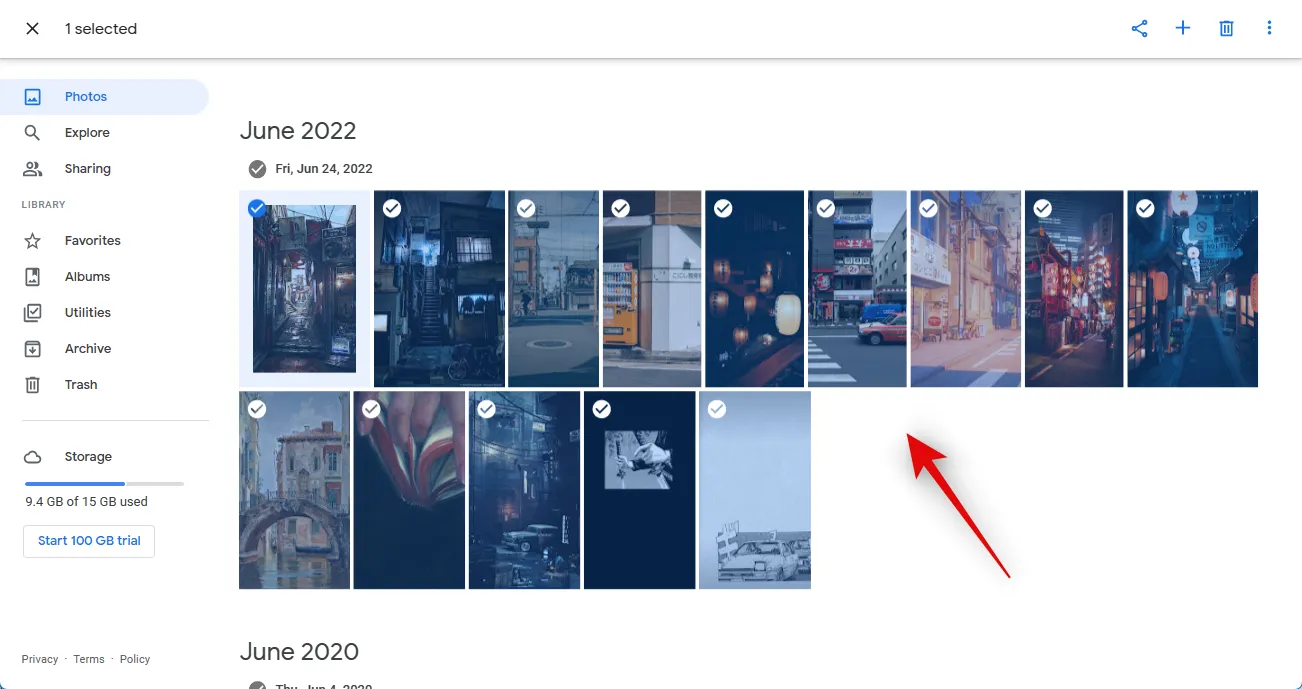
Toutes les photos de Google Photos seront désormais sélectionnées. Cliquez sur l’ icône Corbeille dans le coin supérieur droit.
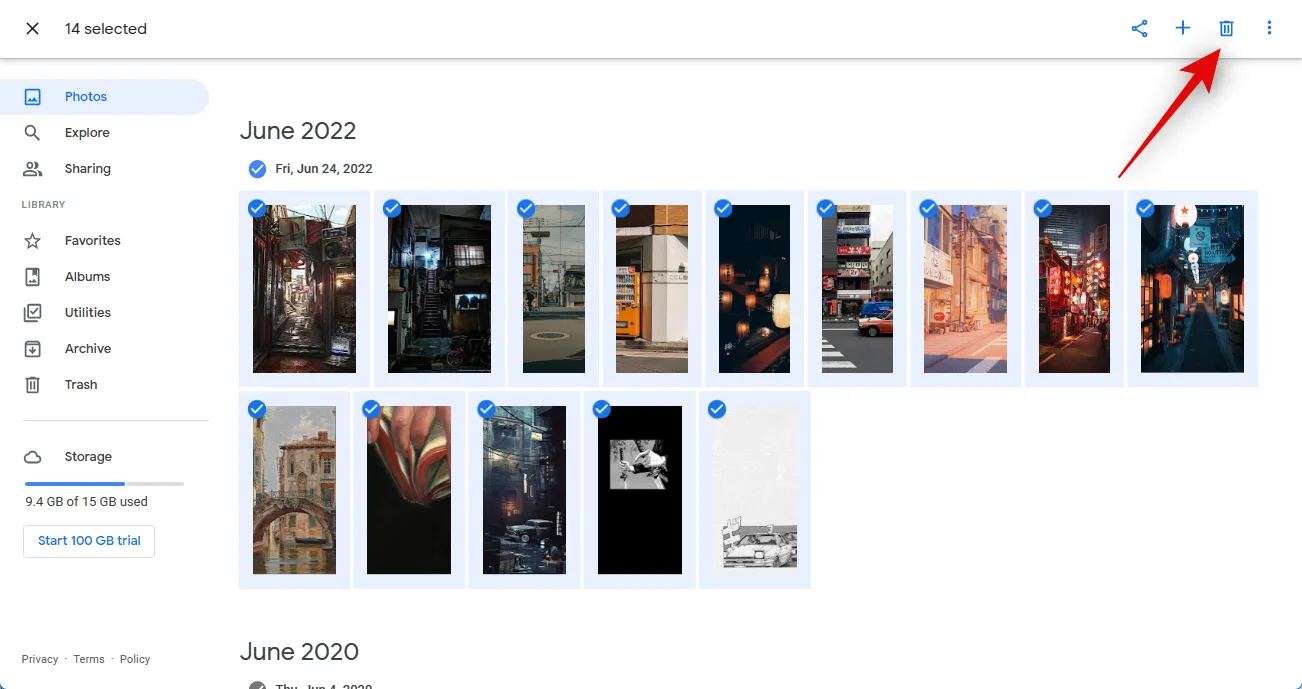
Cliquez sur Déplacer vers la corbeille pour confirmer votre choix.
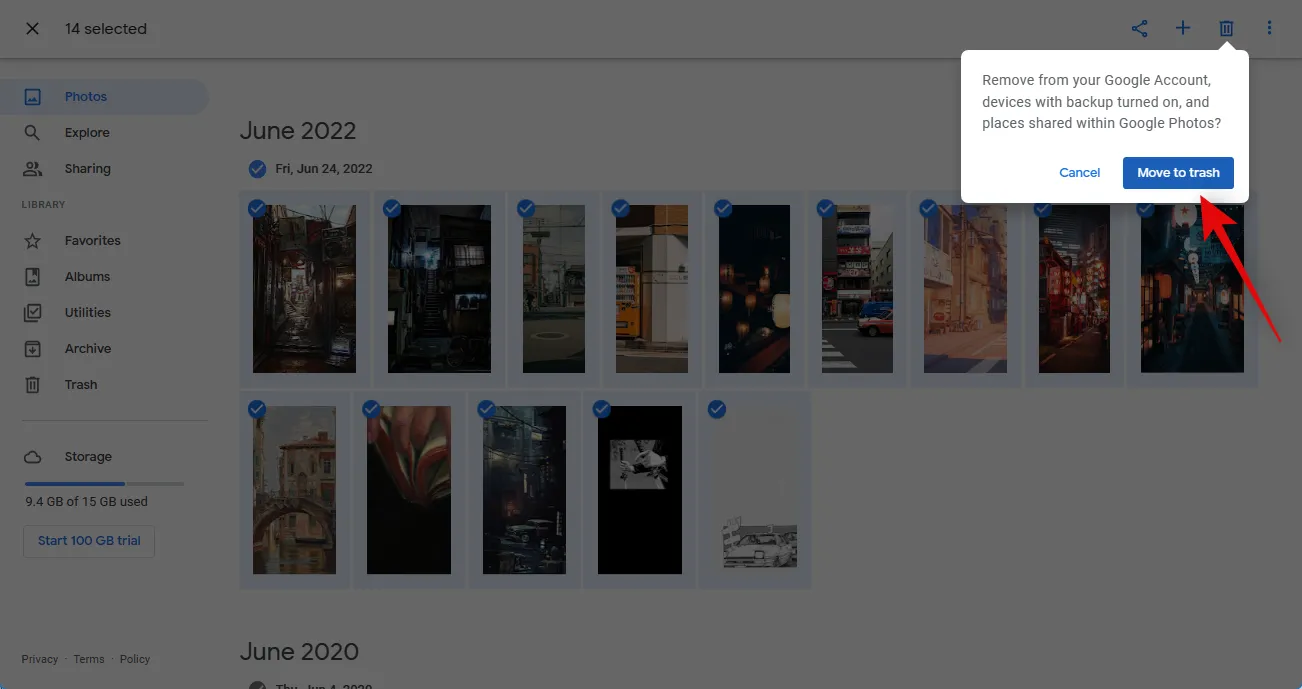
Une fois les fichiers déplacés dans la corbeille , cliquez dessus dans la barre latérale gauche.
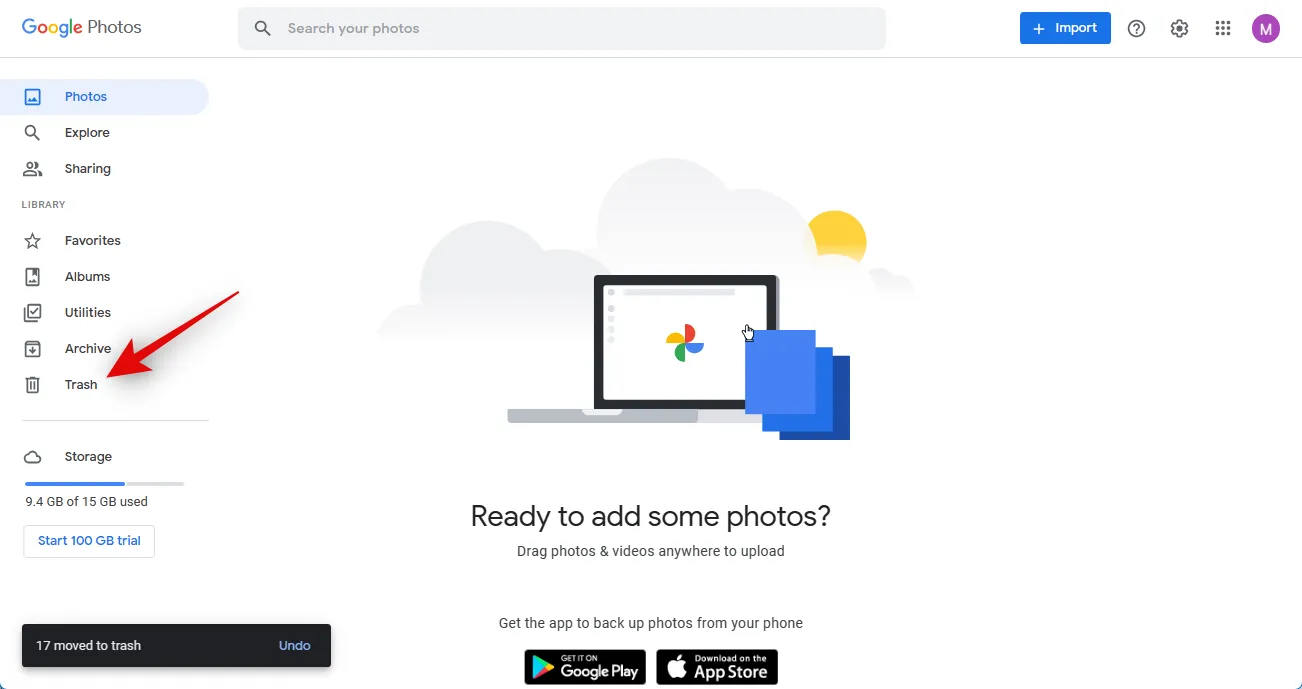
Vérifiez maintenant toutes les photos supprimées et assurez-vous que vous souhaitez les supprimer. Si vous souhaitez récupérer une photo, survolez la photo et cliquez sur l’ icône de coche .
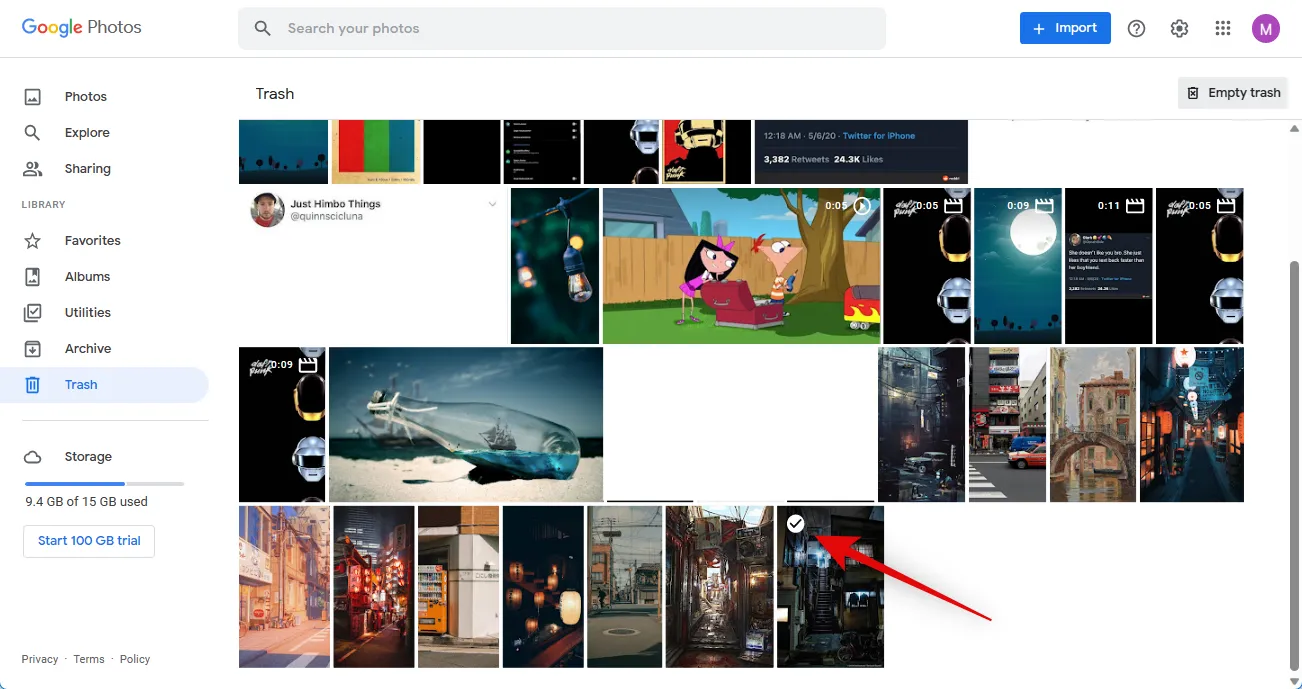
Cliquez sur Restaurer dans le coin supérieur droit.
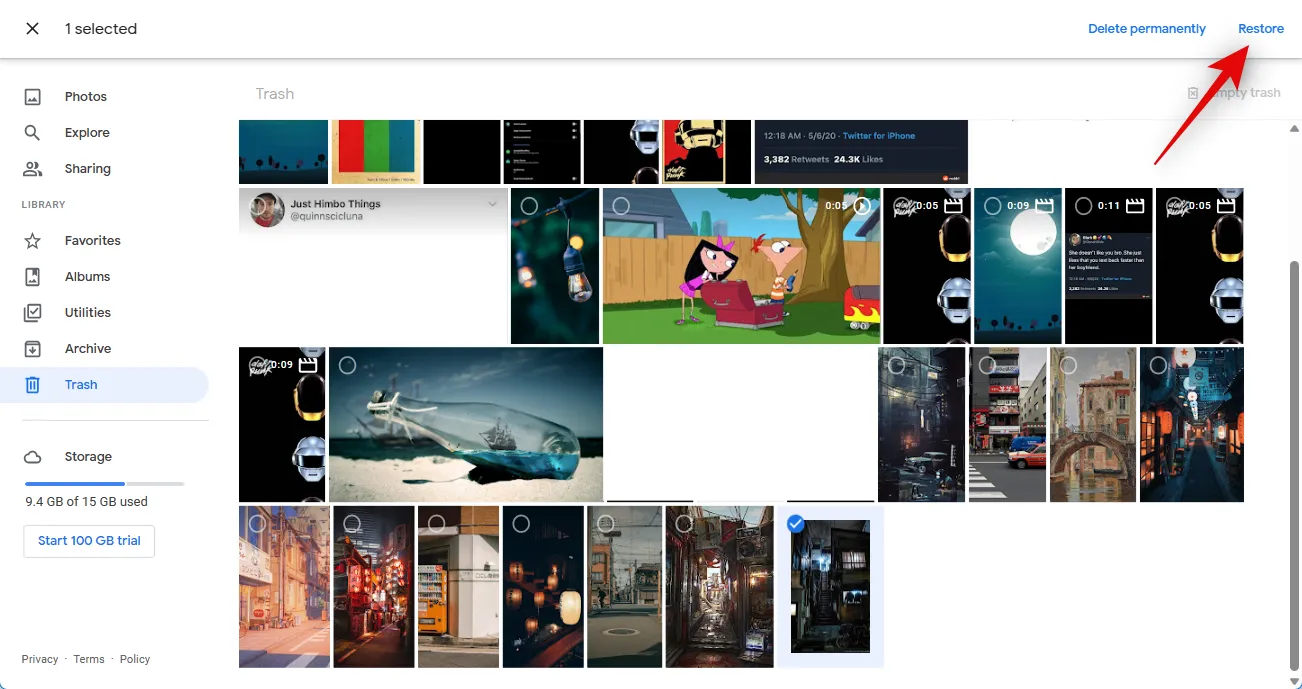
Une fois que vous êtes satisfait des photos dans votre corbeille, cliquez sur Vider la corbeille dans le coin supérieur droit.
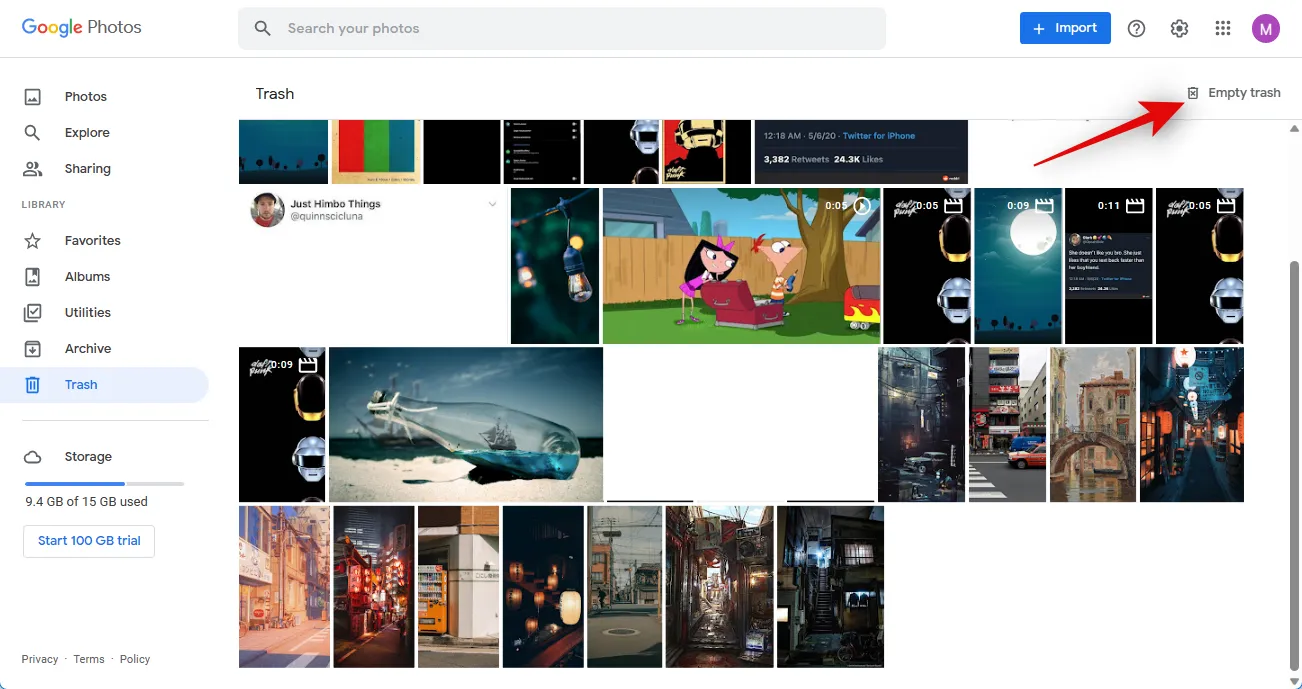
Cliquez à nouveau sur Vider la corbeille pour confirmer votre choix.
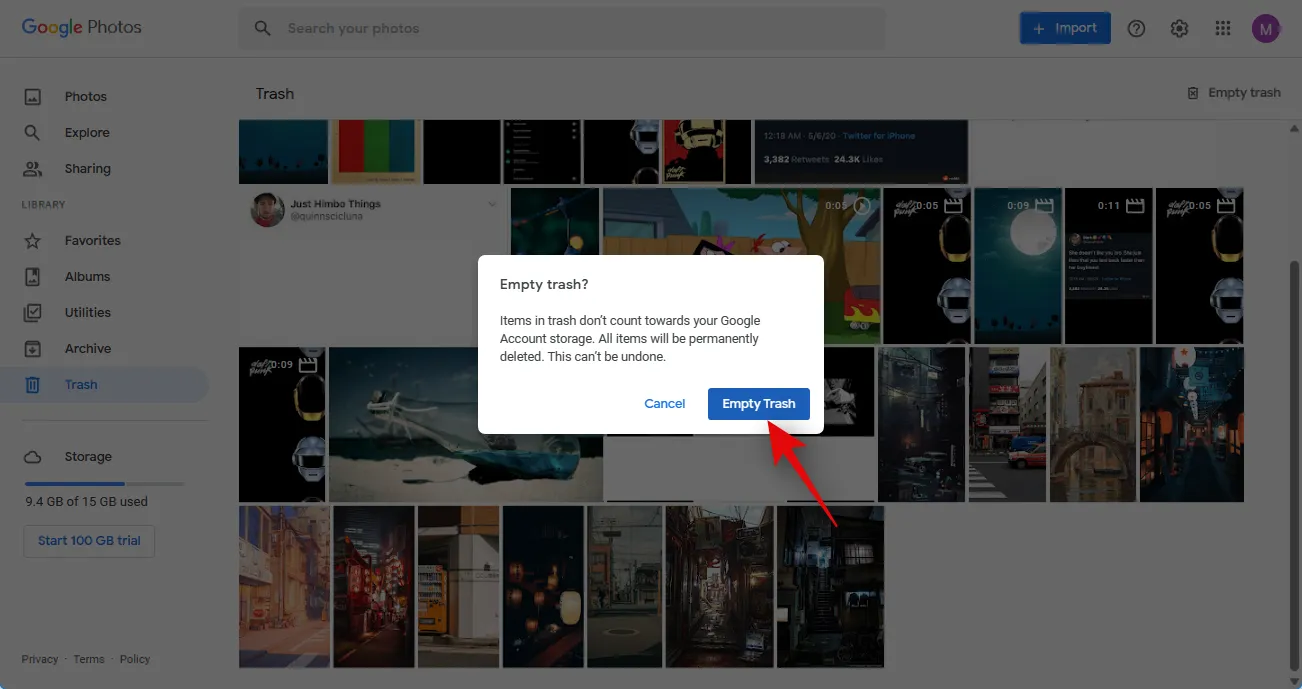
Et c’est tout! Votre corbeille va maintenant être vidée et les modifications seront désormais synchronisées sur tous vos appareils. Vous pouvez désormais supprimer l’application Google Photos de vos autres appareils pour désynchroniser Google Photos. Une fois cela fait, vous pouvez restaurer vos photos téléchargées pour conserver vos images sur n’importe quel appareil que vous préférez.
Que se passe-t-il si je ne supprime pas les photos de la corbeille Google Photos ?
Si vous ne videz pas votre corbeille, vos photos y resteront pendant 60 jours à compter de la date de suppression. Passé ce délai, votre corbeille sera vidée automatiquement, et les photos supprimées ne seront plus récupérables. Nous vous recommandons donc de vérifier votre corbeille et de restaurer les photos que vous souhaitez conserver. Vous pouvez ensuite télécharger ces photos afin de pouvoir les conserver une fois que tout a été supprimé de votre compte Google Photos.
Nous espérons que le message ci-dessus vous a aidé à désynchroniser facilement Google Photos sur tous vos appareils. Si vous rencontrez des problèmes ou si vous avez d’autres questions, n’hésitez pas à nous contacter en utilisant les commentaires ci-dessous.
EN RAPPORT
- Quelle est la limite de stockage de Google Photos
- Comment utiliser le dossier verrouillé de Google Photos
- Pourquoi Google Photos est la meilleure application de gestion et d’édition de photos pour vous
- Comment changer votre photo de profil Google



Laisser un commentaire