Comment déverrouiller les menus grisés dans Excel ?
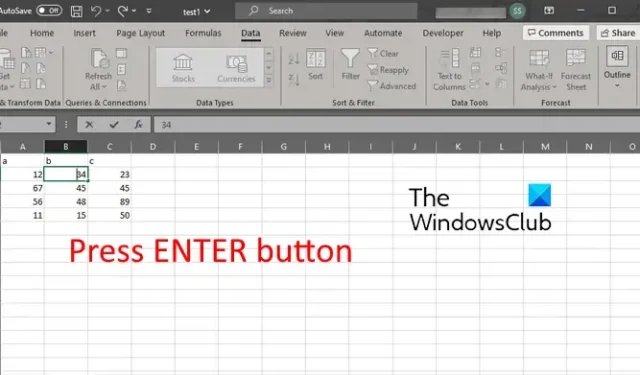
Toutes ou certaines options de menu sont-elles grisées dans Excel pour vous ? Certains utilisateurs d’Office ont signalé que certains ou plusieurs menus sont grisés dans leurs feuilles Excel. Chaque fois qu’ils essaient de cliquer sur ces menus, les options ne sont pas disponibles et ne peuvent pas être utilisées. Ce problème peut être le résultat de différents facteurs. Essayons de comprendre les raisons de ce problème.
Pourquoi le menu Excel est-il grisé ?
Les options de menu grisées dans Microsoft Excel sont assez courantes. Certaines options de menu deviennent grisées ou indisponibles lorsque vous modifiez une cellule dans votre feuille de calcul. Dans ce cas, vous devez appuyer sur le bouton Entrée pour déverrouiller ces options de menu. De plus, si un classeur est protégé par un mot de passe, vous n’aurez pas accès à la plupart des éléments de menu du classeur, ce qui entraînera le grisage des menus.
Il existe d’autres raisons pour lesquelles vous ne pouvez pas cliquer sur certaines options de menu dans votre feuille Excel. Certains paramètres d’options d’affichage de votre classeur peuvent être à l’origine de ce problème. Les feuilles de calcul d’un classeur regroupées peuvent en être une autre raison. En dehors de cela, des problèmes de compatibilité de version de fichier Excel peuvent également entraîner le grisage de certaines options de menu.
Si vous voyez également trop de menus indisponibles ou grisés dans Excel, cet article vous aidera à résoudre le problème. Ici, nous allons vous montrer plusieurs méthodes pour vous aider à déverrouiller les menus grisés dans Microsoft Excel.
Comment déverrouiller les menus grisés dans Excel ?
Voici les différentes manières de déverrouiller les menus grisés dans Microsoft Excel sous Windows 11/10 :
- Appuyez sur le bouton Entrée pour déverrouiller le menu grisé.
- Déprotégez la feuille/le classeur pour déverrouiller le menu grisé.
- Dissociez les feuilles de calcul pour déverrouiller le menu grisé.
- Modifiez les options avancées pour déverrouiller le menu grisé.
- Convertissez votre classeur en une version compatible avec votre application Excel.
1] Appuyez sur le bouton Entrée pour déverrouiller le menu grisé
Les menus apparaissent grisés lorsque vous modifiez une cellule particulière dans votre feuille de calcul. Pour déverrouiller les menus grisés, le moyen le plus simple consiste à appuyer sur le bouton Entrée de votre clavier et vous verrez les options de menu grisées se déverrouiller. Vous pouvez maintenant utiliser l’une des options de menu selon vos besoins.
Si le problème reste le même, il peut y avoir une autre raison derrière le problème. Ainsi, vous pouvez passer à la solution suivante pour déverrouiller les options de menu grisées dans Excel.
2] Déprotégez la feuille/le classeur pour déverrouiller le menu grisé
La raison pour laquelle vous voyez plusieurs options de menu grisées dans votre feuille de calcul Excel pourrait être le fait qu’elle est protégée par un mot de passe. Par conséquent, dans ce cas, vous devez déprotéger la feuille de calcul afin de la modifier et de déverrouiller toutes les options de menu.
Pour supprimer la protection par mot de passe d’une feuille de calcul Excel, accédez à l’ onglet Révision et cliquez sur le bouton Déprotéger la feuille . Maintenant, vous devez entrer le mot de passe correct pour la feuille de calcul pour la déverrouiller. Faites cela et appuyez sur le bouton OK . Une fois cela fait, vérifiez si les options de menu grisées sont déverrouillées ou non.
Si le problème se produit dans l’ensemble du classeur, vous pouvez le déprotéger. Pour cela, cliquez sur l’ option Review > Unprotect Workbook puis entrez le bon mot de passe.
3] Dissociez les feuilles de calcul pour déverrouiller le menu grisé
Si les méthodes ci-dessus n’ont pas fonctionné pour vous, il se peut que la feuille de calcul actuelle soit regroupée avec d’autres feuilles de calcul dans le classeur. Et par conséquent, vous voyez certaines options de menu grisées ou indisponibles. Ainsi, si le scénario est applicable, vous pouvez dissocier vos feuilles de calcul, puis voir si les menus grisés sont déverrouillés.
Voici comment procéder :
Tout d’abord, cliquez avec le bouton droit sur un onglet de feuille de calcul en bas de la fenêtre Excel.
Maintenant, à partir des options apparues, cliquez sur l’ option Sélectionner toutes les feuilles comme indiqué dans la capture d’écran ci-dessus.
Une fois toutes les feuilles de calcul sélectionnées, cliquez avec le bouton droit sur l’un des onglets de la feuille de calcul. Et puis, sélectionnez l’ option Dissocier les feuilles dans le menu contextuel.
Les menus grisés doivent être déverrouillés et disponibles maintenant.
4] Modifiez les options avancées pour déverrouiller le menu grisé
Comme indiqué par certains utilisateurs concernés, si l’option Pour les objets, afficher dans vos paramètres Excel est définie sur Rien (masquer les objets) , les éléments de menu sont susceptibles d’être grisés. Ainsi, si ce scénario est applicable, vous pouvez modifier cette option pour corriger et déverrouiller les menus grisés.
Voici comment:
Tout d’abord, cliquez sur le menu Fichier dans Excel, puis passez à Options . Ensuite, dans la fenêtre Options Excel qui apparaît, accédez à l’ onglet Avancé dans le volet de gauche.
Maintenant, faites défiler la section Options d’affichage pour ce classeur et vous verrez une option Pour les objets, afficher sous cette section. Définissez simplement cette option sur Tout .
Lorsque vous avez terminé, appuyez sur le bouton OK pour enregistrer les modifications. Les éléments de menu qui étaient grisés devraient être déverrouillés et devenir disponibles maintenant.
5] Convertissez votre classeur en une version compatible avec votre application Excel
Des problèmes de compatibilité entre le format de fichier de votre classeur et la version d’Excel que vous utilisez peuvent être à l’origine du problème. Par exemple, si le classeur que vous avez ouvert dans votre application Excel est d’une ancienne version d’Excel et que vous utilisez une version plus récente d’Excel, vous pouvez rencontrer ce problème. Par conséquent, il est recommandé de convertir le format de fichier de votre classeur en une version compatible avec votre application Excel, de préférence XLS et XLSX.
Vous pouvez également utiliser l’outil de vérification de compatibilité d’Excel pour faire de même. Pour vérifier si un classeur est compatible avec Excel 2007 ou version ultérieure, vous pouvez accéder à l’ option Fichier > Infos . Ensuite, appuyez sur l’ option de liste déroulante Vérifier les problèmes et choisissez Vérifier la compatibilité . Il vous montrera si le classeur est compatible avec Excel ou non. Sinon, vous pouvez modifier son format de fichier.
Comment déverrouiller le menu dans Excel ?
Si vous ne voyez aucune option de menu sur le ruban dans Excel, appuyez simplement sur la touche CTRL + F1 pour afficher ou masquer rapidement les options de menu. Vous pouvez également cliquer sur les options d’affichage du ruban dans le coin supérieur droit de la fenêtre et appuyer sur l’ option Afficher les onglets et les commandes pour afficher tous les onglets de menu et les options de menu.



Laisser un commentaire