Comment désinstaller WSL sur Windows 11
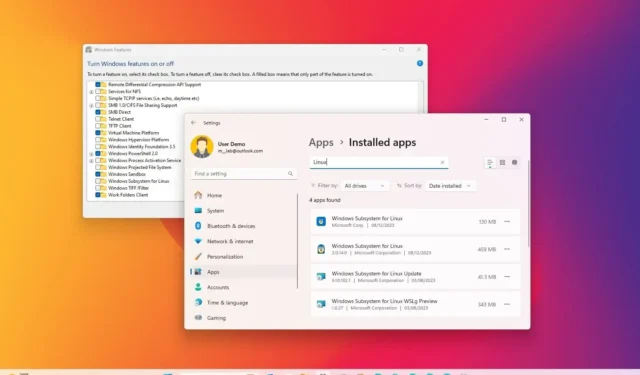
- Pour désinstaller WSL sur Windows 11, ouvrez Paramètres > Applications > Applications installées et supprimez les distributions Linux et « Sous-système Windows pour Linux » Composants. Enfin, ouvrez Paramètres > Système > Fonctionnalités facultatives > Plus de fonctionnalités Windows et supprimez les composants WSL et de la machine virtuelle.
MISE À JOUR 12/12/2023 : Sous Windows 11, il est possible de désinstaller le sous-système Windows pour Linux (WSL), mais cela nécessite plusieurs étapes (dans l’ordre). Bien que Microsoft ait rationalisé l’installation avec une seule commande ou en utilisant le Microsoft Store, supprimer la plateforme n’est pas aussi simple que de cliquer sur le Bouton « Désinstaller » de la page des paramètres « Applications installées ».
Si vous souhaitez désinstaller complètement WSL de votre ordinateur, vous devez supprimer les distributions Linux, désinstaller les composants supplémentaires et désactiver la plate-forme.
Bien que la possibilité d’exécuter Linux sur Windows 11 soit une fonctionnalité utile pour les développeurs et les utilisateurs qui ont besoin d’accéder aux deux plates-formes, il peut arriver un moment où vous n’avez plus besoin de la plate-forme ou que vous deviez la réinitialiser pour résoudre des problèmes. Quelle que soit la raison, vous pouvez supprimer définitivement WSL en désinstallant tous les composants dans l’ordre.
Dans ce guide, j’enseignerai les étapes à suivre pour supprimer le sous-système Windows pour la plate-forme Linux sur Windows 11.
Désinstaller WSL sur Windows 11
Pour désinstaller le sous-système Windows pour Linux de Windows 11, vous souhaitez d’abord supprimer les distributions, les composants de la plate-forme et les fonctionnalités restantes du système d’exploitation.
1. Supprimez les distributions Linux
Pour désinstaller une distribution de Linux de WSL sur Windows 11, procédez comme suit :
-
Ouvrez Paramètres sous Windows 11.
-
Cliquez sur Applications.
-
Cliquez sur la page Applications installées .
-
Sélectionnez la distribution Linux.
-
Cliquez sur le bouton menu (trois points) à droite et sur Désinstaller.

-
Cliquez à nouveau sur l’option Désinstaller.
Une fois les étapes terminées, répétez les étapes pour supprimer toute distribution restante si nécessaire.
2. Supprimez les composants du sous-système Windows pour Linux
Pour désinstaller le noyau WSL Linux et les composants de l’interface graphique sous Windows 11, procédez comme suit :
-
Ouvrir Paramètres.
-
Cliquez sur Applications.
-
Cliquez sur la page Applications installées.
-
Sélectionnez l’élément Sous-système Windows pour Linux.
-
Cliquez sur le bouton menu (trois points) à droite et sur Désinstaller.
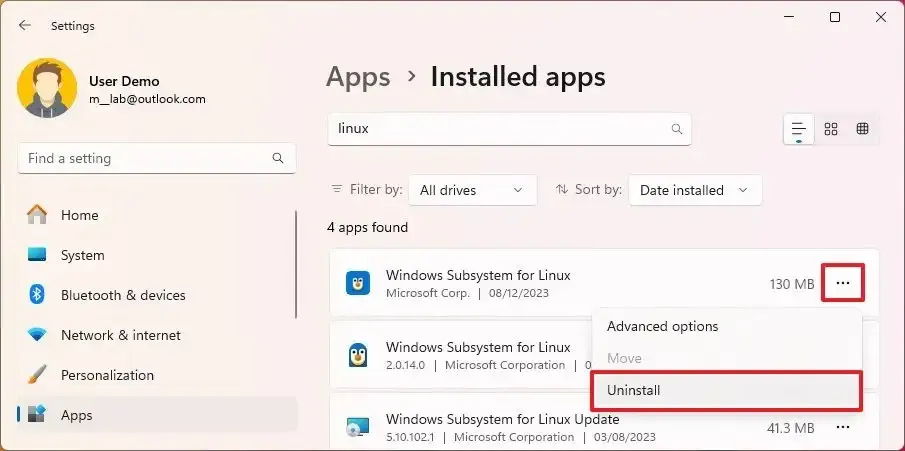
-
Cliquez à nouveau sur l’option Désinstaller.
-
Sélectionnez l’élément Sous-système Windows pour la mise à jour Linux (le cas échéant).
-
Cliquez sur le bouton de menu (à trois points) à droite et sur le bouton Désinstaller.
-
Cliquez à nouveau sur l’option Désinstaller.
-
Sélectionnez l’élément Aperçu WSLg du sous-système Windows pour Linux (le cas échéant).
-
Cliquez sur le bouton de menu (à trois points) à droite et sur le bouton Désinstaller.
-
Cliquez à nouveau sur l’option Désinstaller.
Une fois les étapes terminées, vous pouvez désinstaller la plateforme de Windows 11.
3. Supprimez WSL de Windows 11
Pour désinstaller les composants du sous-système Windows pour Linux de Windows 11, procédez comme suit :
-
Ouvrir Paramètres.
-
Cliquez sur Système.
-
Cliquez sur la page Fonctionnalités facultatives.
-
Cliquez sur l’option « Plus de fonctionnalités Windows » dans la section « Paramètres associés ».
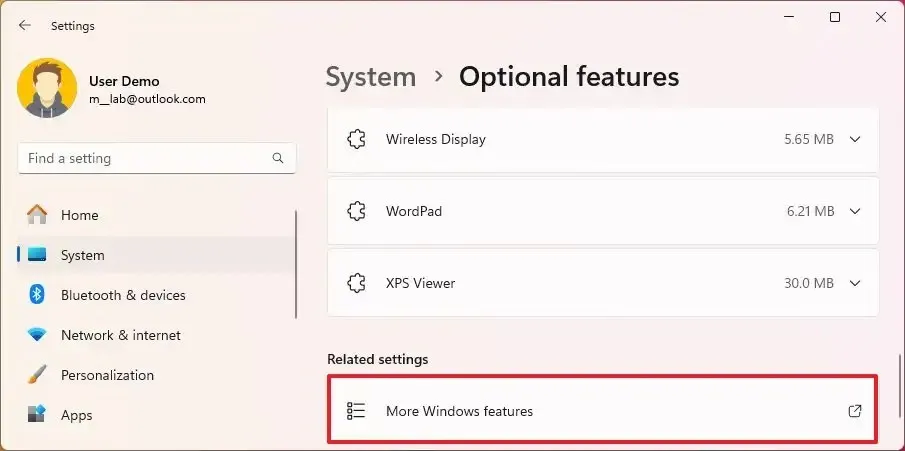
-
Désactivez l’option « Plateforme de machine virtuelle » .
-
Désactivez l’option « Sous-système Windows pour Linux » .
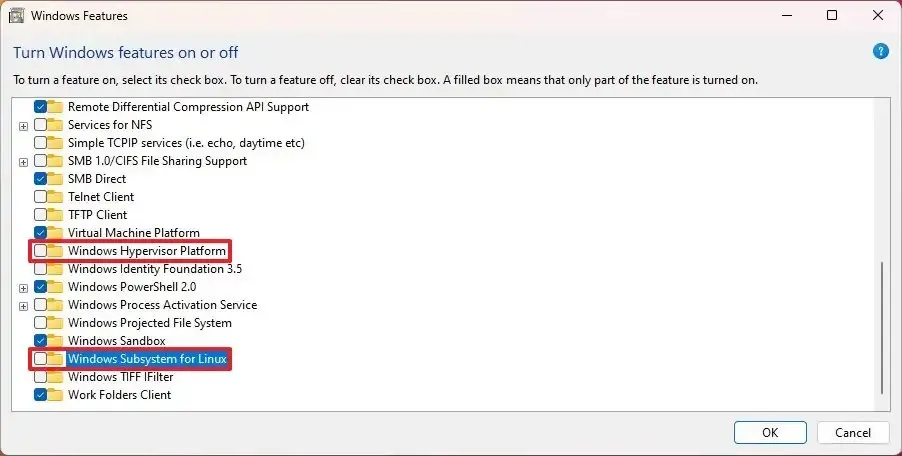
-
Cliquez sur le bouton OK pour désinstaller les fonctionnalités.
-
Cliquez sur le bouton Redémarrer maintenant.
Une fois les étapes terminées, le sous-système Windows pour Linux sera complètement supprimé de Windows 11.
Mise à jour le 12 décembre 2023 : Ce guide a été mis à jour pour garantir son exactitude et refléter les modifications apportées au processus.



Laisser un commentaire