Comment désinstaller les applications par défaut de Windows 11 à l’aide de Powershell
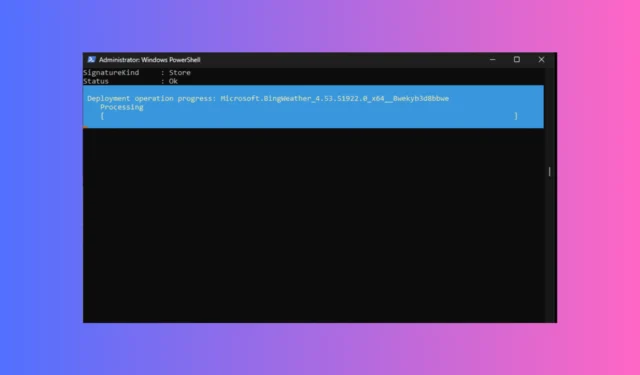
Windows 11 possède de nombreuses applications préinstallées, notamment Mail, Cortana, Phone Link, Xbox et l’application Météo. Ces applications intégrées peuvent être utiles pour certains, mais peuvent servir de bloatware pour d’autres.
Ces applications ne sont pas répertoriées dans la fenêtre Programmes et fonctionnalités du Panneau de configuration, l’option de désinstallation via l’application Paramètres est grisée et il n’y a pas de fichier de désinstallation dans le répertoire de l’application.
Dans ce guide, nous discuterons de la suppression de ces applications Windows par défaut à l’aide d’une seule commande via Windows PowerShell pour désencombrer vos appareils Windows 11.
Que sont les applications système dans Windows 11 ?
Les applications système de Windows 11 sont les programmes par défaut préinstallés avec votre système d’exploitation Windows.
Certaines de ces applications, telles que Microsoft Store, Calculator, Clock, Photos et Snipping Tool, sont des applications essentielles qui contribuent à une expérience informatique transparente.
Ces applications préinstallées sont sur votre système d’exploitation pour faciliter la communication et améliorer l’expérience utilisateur et la productivité tout en fournissant d’autres services utilitaires.
Cependant, certaines applications intégrées ne sont pas utilisées par les utilisateurs courants et ne peuvent pas être supprimées à l’aide du Panneau de configuration sur Windows 11, qui sont considérées comme des bloatwares car elles occupent le stockage système, prennent des ressources système et encombrent l’interface utilisateur, contribuant éventuellement à ralentir les performances de votre ordinateur.
Comment désinstaller les applications Windows 11 à l’aide de PowerShell ?
Avant de procéder à toute étape de désinstallation du programme, effectuez les vérifications préliminaires suivantes :
- Créer un point de restauration.
- Sauvegardez tous les fichiers importants.
Une fois cela fait, suivez les étapes pour désinstaller les applications système sur Windows 11.
1. Obtenez la liste des applications
- Appuyez sur la Windows touche , tapez powershell et cliquez sur Exécuter en tant qu’administrateur pour lancer Windows Terminal en tant que PowerShell.
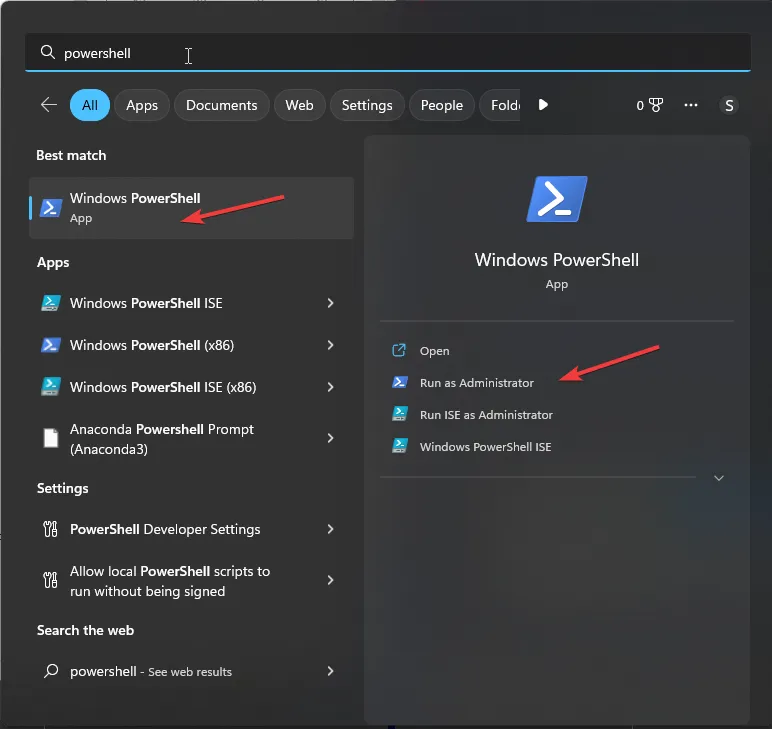
- Dans la fenêtre du terminal Windows, tapez la commande suivante pour répertorier toutes les applications, y compris les applications tierces et les applications système sur votre ordinateur Windows 11, puis appuyez sur Enter:
Get-AppxPackage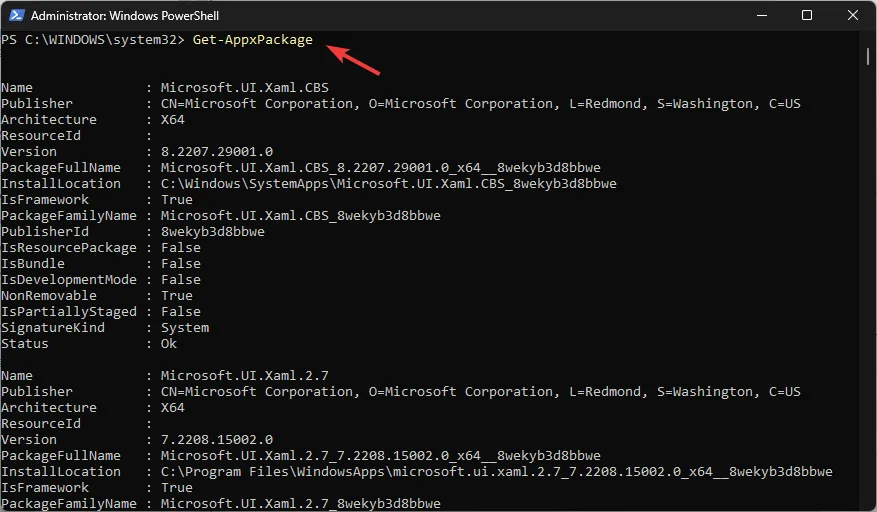
- Vous obtiendrez la liste des applications installées avec des détails tels que Name, FullPackageName , Publisher, Version , InstallLocation, Architecture , ResourceId, etc.
- Si vous ne souhaitez pas obtenir tous les détails, mais uniquement le nom et le nom complet du package du programme installé pour le profil utilisateur actuel, copiez et collez la commande suivante et appuyez sur Enter:
Get-AppxPackage | Select Name, PackageFullName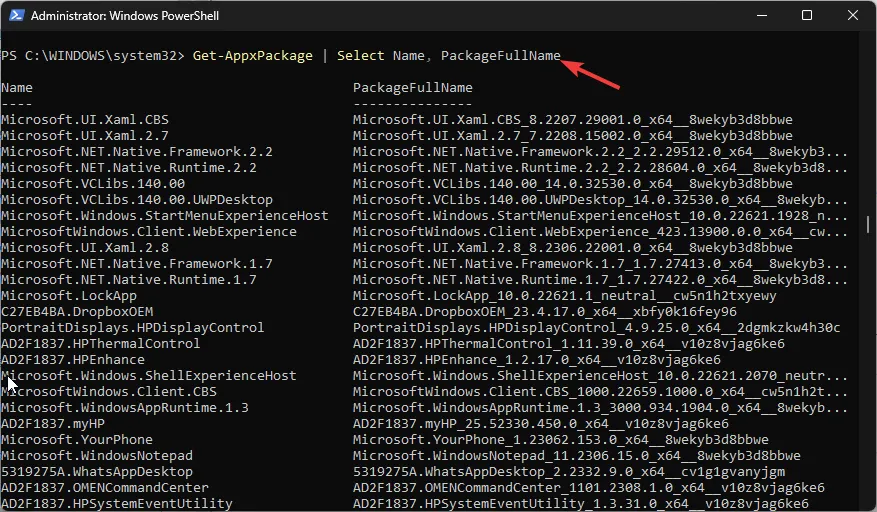
- Tapez la commande suivante pour obtenir la liste des applications pour l’utilisateur spécifique après avoir remplacé Nom par le nom du compte d’utilisateur, puis appuyez surEnter :
Get-AppXPackage -User NAME | Select Name, PackageFullName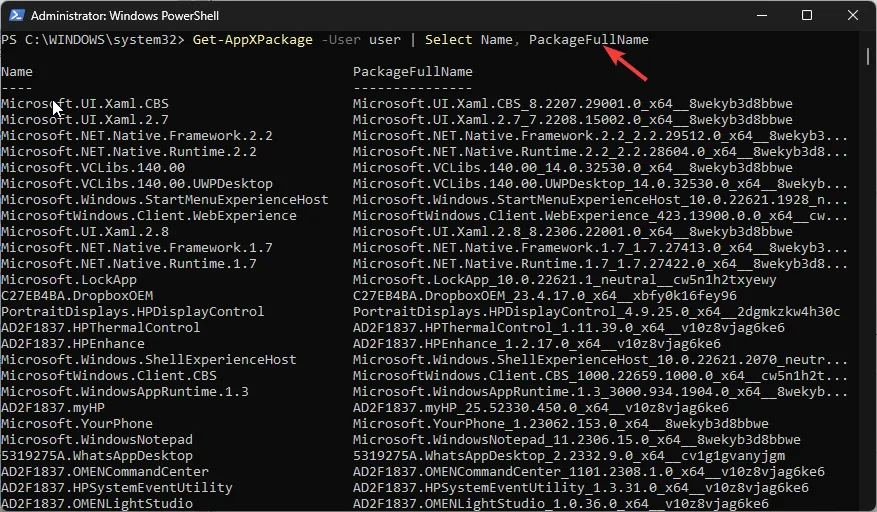
- Pour obtenir la liste des applications pour tous les profils d’utilisateurs, copiez-collez la commande suivante et appuyez surEnter :
Get-AppxPackage -AllUsers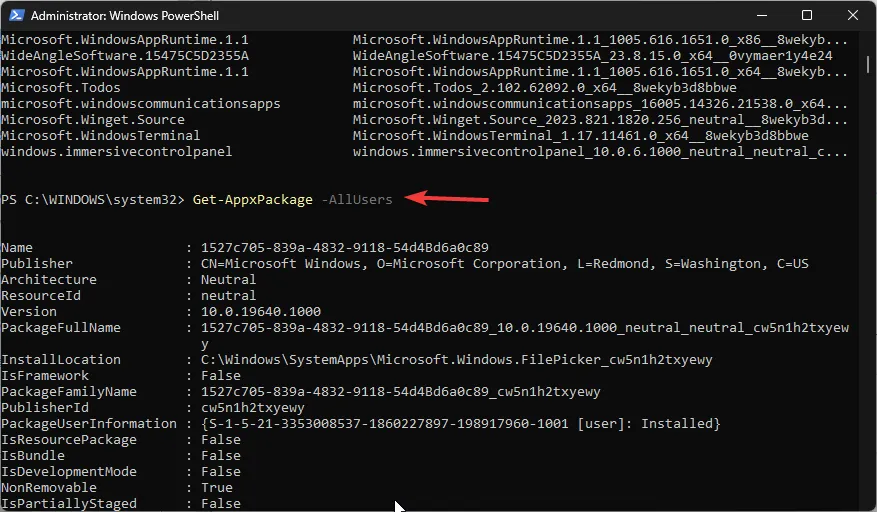
2. Désinstallez les applications
2.1 Désinstaller une application
- Une fois que vous obtenez la liste des applications, vous pouvez accéder à la barre de titre de la fenêtre du terminal Windows, cliquer avec le bouton droit de la souris et sélectionner Modifier , puis Rechercher.
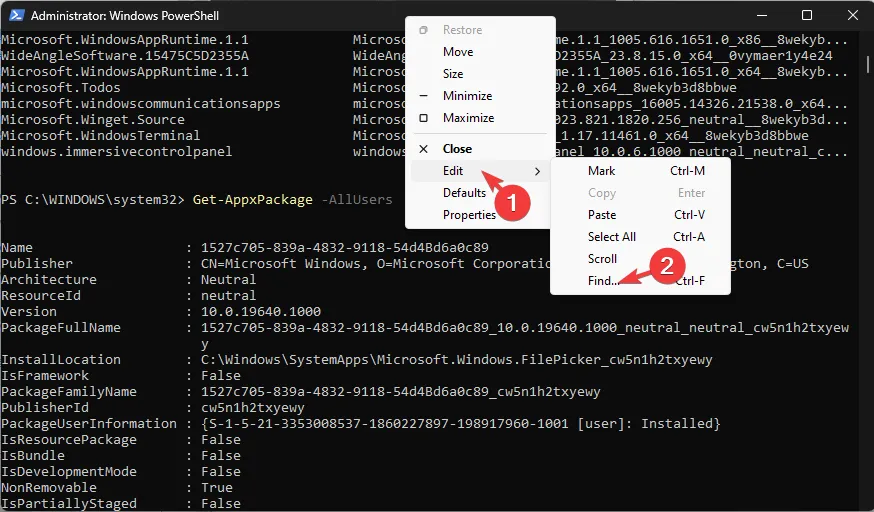
- Dans la boîte de dialogue Rechercher, tapez le nom de l’application que vous souhaitez désinstaller et cliquez sur Rechercher suivant . Le nom de l’application sera mis en surbrillance, localisez PackageFullName et copiez la valeur devant.
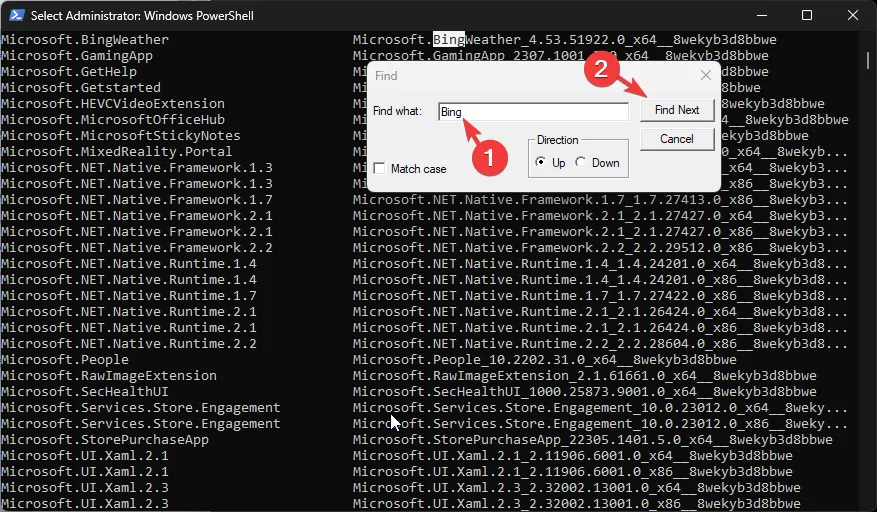
- Maintenant, pour désinstaller l’application, tapez la commande suivante et remplacez le PackageFullName par la valeur que vous avez copiée ou enregistrée, puis appuyez sur Enter:
Remove-AppxPackage <PackageFullName>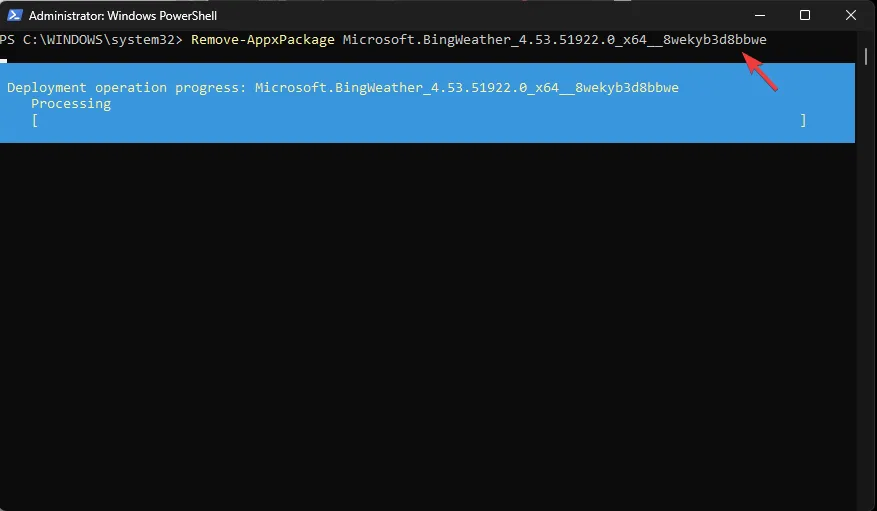
- Si vous souhaitez supprimer le programme du compte utilisateur actuel, copiez et collez la commande suivante après avoir remplacé App_Name par le nom de l’application et appuyez surEnter :
Get-AppxPackage <App_Name> | Remove-AppxPackage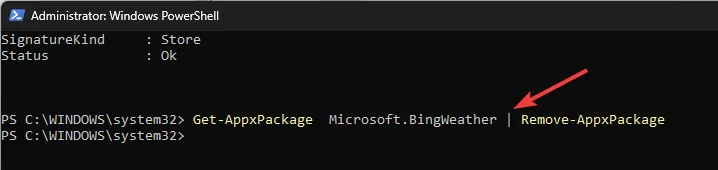
- Pour supprimer l’application de tous les comptes d’utilisateurs de votre ordinateur, tapez la commande suivante après avoir remplacé [Nom de l’application] par le nom de l’application, puis appuyez surEnter :
Remove-AppxPackage -allusers [App Name]
2.2 Désinstaller toutes les applications préinstallées
- Copiez et collez la commande suivante pour supprimer toutes les applications préinstallées de l’utilisateur actuel sur Windows 11 à l’aide d’une seule commande et appuyez sur Enter:
Get-AppxPackage | Remove-AppxPackage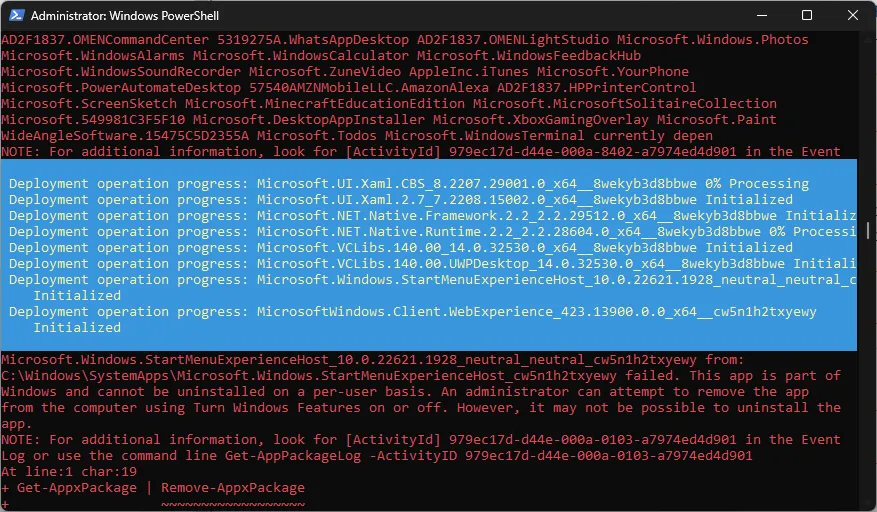
- Pour désinstaller toutes les applications système de tous les profils utilisateurs, tapez la commande suivante et appuyez surEnter :
Get-AppxPackage -allusers | Remove-AppxPackage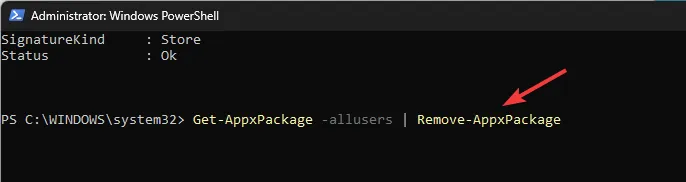
- Utilisez cette commande après avoir remplacé <Username> par le nom du compte utilisateur pour supprimer toutes les applications par défaut d’un compte utilisateur, puis appuyez surEnter :
Get-AppxPackage -user | Remove-AppxPackage - Pour vous assurer que Windows 11 ne charge pas les applications préinstallées sur un nouveau compte utilisateur, tapez cette commande après avoir remplacé AppName par le nom de l’application et appuyez sur Enter:
Get-AppxProvisionedPackage –online | where-object {$_.packagename –like "AppName"} | Remove-AppxProvisionedPackage –online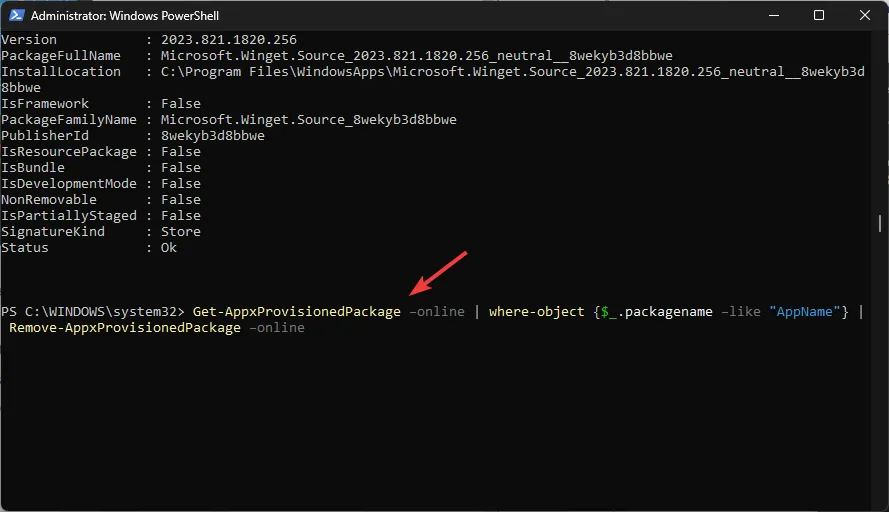
3. Utilisez des caractères génériques pour désinstaller plusieurs programmes du même éditeur
- Si vous ne souhaitez pas rechercher le nom de l’application dans la liste, vous pouvez utiliser un mot-clé associé et ajouter des caractères génériques (*) ; par exemple, si vous souhaitez désinstaller l’application Web Experience, tapez la commande suivante et appuyez sur Enter:
Get-AppxPackage *WebExperience* | Uninstall-Package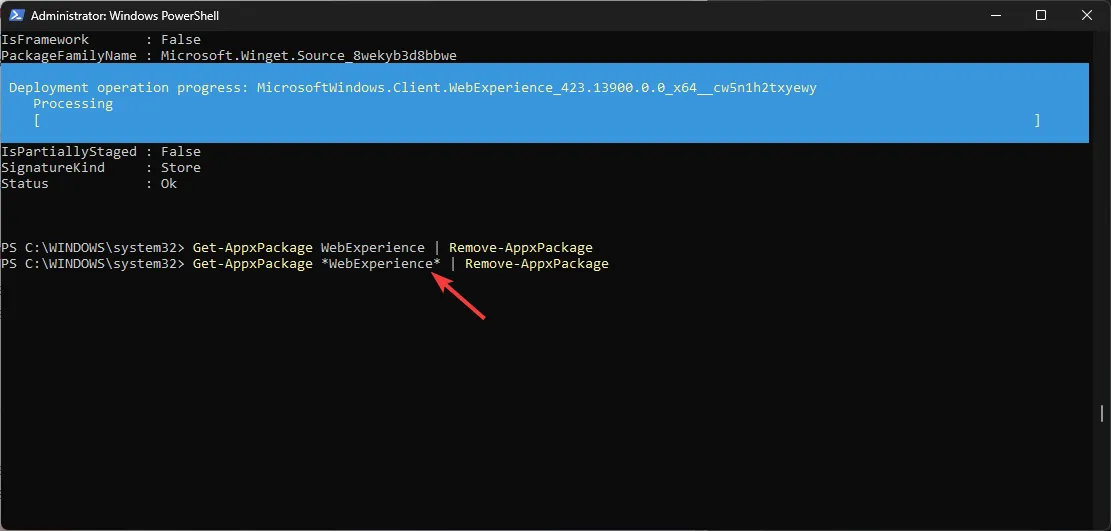
- Pour supprimer l’application d’un compte utilisateur, copiez et collez la commande suivante après avoir remplacé
avec le nom du compte, AppName avec le nom de l’application ou un mot-clé avec des caractères génériques, et appuyez sur Enter: Get-AppxPackage -user <UserName> <AppName> | Remove-AppxPackage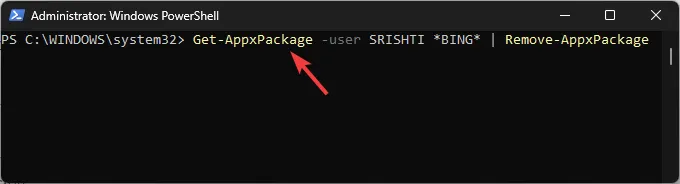
- Pour désinstaller une application de tous les comptes, tapez la commande suivante après avoir remplacé le <AppName> par le nom de l’application ou le mot-clé avec des caractères génériques et appuyez sur Enter:
Get-AppxPackage -alluser <AppName> | Remove-AppxPackage
Comment utiliser la commande DISM pour désinstaller des applications ?
- Appuyez sur la Windows touche , tapez powershell et cliquez sur Exécuter en tant qu’administrateur.

- Pour obtenir la liste des applications système sur votre ordinateur, tapez la commande suivante et appuyez sur Enter:
DISM /Online /Get-ProvisionedAppxPackages | select-string Packagename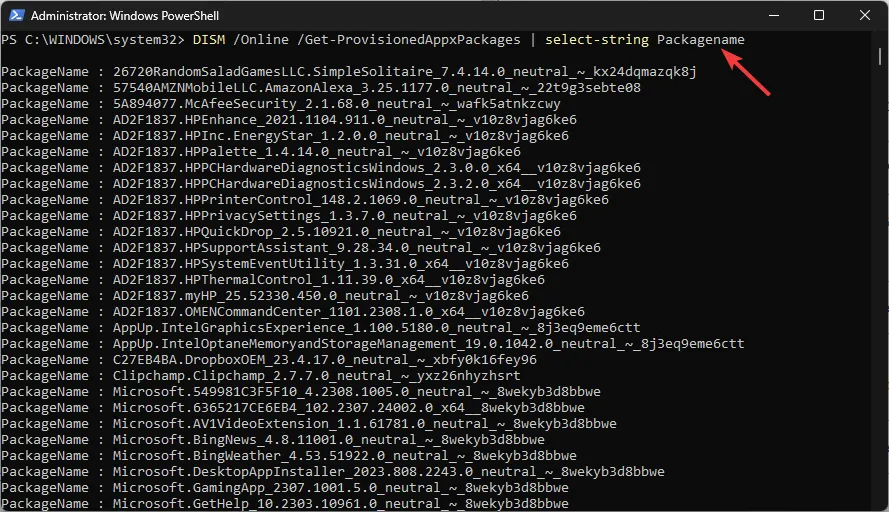
- Localisez l’application que vous souhaitez supprimer et notez le PackageName, puis copiez et collez la commande suivante pour supprimer le bloatware après avoir remplacé PACKAGENAME par le nom que vous avez copié et appuyez sur Enter:
DISM /Online /Remove-ProvisionedAppxPackage /PackageName:PACKAGENAME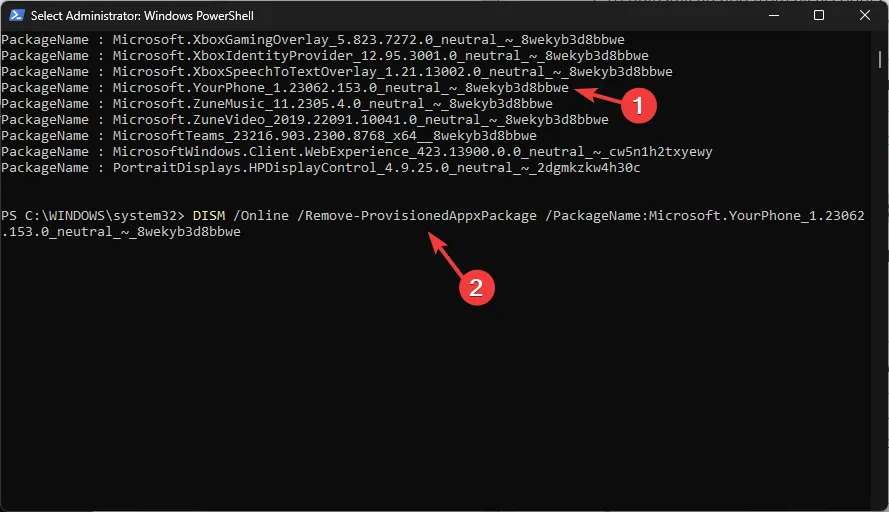
La ligne de commande Deployment Imaging Service and Management ou DISM est un autre excellent moyen de supprimer des applications de votre ordinateur Windows 11 qui ne sont pas disponibles dans le Panneau de configuration.
Comment puis-je désinstaller des applications à l’aide de la commande Winget ?
- Appuyez sur la Windows touche , saisissez store , puis cliquez sur Open pour lancer Microsoft Store .
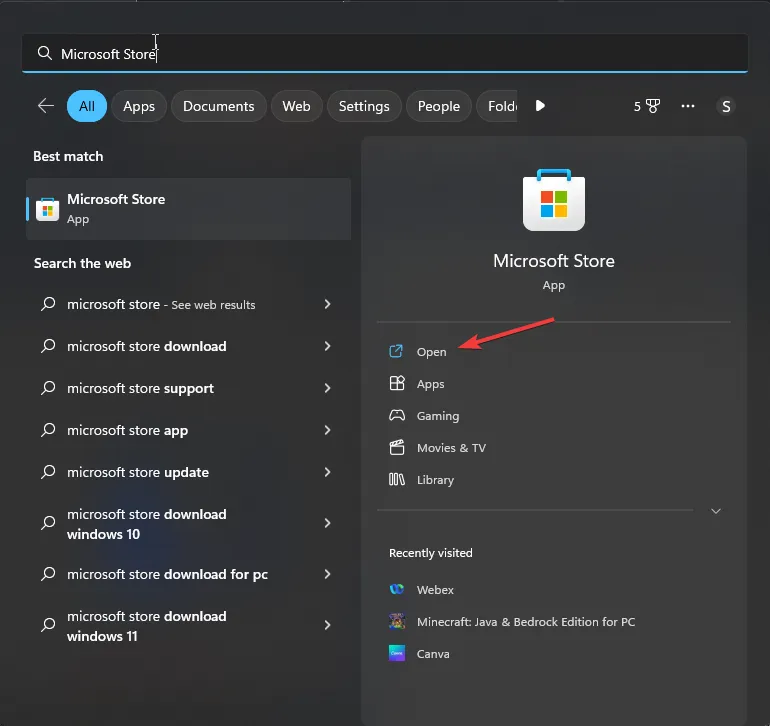
- Accédez à la barre de recherche, tapez le programme d’installation de l’application et vérifiez s’il est installé. Si ce n’est pas le cas, cliquez sur Obtenir .
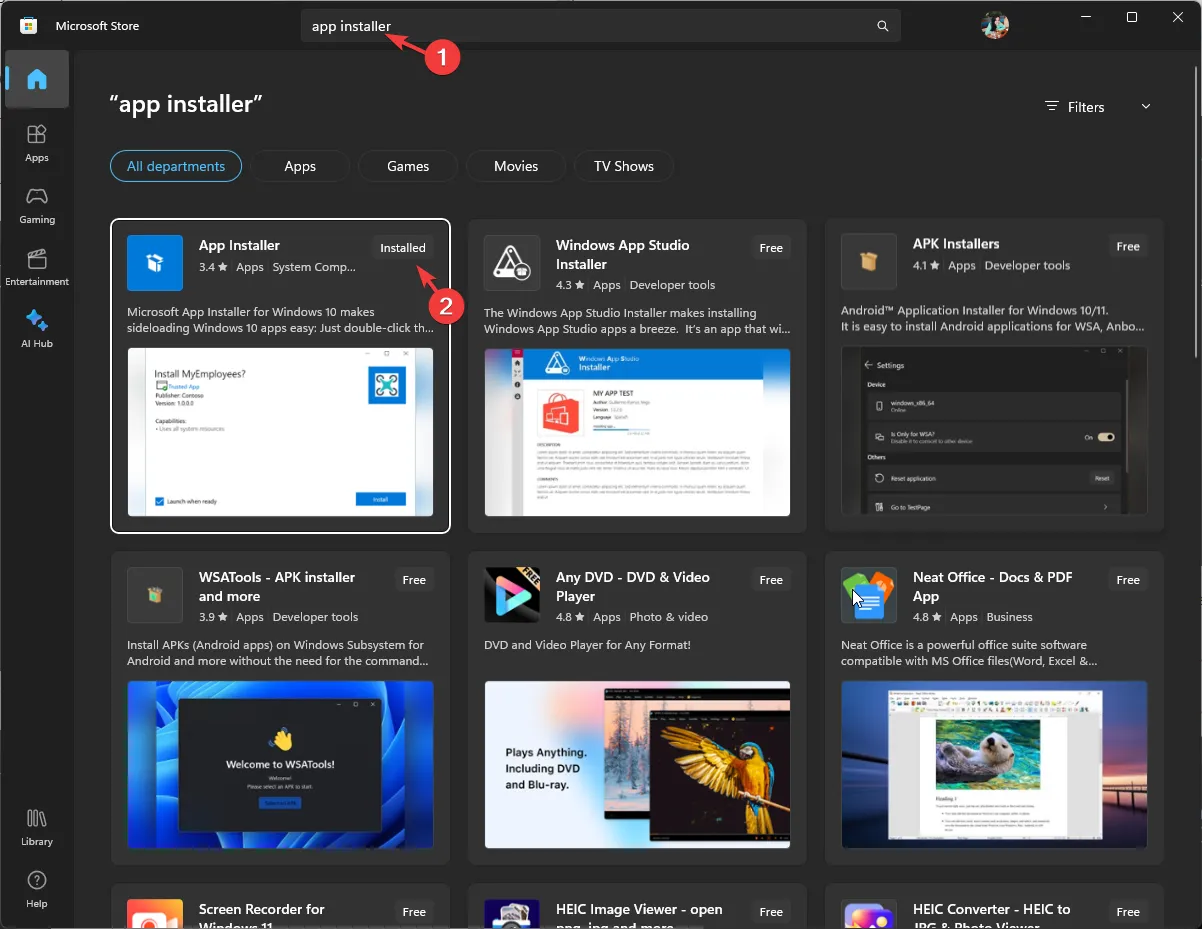
- Une fois installé, appuyez sur la Windows touche , tapez invite de commande et cliquez sur Exécuter en tant qu’administrateur.
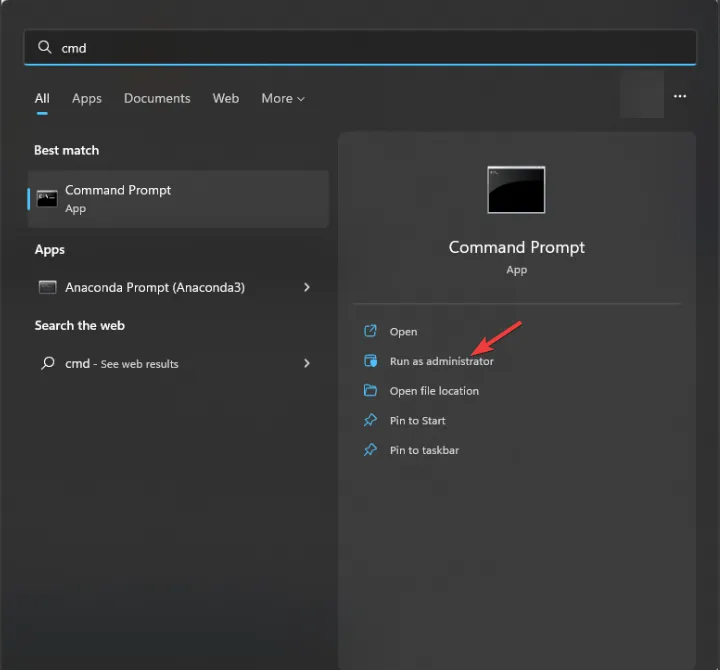
- Copiez-collez la commande suivante pour obtenir la liste de toutes les applications installées sur votre appareil, et appuyez surEnter :
winget list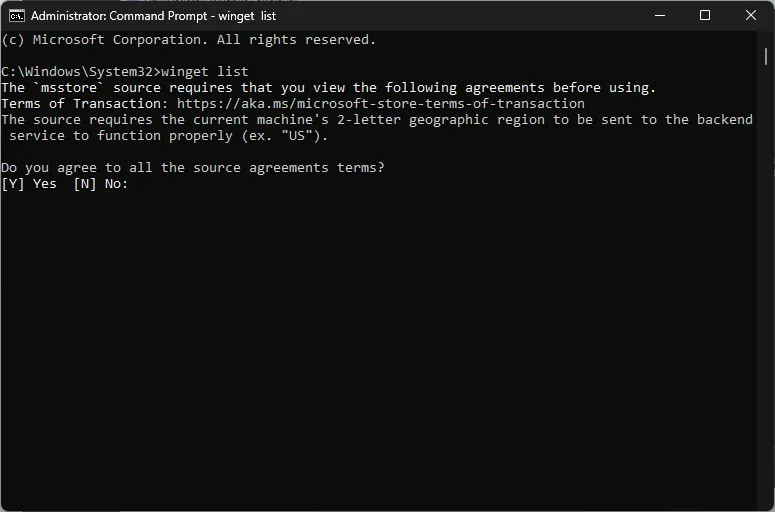
- Si vous êtes invité à accepter les conditions, tapez Y pour continuer. Une fois que vous obtenez la liste, localisez l’application que vous souhaitez supprimer et copiez le nom de l’application.
- Tapez la commande suivante après avoir remplacé AppName par l’application et appuyez surEnter :
Winget uninstall AppName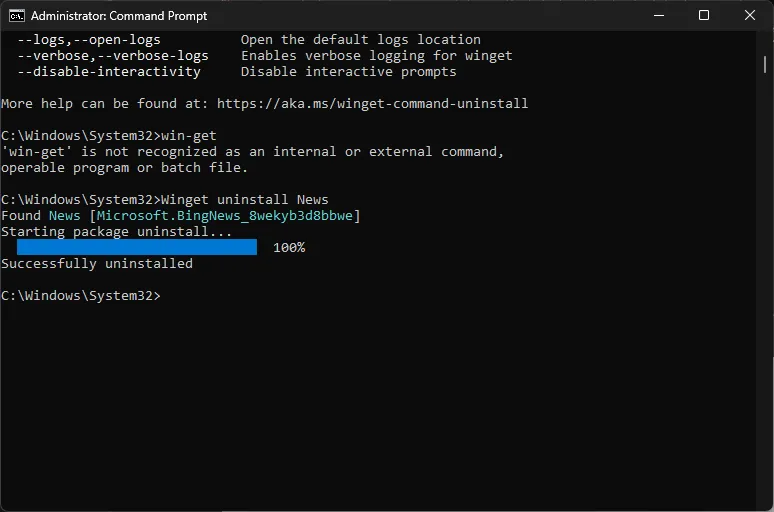
- S’il existe d’autres applications portant le même nom que l’application que vous essayez de désinstaller, vous devez noter l’ID à la place du nom. Copiez-collez la commande suivante pour remplacer l’ ApplicationID par celui que vous avez noté et appuyez surEnter :
winget uninstall --id=ApplicationID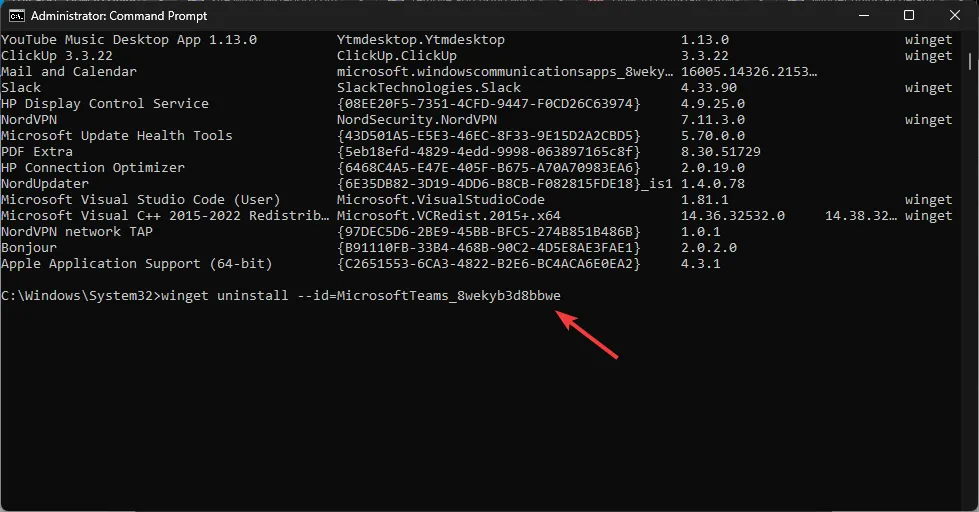
Comment réinstaller les applications système sur Windows 11 ?
1. Réinstaller une application spécifique
- Appuyez sur la Windows touche , tapez PowerShell et cliquez sur Exécuter en tant qu’administrateur.
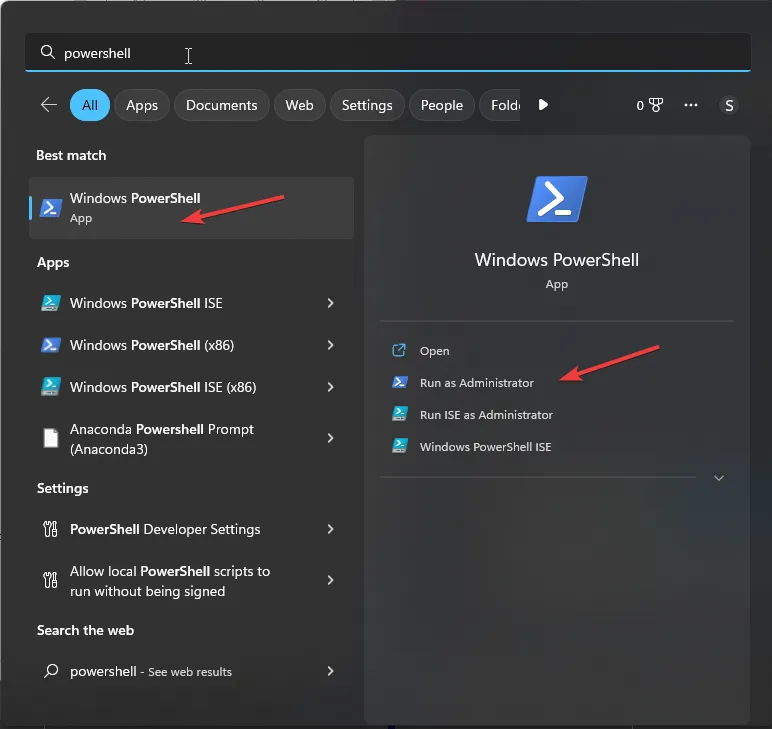
- Sur la fenêtre PowerShell, tapez la commande suivante pour obtenir la liste des applications système disponibles dans l’image Windows et appuyez sur Enter:
Get-AppxPackage -allusers | Select Name, PackageFullName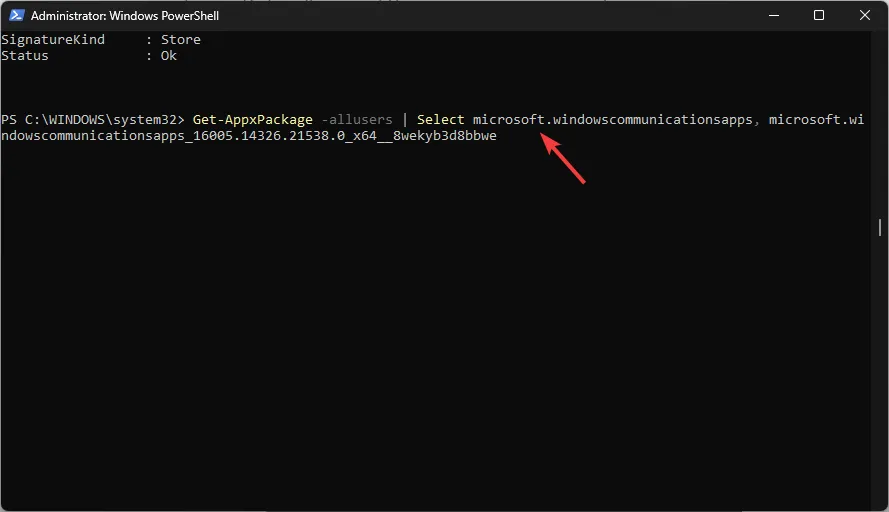
- Dans la liste des applications, notez le PackageFullName de l’application que vous souhaitez restaurer.
- Ensuite, copiez et collez la commande suivante après avoir remplacé le PackageFullName par celui que vous avez copié et appuyez surEnter :
Add-AppxPackage -register "C:\Program Files\WindowsApps\PackageFullName\appxmanifest.xml"-DisableDevelopmentMode
2. Réinstallez toutes les applications
- Appuyez sur la Windows touche , tapez PowerShell et cliquez sur Exécuter en tant qu’administrateur.
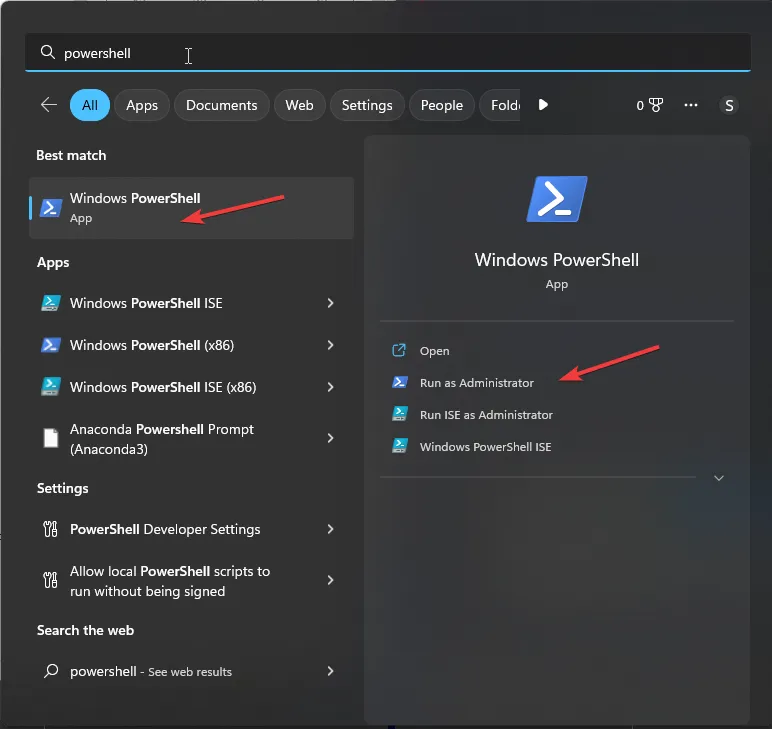
- Pour réinstaller les applications système de Windows 11, copiez-collez la commande suivante et appuyez surEnter :
Get-AppxPackage -AllUsers| Foreach {Add-AppxPackage -DisableDevelopmentMode -Register "$($_.InstallLocation)\AppXManifest.xml"}
C’est ainsi que vous pouvez supprimer les applications par défaut de Windows 11 via PowerShell pour votre compte d’utilisateur actuel ou tous les profils d’utilisateur sur votre ordinateur.
N’hésitez pas à nous donner des informations, des conseils et votre expérience avec la commande PowerShell pour la suppression des applications dans la section des commentaires ci-dessous.



Laisser un commentaire