Comment désinstaller correctement StartAllBack : 6 méthodes simples
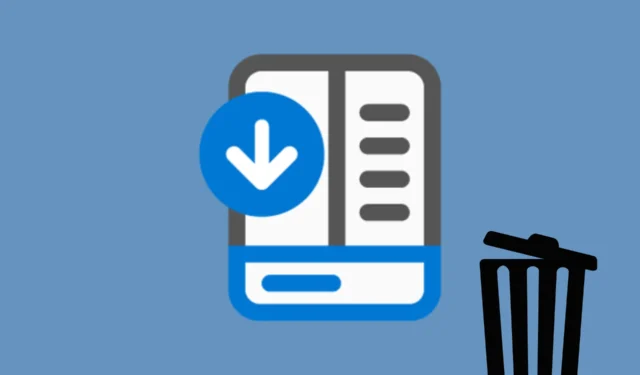
La désinstallation de StartAllBack peut parfois être un peu délicate, mais ne vous inquiétez pas, nous vous proposons plusieurs méthodes pour rendre le processus aussi fluide que possible. La clé est de désactiver d’abord StartAllBack au démarrage de Windows 11. Après avoir fait cela, continuez avec les solutions ci-dessous.
Comment désinstaller StartAllBack ?
1. Désactivez StartAllBack de votre profil
- Accédez à l’ onglet Avancé sur StartAllBack.
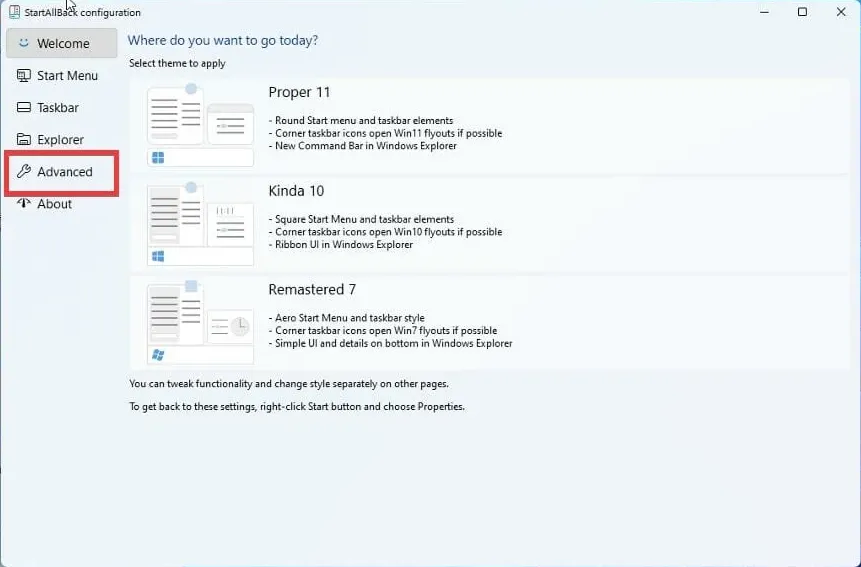
- En bas de la fenêtre, cliquez sur la case Désactiver le programme pour l’utilisateur actuel .
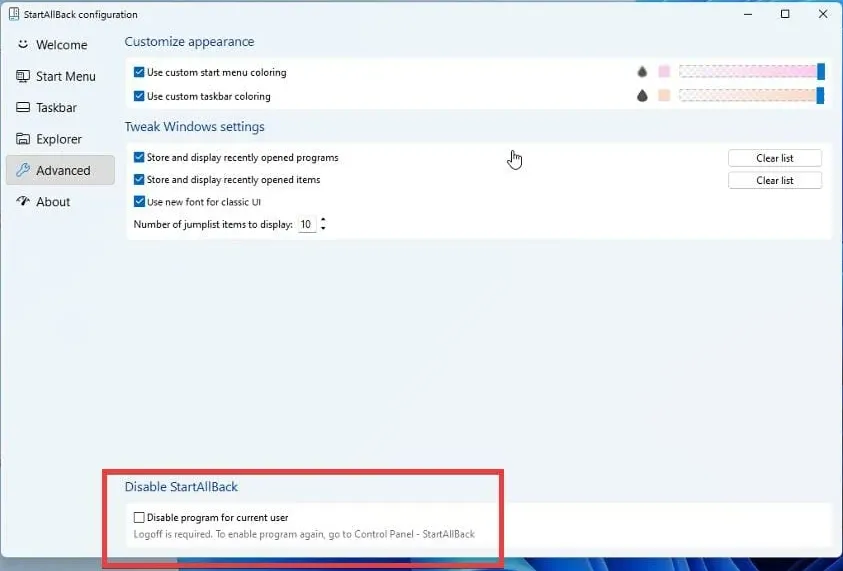
- Maintenant, déconnectez-vous de votre profil Windows et reconnectez-vous.
Après avoir désactivé StartAllBack au démarrage et à partir du profil utilisateur actuel, vous devriez pouvoir le désinstaller rapidement et correctement.
2. Désinstaller StartAllBack via les paramètres
- Ouvrez le menu Démarrer , tapez applications et fonctionnalités et cliquez sur Applications installées dans les résultats.
- Faites défiler la liste pour trouver et cliquez sur StartAllBack.
- Cliquez sur les trois points à sa droite et sélectionnez Désinstaller pour lancer le processus de désinstallation.
L’utilisation de la méthode Applications et fonctionnalités est un moyen simple de désinstaller StartAllBack s’il apparaît dans votre liste d’applications installées.
3. Désinstallez StartAllBack avec son Uninstaller.exe
- Accédez au dossier d’installation de StartAllBack (généralement dans C:\Program Files ou C:\Program Files (x86)).
- Recherchez uninstall.exe ou uninst000.exe.
- Double-cliquez sur le fichier pour démarrer le processus de désinstallation.
L’exécution du programme de désinstallation directement à partir du dossier d’installation garantit que le programme de désinstallation lui-même supprime tous les composants.
4. Désinstallez StartAllBack à l’aide de la commande Exécuter
- Appuyez sur les touches Windows+ Rpour ouvrir la boîte de dialogue Exécuter la commande.
- Copiez et collez cette chaîne de désinstallation et cliquez sur OK ou appuyez surEnter :
C:\Program Files\StartAllBack\StartAllBackCfg.exe /uninstall
- Suivez les instructions pour terminer la désinstallation.
Cette méthode implique l’utilisation de la commande Exécuter pour exécuter directement le programme de désinstallation, ce qui est utile si vous ne trouvez pas StartAllBack dans votre liste d’applications.
5. Désinstaller StartAllBack en mode sans échec
- Appuyez sur le bouton d’alimentation sur l’écran de connexion Windows ou dans la fenêtre Paramètres, puis maintenez la Shifttouche enfoncée et cliquez sur Redémarrer.
- Sélectionnez Dépannage > Options avancées > Paramètres de démarrage > Redémarrer.
- Appuyez F4pour activer le mode sans échec .
- Suivez l’une des méthodes de désinstallation répertoriées ci-dessus.
Le démarrage en mode sans échec garantit que les processus système minimaux sont en cours d’exécution, ce qui facilite la désinstallation des logiciels problématiques.
6. Suppression manuelle via l’Explorateur de fichiers et l’Éditeur du Registre
- Accédez au dossier d’installation et supprimez tous les fichiers StartAllBack.
- Appuyez sur Windows+ R, tapez regedit et appuyez sur Enterpour ouvrir l’éditeur de registre.
- Accédez à HKEY_LOCAL_MACHINE\Software\ et HKEY_CURRENT_USER\Software\ pour rechercher et supprimer toutes les entrées liées à StartAllBack.
La suppression manuelle des fichiers et des entrées de registre doit être votre dernier recours, car elle implique plus d’étapes, mais elle garantit une suppression complète.
Vous pouvez également utiliser un logiciel de désinstallation professionnel qui résoudra ces problèmes beaucoup plus rapidement, gratuitement ou pour une somme modique.
En suivant ces étapes, vous devriez pouvoir désinstaller StartAllBack sans aucun problème. StartAllBack est connu pour provoquer des problèmes d’écran noir sur Windows 11, mais vous pouvez résoudre ce problème avec le guide mis en évidence.
Pour plus de questions et suggestions, n’hésitez pas à nous le faire savoir dans les commentaires ci-dessous.



Laisser un commentaire