Comment désinstaller le package Python PIP et ses dépendances
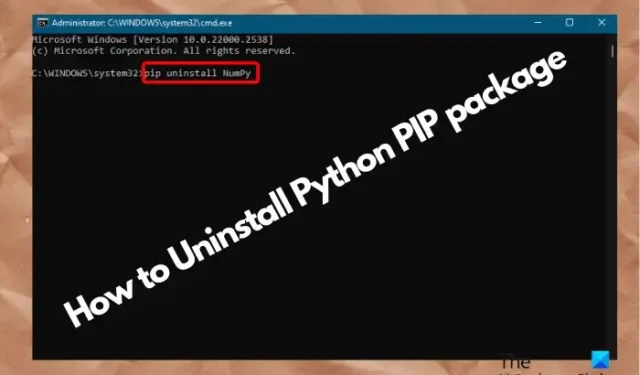
Voulez-vous désinstaller le package Python PIP que vous avez installé il y a quelque temps, mais vous ne savez pas comment procéder ? Parfois, vous souhaiterez peut-être supprimer un package et ses dépendances, car vous n’en avez plus besoin ou résoudre un problème de compatibilité.
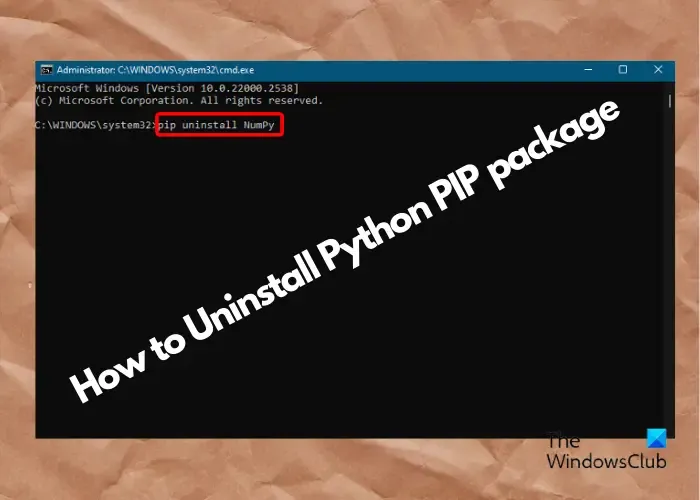
Néanmoins, désinstaller correctement les packages Python peut vous faire gagner un temps et des efforts précieux. Dans cet article, nous partagerons quelques conseils d’experts sur la façon de désinstaller les packages et les dépendances PIP.
Comment désinstaller le package Python PIP et ses dépendances
PIP ou Preferred Installer Program est le gestionnaire de packages standard pour Python qui gère ses packages et ses dépendances. Il est écrit en langage de programmation Python et est exécuté sous forme de ligne de commande pour installer, désinstaller ou réinstaller les packages Python et leurs modules. Il est préinstallé dans la majorité des versions de Python telles que Python 3.4 et versions ultérieures. Python 2.7.9 et versions ultérieures.
Donc, si un jour vous souhaitez désinstaller le package Python et ses dépendances à l’aide de PIP, nous avons ce qu’il vous faut.
- Étapes préparatoires
- Désinstaller un package Python individuel
- Désinstaller les packages et dépendances Python
- Désinstaller des packages dans l’environnement virtuel Python
1] Étapes préparatoires

Avant de procéder à la désinstallation du package Python à l’aide de PIP, vous devez suivre les étapes préparatoires comme indiqué ci-dessous :
Vérifiez si PIP est installé
Tout d’abord, vous devez vérifier si PIP est déjà installé. Pour cela, ouvrez l’invite de commande avec les droits d’administrateur, exécutez la commande ci-dessous et appuyez sur Entrée :
pip --version
Si PIP est installé, il affichera le numéro de version.
Si PIP n’est pas installé, cela peut être dû au fait que vous avez oublié de cocher la case PIP lors de l’installation de Python. Dans ce cas, vous pouvez suivre les directives mentionnées dans notre article détaillé ici.
Ajouter Python au chemin Windows
Une fois que vous avez fini de vérifier la version PIP, vous devez vérifier si vous avez ajouté Python au chemin Windows. Sinon, voici comment procéder :
Lancez la console Exécuter (Win + .Propriétés système. Cela ouvrira la boîte de dialogue Entrez > sysdm.cpl) > R
Ici, sélectionnez l’onglet Avancé et cliquez sur Variables d’environnement.
Ensuite, sous Variables utilisateur, cliquez sur Nouveau .
Maintenant, ajoutez le Nom de la variable et la Valeur de la variable .
Dans le champ Valeur variable, vous devez ajouter l’Application Python chemin et Scripts Python chemin. Suivez les instructions ci-dessous pour trouver les chemins :
- Recherchez l’application Python dans la recherche Windows, cliquez dessus avec le bouton droit et sélectionnez Ouvrir emplacement du fichier.
- Maintenant, faites un clic droit sur le raccourci Python et cliquez à nouveau sur Ouvrir l’emplacement du fichier.
- Le chemin de l’application doit apparaître sous la forme C:\Users\cy\AppData\Local\Programs\Python\Python100
- Le chemin des scripts doit apparaître sous la forme C:\Users\cy\AppData\Local\Programs\Python\Python100\Scripts
- Assurez-vous de remplacer la version Python par la vôtre.
- Copiez ces deux chemins et collez-les dans le champ Valeur de la variable, en les séparant par un point-virgule.
Ensuite, procédez à la désinstallation du package Python.
2] Désinstaller un package Python individuel
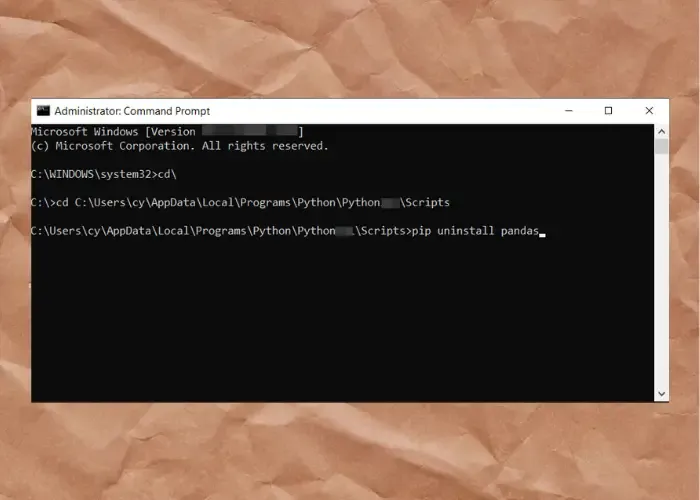
Pour désinstaller les packages PIP un par un, accédez à la recherche Windows, saisissez Invite de commandes faites un clic droit dessus et sélectionnez .Entrée et appuyez sur cd∖. Maintenant, tapez Exécuter en tant qu’administrateur
Maintenant, exécutez la commande dans le format ci-dessous et appuyez sur Entrée :
cd C:\Users\cy\AppData\Local\Programs\Python\Python100\Scripts
Assurez-vous de remplacer la version du package Python (en gras) par la vôtre.
Maintenant, exécutez la commande ci-dessous et appuyez sur Entrée :
pip uninstall package_name
Remplacez le nom du package par celui que vous avez installé, par exemple, NumPy, Pandas< /span>, etc.Seaborn,
Tapez ensuite Y pour procéder à la désinstallation.
3] Désinstaller les packages et dépendances Python
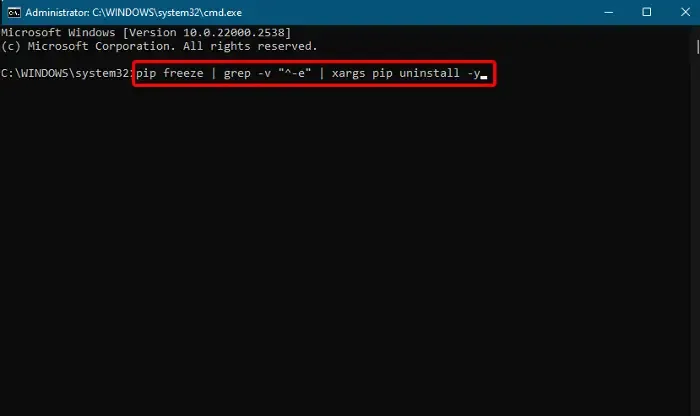
Pour supprimer tous les packages Python que vous avez installés à l’aide de PIP, vous pouvez suivre le processus ci-dessous. En exécutant la commande ci-dessous (PIP freeze), vous pouvez tous les désinstaller sans aucune confirmation.
La commande complète pour cela serait au format ci-dessous :
pip uninstall -y -r <(pip freeze)
Vous pouvez également enregistrer les packages installés dans le fichier requirements.txt et désinstaller directement tous les packages PIP du fichier. Pour cela, exécutez les commandes ci-dessous l’une après l’autre et appuyez sur Entrée après chacune :
-
pip freeze > requirements.txt -
pip uninstall -r requirements.txt (To uninstall packages one by one) -
pip uninstall -r requirements.txt -y (To delete all the packages at once)
De plus, vous pouvez également utiliser xargs pour désinstaller tous les packages PIP. Tapez la commande ci-dessous et appuyez sur Entrée :
pip freeze | xargs pip uninstall -y
Mais si vous avez installé des packages utilisant VCS par exemple, GitLab, Github, etc., assurez-vous de les supprimer.
Vous pouvez ensuite désinstaller les packages Python avec PIP à l’aide de la commande ci-dessous :
pip freeze | grep -v "^-e" | xargs pip uninstall -y
Pour vérifier si le package a été désinstallé avec succès, exécutez la commande ci-dessous et appuyez sur Entrée :
pip list
Si vous ne voyez pas le package répertorié dans les résultats, cela signifie qu’il a été désinstallé avec succès.
Maintenant, pour désinstaller les dépendances du package que vous avez supprimé, exécutez la commande ci-dessous et appuyez sur Entrée :
pip autoremove
Cette commande désinstallera tous les packages qui ne sont plus nécessaires au système.
En même temps, tout en utilisant la commande PIP autoremove, revérifiez quels packages doivent être supprimés, sinon il pourrait se désinstaller même les packages actuellement utilisés.
4] Désinstaller les packages dans l’environnement virtuel Python
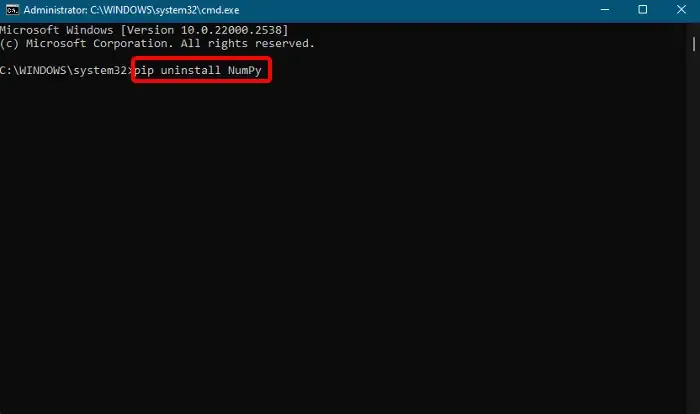
Dans ce cas, vous devez d’abord activer l’environnement virtuel avant d’exécuter la commande pour le désinstaller.
Pour activer l’environnement virtuel, accédez au répertoire où il est installé. Maintenant, pour l’activer, tapez la commande ci-dessous et appuyez sur la touche Entrée :
venv\Scripts\activate.bat
Une fois que vous avez activé l’environnement virtuel Python, exécutez la commande ci-dessous pour le désinstaller et appuyez sur Entrée :
pip uninstall package_name
Maintenant que vous avez désinstallé le package, exécutez la commande ci-dessous pour désactiver l’environnement virtuel et appuyez sur Entrée :
deactivate
C’est ça! Vous avez supprimé avec succès les packages Python à l’aide de PIP.
Comment supprimer les packages pip inutilisés ?
Pour supprimer les packages pip qui ne sont pas utilisés, exécutez la commande pip uninstall package_name. Assurez-vous de remplacer package_name par le nom réel du package que vous souhaitez supprimer, tel que Pandas. Tapez la commande dans votre terminal ou dans votre invite de commande, et confirmez la désinstallation lorsque vous y êtes invité.
Comment désinstaller les packages Python sans pip ?
Pour désinstaller les packages Python sans PIP, vous pouvez utiliser le fichier setup.py. Accédez ensuite au répertoire dans lequel le package est installé, exécutez la commande python setup.py uninstall si disponible, ou supprimez manuellement le répertoire du package du dans votre environnement Python. Mais assurez-vous que cela n’affecte pas la stabilité du système.site-packages



Laisser un commentaire