Comment désinstaller Microsoft 365 ou Office 2021, 2019 sur Windows 10
- Pour désinstaller Microsoft 365 (Office) de Windows 10, ouvrez Paramètres > Applications et amp; fonctionnalités, sélectionnez « Microsoft 365 » ou la version dont vous disposez, puis cliquez sur « Désinstaller » et « Désinstaller » à nouveau.
- Vous pouvez également utiliser l’outil « Assistant de support et de récupération Microsoft » pour supprimer complètement les applications Office de Windows 10, y compris les paramètres et fichiers restants.
MISE À JOUR 7/12/2023 : Après avoir installé les applications Microsoft Office sur Windows 10, vous peut avoir de nombreuses raisons de les désinstaller. Peut-être devez-vous libérer une licence Microsoft 365 (anciennement Office 365), Office 2021, Office 2019 ou Office 2016 pour un autre ordinateur. Les applications ne fonctionnent pas correctement et vous souhaitez réinstaller le logiciel pour résoudre le problème. Vous ne souhaitez plus utiliser le produit car vous envisagez d’installer d’autres applications comme LibreOffice ou OpenOffice. Ou vous souhaitez le désinstaller définitivement.
Quelle que soit la raison, sous Windows 10, vous disposez de plusieurs manières pour désinstaller les applications Microsoft 365 ou les anciennes versions d’Office de votre ordinateur.
Dans ce guide, je vais vous apprendre les étapes à suivre pour désinstaller Office de votre installation Windows 10, y compris les applications Microsoft 365, Office 2021, Office 2019 et Office 2016.
- Désinstaller Office de Windows 10 à l’aide des paramètres
- Désinstaller Office à l’aide de l’Assistant de récupération
Désinstaller Office de Windows 10 à l’aide des paramètres
Pour désinstaller Microsoft Office de Windows 10 avec paramètres, procédez comme suit :
-
Ouvrez Paramètres sous Windows 10.
-
Cliquez sur Applications.
-
Cliquez sur Applications et amp; fonctionnalités.
-
Sélectionnez l’installation Microsoft Office 365 ou le nom de la suite que vous avez achetée, par exemple « Microsoft Office 365 Famille », « Microsoft Office Famille et Étudiant 2021 », ou « Microsoft Office Famille et Étudiant 2019 ». »
-
Cliquez sur le bouton Désinstaller.
-
Cliquez à nouveau sur le bouton Désinstaller.
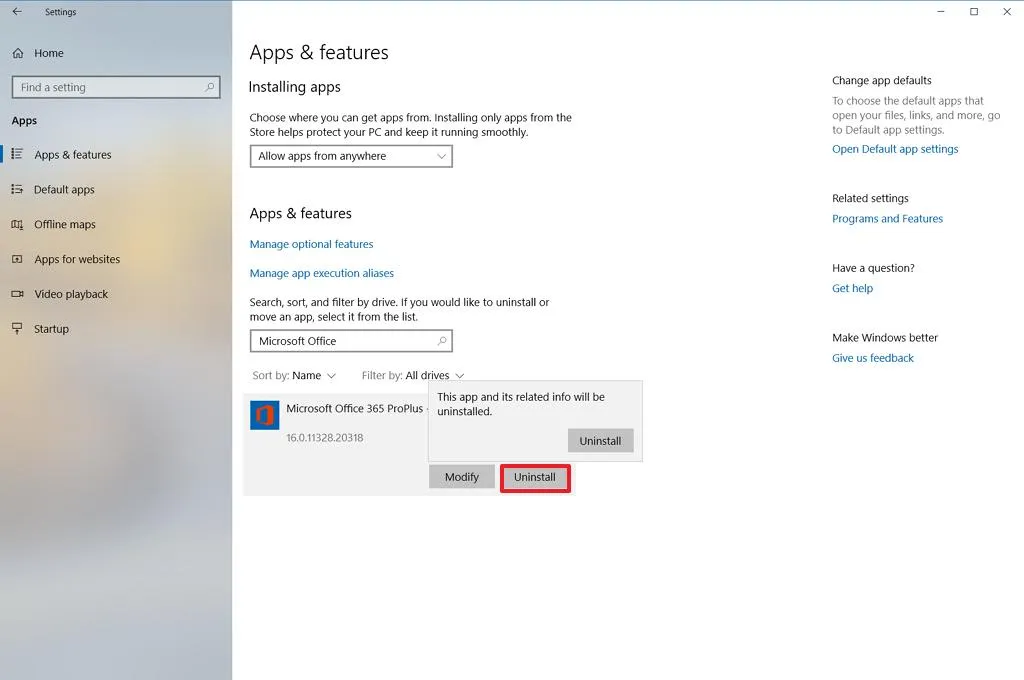
-
Continuez avec les instructions à l’écran.
Une fois les étapes terminées, les applications Office seront supprimées de votre installation Windows 10.
Alternativement, et sur les versions précédentes du système d’exploitation, vous pouvez ouvrir le Panneau de configuration et désinstaller la suite du Page « Programmes et fonctionnalités » .
Désinstaller Office à l’aide de l’Assistant de récupération
Microsoft fournit un outil de réparation simple pour vous aider à désinstaller rapidement Microsoft 365 (Office 365), Office 2021, 2019, 2016 ou 2013 entièrement de votre ordinateur.
Pour utiliser l’outil « Microsoft Support and Recovery Assistant » pour supprimer Office de Windows 10, procédez comme suit :
-
Téléchargez l’outil Assistant de support et de récupération Microsoft.
-
Double-cliquez sur le fichier pour lancer le programme de désinstallation.
-
Cliquez sur le bouton Installer.
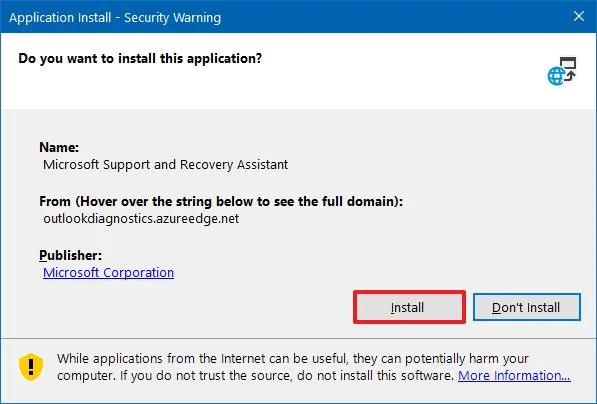
-
Cliquez sur le bouton Accepter pour confirmer les conditions.
-
Sélectionnez la version d’Office ou de la suite Microsoft 365 à supprimer de Windows 10.
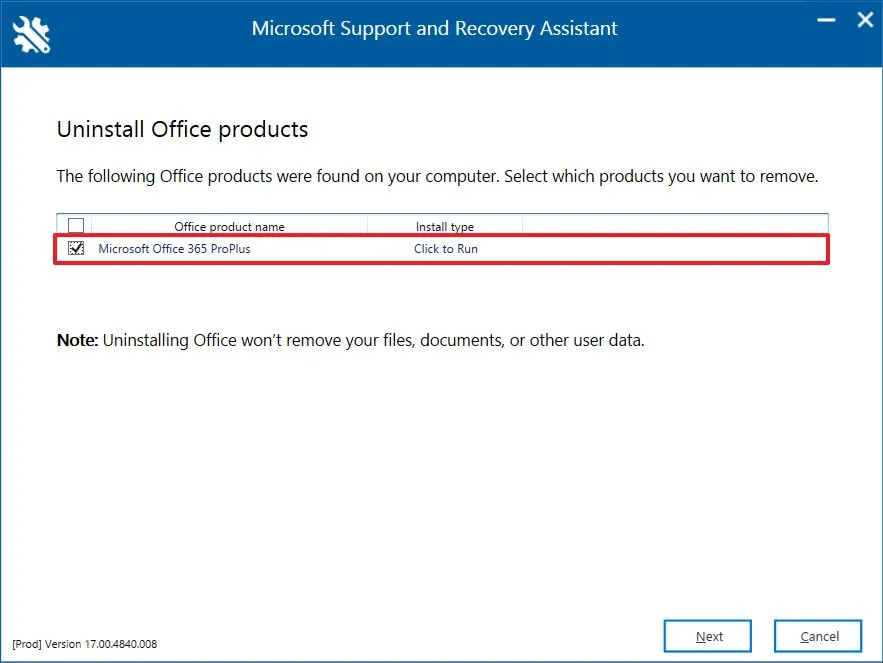
-
Cliquez sur le bouton Suivant.
-
Cochez l’option pour confirmer que vous avez enregistré votre travail.
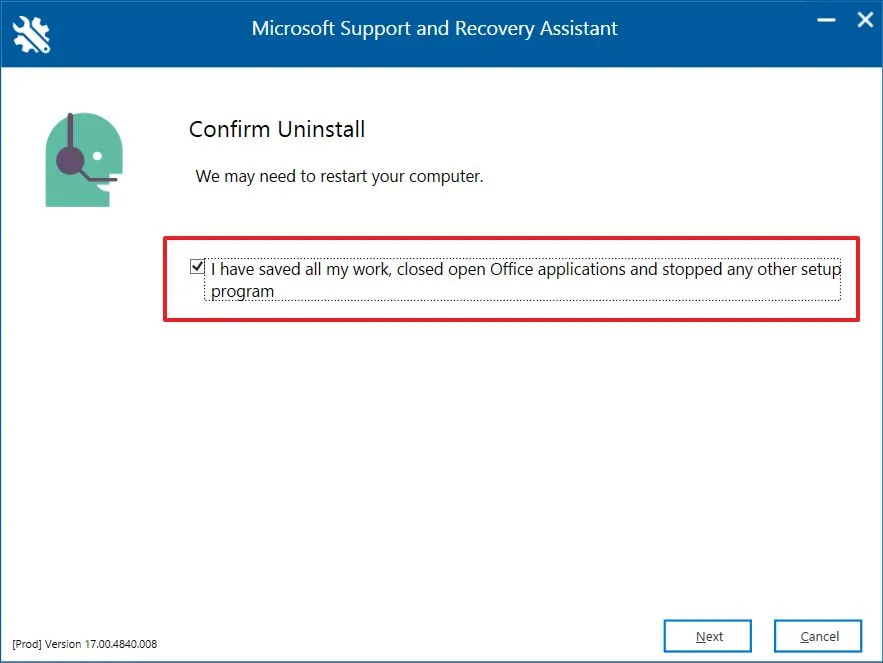
-
Cliquez sur le bouton Suivant pour désinstaller les applications Microsoft 365 (Office).
-
Cliquez sur le bouton Redémarrer.
-
Cliquez sur le bouton Non.
- Soumettez l’enquête requise pour terminer le processus.
Une fois les étapes terminées, les applications Microsoft 365 ou Office 2021, 2019 ou 2016 ne seront plus disponibles sur Windows 10.
Si vous envisagez de réinstaller les applications, vous pouvez télécharger les fichiers d’installation depuis votre compte Microsoft, plus précisément depuis la section « Services & page « abonnements ».
Mise à jour du 7 décembre 2023 : Ce guide a été mis à jour pour garantir son exactitude et refléter le fait que les applications Office sont désormais appelées applications Microsoft 365.



Laisser un commentaire