Comment désinstaller Cortana sur Windows 11
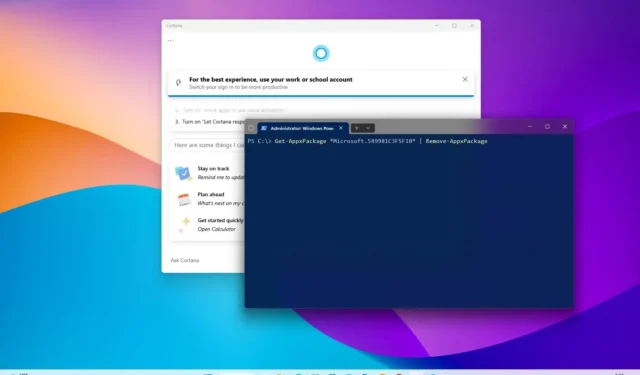
Sous Windows 11 , vous pouvez utiliser une commande PowerShell pour désinstaller Cortana, et dans ce guide, vous apprendrez comment. Cortana est l’assistant numérique initialement prévu par Microsoft pour les utilisateurs de Windows afin de les aider dans les tâches quotidiennes et de répondre aux questions qui autrement prennent plus de temps aux utilisateurs. Cependant, la fonctionnalité n’est jamais devenue populaire parmi les utilisateurs en raison de la concurrence d’Amazon Alexa, de Google Assistant et d’Apple Siri, ce qui a conduit l’entreprise à pratiquement abandonner le projet. La fonctionnalité fonctionne toujours sur Windows 11 mais avec des fonctionnalités limitées.
Microsoft a confirmé qu’il mettrait fin à son support de Cortana pour Windows 11 et 10 avant la fin de 2023. L’assistant n’étant plus disponible, il est maintenant assez facile de désinstaller Cortana à l’aide de PowerShell. La possibilité de supprimer Cortana de l’application Paramètres sera disponible dans les futures mises à jour.
Ce guide vous apprendra les étapes pour supprimer complètement Cortana de Windows 11.
Désinstaller Cortana sur Windows 11
Pour supprimer complètement Cortana de Windows 11, procédez comme suit :
-
Ouvrez Démarrer sur Windows 11.
-
Recherchez PowerShell , cliquez avec le bouton droit sur le résultat supérieur et cliquez sur l’ option Exécuter en tant qu’administrateur .
-
Tapez la commande suivante pour désinstaller Cortana sur Windows 11 et appuyez sur Entrée :
Get-AppxPackage *Microsoft.549981C3F5F10* | Remove-AppxPackage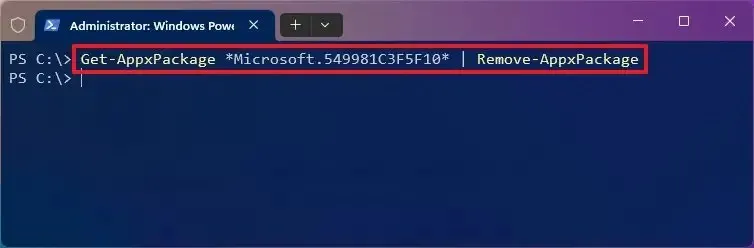
-
(Facultatif) Tapez la commande suivante pour supprimer l’assistant numérique pour tous les utilisateurs et appuyez sur Entrée :
Get-appxpackage -allusers *Microsoft.549981C3F5F10* | Remove-AppxPackage -
(Facultatif) Tapez la commande suivante pour supprimer Cortana à l’aide de la commande winget et appuyez sur Entrée :
winget uninstall --id 9NFFX4SZZ23L
Une fois les étapes terminées, la commande PowerShell supprimera définitivement Cortana de Windows 11.
Désinstaller Cortana sur Windows 11 (préversion)
À partir du build 25905, Windows 11 facilite la suppression complète de Cortana de votre ordinateur puisque Microsoft prévoit de mettre fin au support de son assistant numérique fin 2023 au profit de Windows Copilot .
Si vous utilisez un ordinateur exécutant la version 25905 ou des versions supérieures, vous pouvez désormais désinstaller Cortana à partir des paramètres ou via des commandes à l’aide du gestionnaire de packages Windows.
Application Paramètres
Pour désinstaller Cortana depuis l’application Paramètres, procédez comme suit :
-
Ouvrez Paramètres .
-
Cliquez sur Applications .
-
Cliquez sur l’ onglet Applications installées .
-
Sélectionnez l’ application Cortana .
-
Cliquez sur le bouton de menu à trois points à droite et choisissez l’ option Désinstaller .
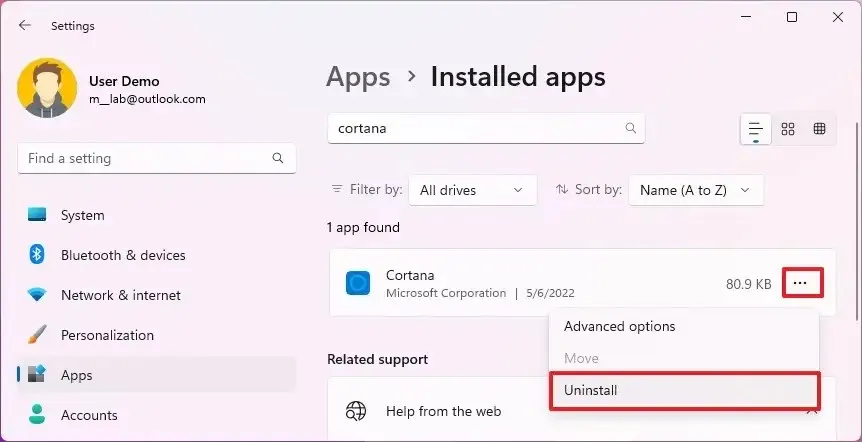
-
Cliquez à nouveau sur l’ option Désinstaller .
Une fois les étapes terminées, l’assistant numérique sera désinstallé de votre ordinateur.
Gestionnaire de packages Windows
Pour supprimer Cortana avec la commande winget, procédez comme suit :
-
Ouvrez Démarrer .
-
Recherchez Invite de commandes (ou PowerShell ), cliquez avec le bouton droit sur le résultat supérieur, puis cliquez sur l’ option Exécuter en tant qu’administrateur .
-
Tapez la commande suivante pour désinstaller Cortana et appuyez sur Entrée :
winget uninstall cortana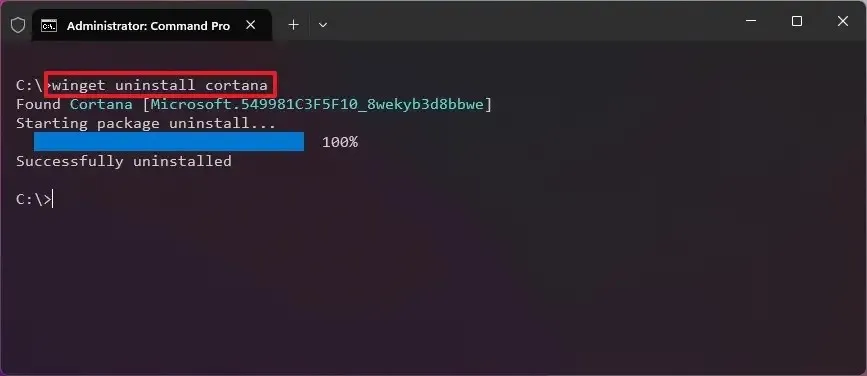
Une fois les étapes terminées, l’assistant numérique sera supprimé de Windows 11.
Installer Cortana sur Windows 11
Si vous changez d’avis ou si la fonctionnalité est manquante pour une raison différente, il est possible de réinstaller Cortana à partir du Microsoft Store ou d’utiliser la commande winget.
Pour installer Cortana sur Windows 11, procédez comme suit :
-
Ouvrez Démarrer .
-
Recherchez PowerShell , cliquez avec le bouton droit sur le résultat supérieur et cliquez sur l’ option Exécuter en tant qu’administrateur .
-
Tapez la commande suivante pour réinstaller Cortana sur Windows 11 et appuyez sur Entrée :
winget install --id 9NFFX4SZZ23L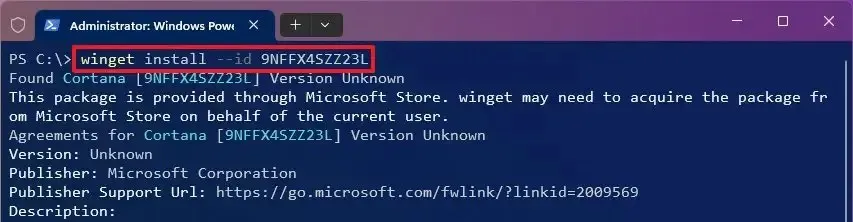
-
Tapez Y et appuyez sur Entrée .
-
Redémarrer le PC.
Une fois que vous avez terminé les étapes, vous pouvez à nouveau utiliser Cortana sur Windows 11.
Laisser un commentaire