Comment désinstaller des applications sur Windows 11

- Pour désinstaller des applications sur Windows 11, ouvrez Paramètres > Applications > Applications installées , cliquez sur le menu de l’application et choisissez « Désinstaller » pour la supprimer.
- Si vous rencontrez des problèmes lors de la désinstallation d’une application, ouvrez le Panneau de configuration > Désinstaller un programme , choisissez l’application et cliquez sur « Désinstaller ».
- Alternativement, vous pouvez utiliser la commande « winget uninstall –id APP-ID » avec l’invite de commande ou la commande « Get-AppxPackage PROGRAM-NAME | Remove-AppxPackage » sur PowerShell, entre autres options.
Vous pouvez désinstaller une application sur Windows 11 de plusieurs manières lorsque vous n’en avez plus besoin ou parce qu’elle pose des problèmes. Bien que cela ne se produise pas souvent, il peut arriver que vous ayez besoin de supprimer une application de votre ordinateur pour diverses raisons. Par exemple, si vous souhaitez débloquer le système, que vous n’avez plus besoin de l’application ou que vous souhaitez supprimer une application inutile qui était préinstallée sur l’appareil. Vous essayez de libérer de l’espace, de réparer l’application en la réinstallant, etc.
Quelle que soit la raison, Windows 11 propose de nombreuses façons de désinstaller des applications, quel que soit le type ou la source, à l’aide de l’application Paramètres, du menu Démarrer, de la recherche Windows, du Panneau de configuration, de l’invite de commande et de PowerShell. Vous pouvez également désinstaller la plupart des applications intégrées étiquetées comme composants système.
Dans ce guide, je vais vous apprendre plusieurs manières de supprimer une application sur n’importe quelle version de Windows 11.
- Désinstaller des applications sur Windows 11 à partir des paramètres
- Désinstaller des applications sur Windows 11 à partir de l’écran de démarrage
- Désinstaller des applications sur Windows 11 à partir de la recherche
- Désinstaller des applications sur Windows 11 à partir des fonctionnalités facultatives
- Désinstaller des applications sur Windows 11 à partir du Panneau de configuration
- Désinstaller des applications sur Windows 11 à partir de l’invite de commande
- Désinstaller des applications sur Windows 11 à partir de PowerShell
Désinstaller des applications sur Windows 11 à partir des paramètres
Pour désinstaller une application sur Windows 11, procédez comme suit :
-
Ouvrez les paramètres sur Windows 11.
-
Cliquez sur Applications .
-
Cliquez sur l’ onglet Applications installées .
-
Sélectionnez l’application à supprimer.
-
Cliquez sur le bouton du menu de l’application (trois points) et choisissez le bouton « Désinstaller » .
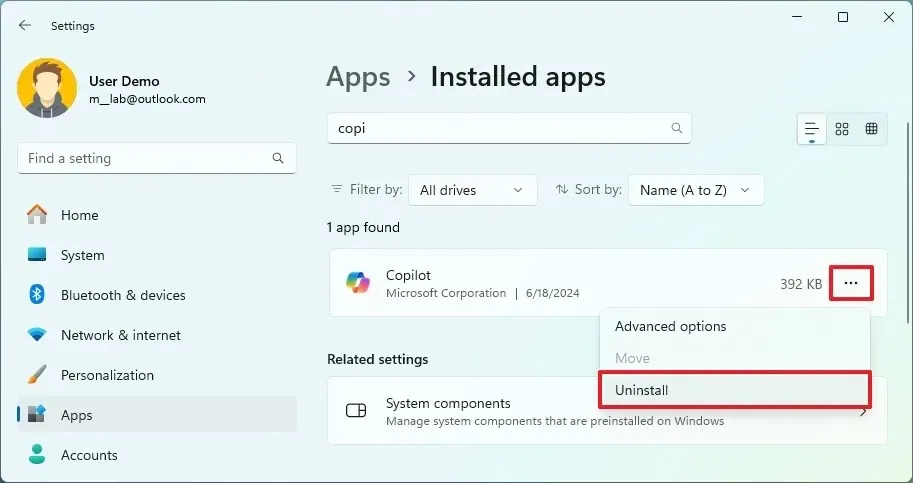
-
Cliquez à nouveau sur le bouton Désinstaller pour confirmer.
-
Continuez avec les instructions à l’écran (le cas échéant).
Une fois les étapes terminées, l’application sera supprimée de Windows 11 et tous les fichiers qui lui sont associés.
Désinstaller des applications sur Windows 11 à partir de l’écran de démarrage
Pour supprimer les applications Windows 11 du menu Démarrer, procédez comme suit :
-
Ouvrir Démarrer .
-
Cliquez sur le bouton Toutes les applications dans le coin supérieur droit.
-
Faites un clic droit sur l’application et sélectionnez le bouton Désinstaller .
/li>
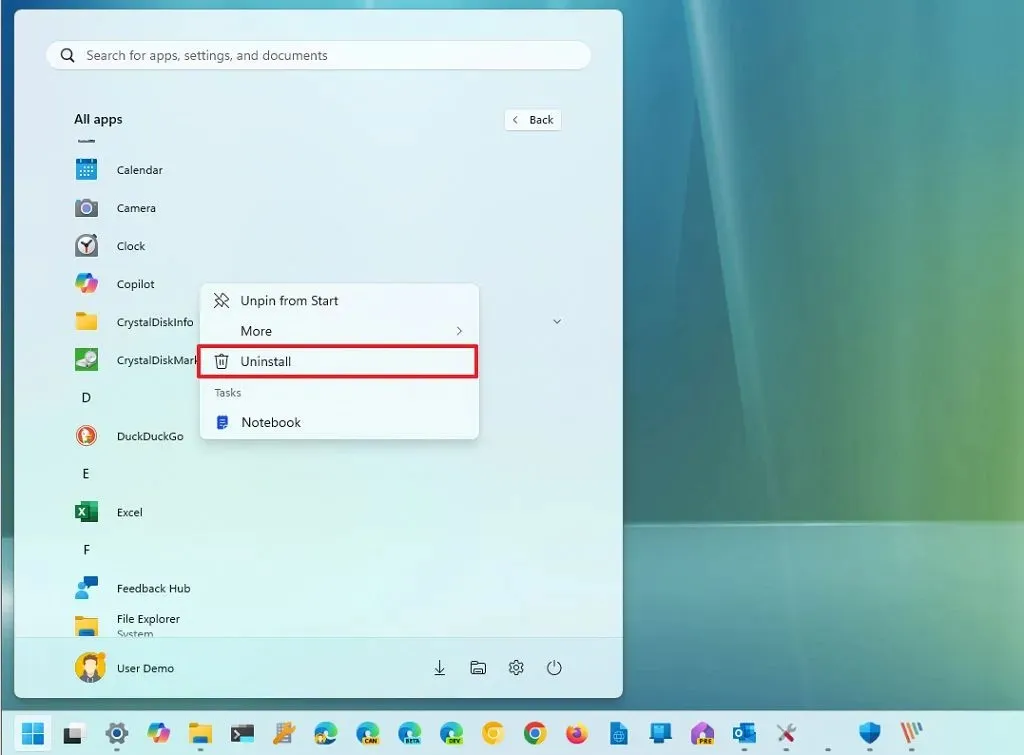
-
Cliquez à nouveau sur le bouton Désinstaller .
-
Continuez avec les instructions à l’écran (le cas échéant).
Une fois les étapes terminées, l’application sera supprimée de l’ordinateur. Vous pouvez également cliquer avec le bouton droit de la souris sur une application dans la section « Épinglée » et sélectionner l’option « Désinstaller » pour la supprimer.
Désinstaller des applications sur Windows 11 à partir de la recherche
Pour désinstaller des applications de Windows Search, procédez comme suit :
- Cliquez sur le bouton Rechercher de la barre des tâches.
-
Recherchez l’application à supprimer de Windows 11.
-
Faites un clic droit sur l’application et sélectionnez le bouton Désinstaller .

-
Cliquez à nouveau sur le bouton Désinstaller .
-
Continuez avec les instructions à l’écran (le cas échéant).
Une fois les étapes terminées, le programme sera supprimé de votre ordinateur.
Désinstaller des applications sur Windows 11 à partir des fonctionnalités facultatives
Vous pouvez également supprimer des applications intégrées sur Windows 11 appelées « fonctionnalités facultatives » ou « fonctionnalités à la demande », dont certaines incluent des applications comme le Bloc-notes, Paint, WordPad, Windows Media Player et bien d’autres.
Pour supprimer les applications système facultatives sur Windows 11, procédez comme suit :
-
Ouvrez les Paramètres .
-
Cliquez sur Système .
-
Cliquez sur l’ onglet Fonctionnalités facultatives .
-
Choisissez l’application à supprimer dans la section « Fonctionnalités ajoutées ».
-
Cliquez sur le bouton Supprimer .
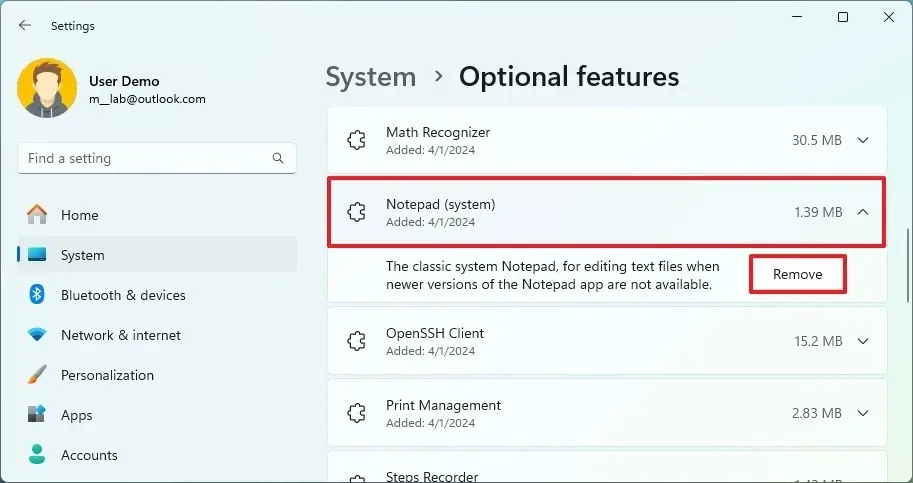
Une fois les étapes terminées, l’application ne sera plus disponible sur Windows 11.
Désinstaller des applications sur Windows 11 à partir du Panneau de configuration
Pour désinstaller un programme Windows 11 à partir du Panneau de configuration, procédez comme suit :
-
Ouvrez le Panneau de configuration .
-
Cliquez sur l’ option « Désinstaller un programme » dans la section « Programmes ».
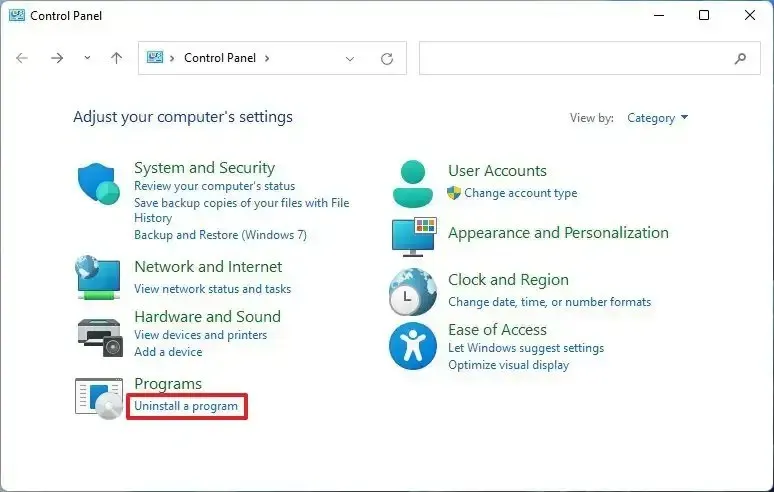
-
Sélectionnez l’application et cliquez sur le bouton Désinstaller pour la supprimer de Windows 11.
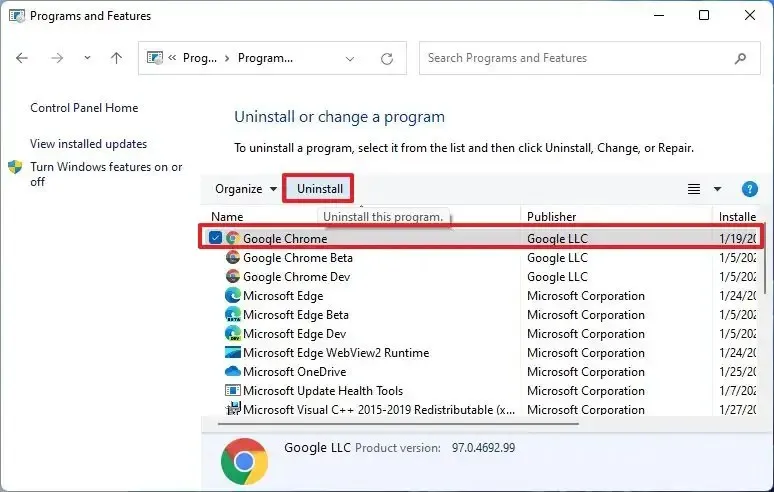
-
Continuez avec les instructions à l’écran (le cas échéant).
Une fois les étapes terminées, l’application sera désinstallée. Cependant, en utilisant cette méthode, vous ne pouvez supprimer que les applications win32. Vous ne pouvez pas désinstaller les applications que vous avez installées à partir du Microsoft Store. De plus, dans les prochaines versions de Windows 11, Microsoft prévoit de supprimer cette expérience au profit de l’option d’application Paramètres.
Désinstaller des applications sur Windows 11 à partir de l’invite de commande
Pour désinstaller une application à partir de l’invite de commande avec l’outil winget, procédez comme suit :
-
Ouvrir Démarrer .
-
Recherchez Invite de commandes , cliquez avec le bouton droit sur le résultat supérieur et cliquez sur l’ option Exécuter en tant qu’administrateur .
-
Tapez la commande suivante pour lister toutes les applications installées sur Windows 11 et appuyez sur Entrée :
winget list -
Tapez la commande suivante pour désinstaller une application et appuyez sur Entrée :
winget uninstall --id APP-IDDans la commande, remplacez l’APP-ID par l’« Id » de l’application. Cet exemple de commande supprime l’application TikTok :
winget uninstall --id BytedancePte.Ltd.TikTok_6yccndn6064se
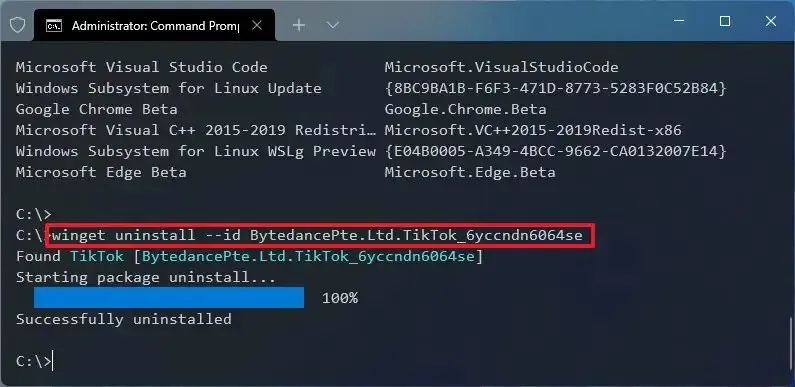
-
Continuez avec les instructions à l’écran (le cas échéant).
Une fois les étapes terminées, le programme sera complètement supprimé de Windows 11.
Désinstaller des applications sur Windows 11 à partir de PowerShell
Bien que vous puissiez supprimer la plupart des applications de l’application Paramètres, certaines applications intégrées n’ont pas d’option de désinstallation, mais vous pouvez toujours utiliser PowerShell pour les supprimer.
Pour désinstaller des applications avec des commandes PowerShell, procédez comme suit :
-
Ouvrir Démarrer .
-
Recherchez PowerShell , cliquez avec le bouton droit sur le résultat supérieur et cliquez sur l’ option Exécuter en tant qu’administrateur .
-
Tapez la commande suivante pour afficher toutes les applications installées et appuyez sur Entrée :
Get-AppxPackage | select Name, PackageFamilyName
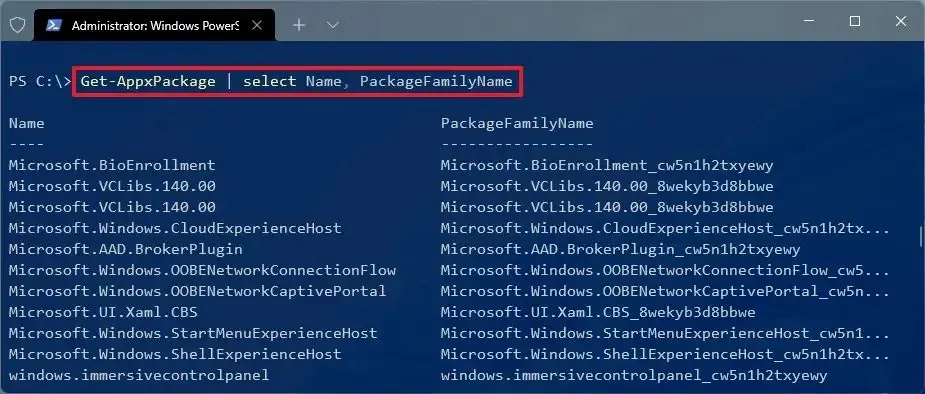
Si vous souhaitez voir toutes les applications Windows 11 installées sur l’ordinateur, tapez la commande suivante et appuyez sur Entrée :
Get-AppxPackage -AllUsers | select Name, PackageFamilyNameLa commande renvoie une longue liste d’applications, ce qui peut être écrasant, mais vous devez le faire pour connaître le nom des applications que vous souhaitez désinstaller. Par exemple, si vous souhaitez désinstaller l’ application Appareil photo , vous remarquerez que le nom du système est « Microsoft.WindowsCamera » dans la liste.
-
Tapez la commande suivante pour désinstaller une application et appuyez sur Entrée :
Get-AppxPackage PROGRAM-NAME | Remove-AppxPackageDans la commande, remplacez « PROGRAM-NAME » par le nom réel de l’application, comme indiqué dans l’étape ci-dessus. Cet exemple de commande désinstalle Cortana de Windows 11 :
Get-AppxPackage Microsoft.549981C3F5F10 | Remove-AppxPackage
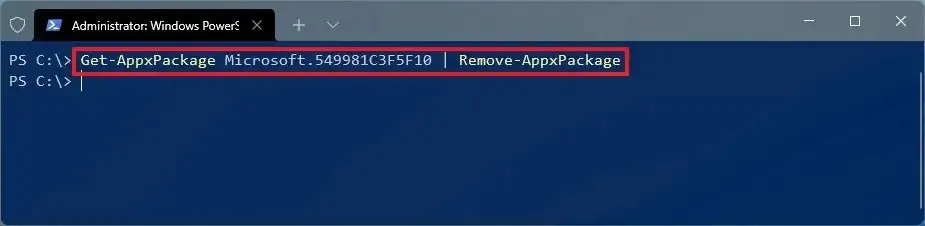
Une fois les étapes terminées, l’application ne sera plus disponible sur l’ordinateur, mais vous pourrez toujours la réinstaller depuis le Microsoft Store.
En utilisant cette méthode, vous ne pouvez supprimer que les applications Microsoft. Vous ne pouvez pas supprimer les applications tierces telles que Google Chrome, VLC, etc. Vous pouvez utiliser l’outil Gestionnaire de packages Windows (winget), l’application Paramètres et le Panneau de configuration pour les applications tierces.
Si vous rencontrez des problèmes avec une application qui ne peut pas être désinstallée, consultez le site Web d’assistance de votre logiciel pour obtenir des instructions spécifiques. Parfois, ils peuvent proposer des outils spécifiques pour supprimer l’application. Si l’application pose problème et que vous ne pouvez pas la désinstaller, vous pouvez envisager de réinitialiser votre ordinateur ou de réinstaller Windows 11 via Windows Update pour résoudre les problèmes de performances et autres problèmes existants sans perdre vos fichiers, paramètres ou applications.
Bien que ce guide vous présente plusieurs méthodes pour désinstaller des applications, certaines d’entre elles incluent une option « Désinstaller » dans le dossier créé dans le menu Démarrer. D’autres sont des applications autonomes qui ne s’enregistrent pas dans le système et vous pouvez les supprimer en supprimant simplement le dossier.
Mise à jour le 27 juin 2024 : Ce guide a été mis à jour pour garantir son exactitude et refléter les changements apportés au processus.



Laisser un commentaire