Comment annuler la commande DISKPART Clean
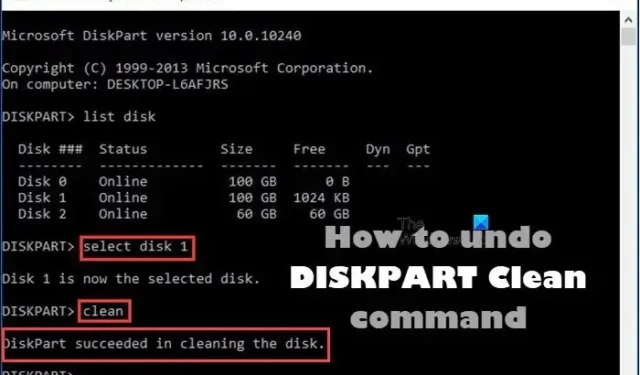
Clean est l’une des différentes commandes DISKPART natives du système d’exploitation Windows. Dans cet article, nous vous montrerons comment annuler la commande de nettoyage DISKPART sur les ordinateurs Windows 11 ou Windows 10.
Annuler la commande DISKPART Clean
Si pour une raison ou une autre, par exemple, si vous avez exécuté par erreur la commande DISKPART Clean sur le mauvais disque, vous pouvez annuler l’opération sur votre PC Windows 11/10 en suivant les méthodes que nous avons décrites ci-dessous dans cet article.
- Récupérer la partition
- Effectuer la récupération de données uniquement
Voyons une brève description de ces options de récupération. Gardez à l’esprit que la commande DiskPart clean supprime ou efface uniquement les données et les partitions. Par conséquent, vous pouvez toujours récupérer des fichiers et des partitions après le nettoyage de DISKPART. Cependant, si vous avez exécuté la commande clean all, dans ce cas, il est impossible d’annuler DISKPART clean.
1] Récupérer la partition
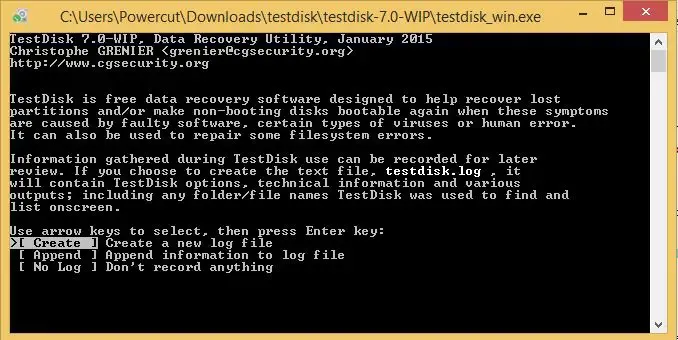
L’option de récupération de la partition après le nettoyage de DISKPART est une méthode plus préférée par rapport à l’option de récupération des données uniquement, car la procédure récupère non seulement les données nettoyées, mais conserve également ces données dans leurs partitions d’origine.
2] Effectuer la récupération de données uniquement

Une autre méthode préférée pour annuler le nettoyage de DISKPART consiste à effectuer uniquement la récupération des données. Cette procédure est fiable pour trouver et restaurer les données d’origine après le nettoyage de DISKPART, et même une partie des données d’origine après que certaines modifications ont été apportées au disque dur nettoyé.
Ainsi, dans tous les cas, selon l’option que vous choisissez pour annuler la commande DISKPART clean dans Windows 11/10, vous pouvez utiliser n’importe quel logiciel de récupération de partition/données disponible , y compris TestDisk et DiskGenius . Les instructions pour la procédure seront contenues dans le manuel de l’utilisateur ou détaillées sur le site officiel du fournisseur du logiciel.
C’est ça!
En conclusion, si vous avez exécuté une opération de nettoyage DISKPART, l’initialisation du disque ou l’attribution d’une lettre de lecteur ne restaurera pas les données sur ce lecteur, votre seul espoir est un utilitaire de récupération tiers pour essayer de récupérer la ou les partitions d’origine sur ce disque. conduire. Lorsque vous utilisez un logiciel tiers pour récupérer les partitions, assurez-vous que le logiciel sait quel type de configuration de lecteur ( GPT ou MBR ) il avait. Sinon, le logiciel récupérera différents types de partitions et ne fonctionnera pas correctement.
Comment récupérer des partitions supprimées à l’aide de DISKPART ?
Dans l’invite de commande, tapez « diskpart » puis tapez « list disk ». Sélectionnez le disque. Tapez maintenant « volume de la liste ». Recherchez l’étiquette « récupération » et sélectionnez ce volume. Pour récupérer une partition perdue sous Windows, vous pouvez suivre ces étapes :
- Téléchargez et exécutez TestDisk.
- Sélectionnez Créer un nouveau fichier journal.
- Choisissez votre disque dur dans la liste.
- Définissez le type de table de partition de votre lecteur.
- Sélectionnez « Analyser ».
- Sélectionnez « Recherche rapide ».
- Mettez en surbrillance la partition cassée ou manquante.
- Appuyez sur « A ».
Comment récupérer les données perdues par DISKPART clean en utilisant CMD ?
Il est préférable d’essayer un utilitaire tiers pour récupérer la partition ou les fichiers sur cette partition, et toujours récupérer sur un lecteur différent, au cas où vous écraseriez d’autres fichiers que vous essayez de récupérer. Ensuite, lorsque vous avez réussi ou échoué à récupérer vos fichiers, vous pouvez créer un nouveau volume sur ce lecteur, puis réutiliser ce lecteur.



Laisser un commentaire