Comment sous-volter votre GPU pour économiser de l’énergie


Vous avez peut-être entendu parler de l’overclocking du GPU pour augmenter les performances de jeu. La sous-tension du GPU peut réduire la tension fournie à votre carte graphique, réduisant ainsi sa consommation d’énergie et la chaleur produite en conséquence. Si cela est fait correctement, cela peut entraîner des températures de fonctionnement plus basses avec peu ou pas d’effet sur votre FPS de jeu. Cela peut parfois même vous aider à extraire des performances supplémentaires. Voyons comment sous-volter votre GPU pour économiser sur les factures d’électricité et obtenir des températures plus fraîches.
De quoi avez-vous besoin pour la sous-tension du GPU ?
Pour modifier les paramètres de tension et de fréquence de votre GPU Nvidia ou AMD, vous devez télécharger la dernière version de MSI Afterburner. Pour tester la stabilité de l’undervolt, téléchargez un outil d’analyse comparative gratuit, tel que Unigine Superposition.
Je ne recommanderai pas des outils tels que Unigine Heaven ou Furmark, en raison de leurs stress tests irréalistes (trop mous ou trop durs). Mais vous devrez tester la stabilité du GPU dans des scénarios de jeu réels, car même les GPU stables lors des tests de superposition peuvent planter après 30 minutes à une heure d’une session exigeante.
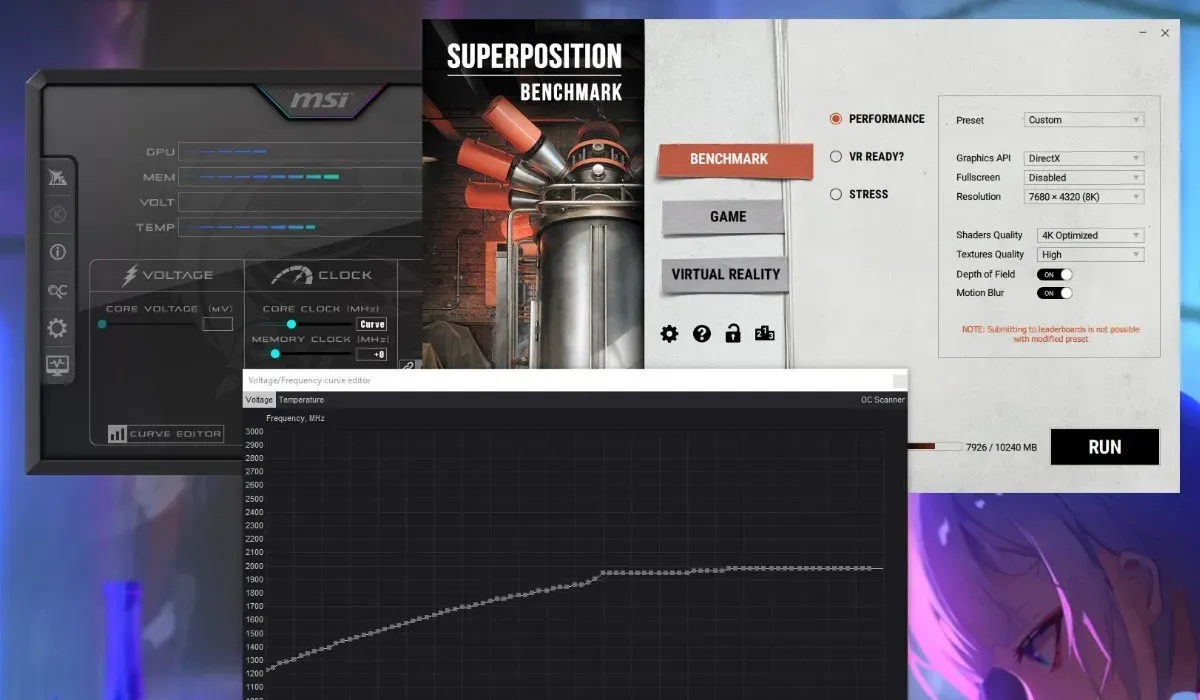
Une fois que vous avez tout téléchargé, sachez que la sous-tension peut causer des problèmes étranges avec votre système. Si vous sous-alimentez trop votre GPU, cela peut provoquer des artefacts GPU, des plantages d’applications et des arrêts du système. Mais si vous suivez attentivement les instructions, ces problèmes seront temporaires.
Refroidissez votre GPU à l’eau pour de meilleures performances.
Comment sous-volter le GPU avec MSI Afterburner
MSI Afterburner est l’un des outils les plus simples pour overclocker et sous-volter votre GPU, en plus de vous aider surveiller les performances de jeu avec RivaTuner. Il fonctionne sur les cartes graphiques Nvidia et AMD et son utilisation est gratuite. Notez que pour certains GPU plus anciens, tels que la série 900 de Nvidia et les cartes plus anciennes, vous ne verrez peut-être pas la liste complète des paramètres dans Afterburner. Techniquement, vous pouvez toujours désactiver ces cartes, mais Afterburner ne les prend pas entièrement en charge.
Avant de commencer, il est important d’exécuter le benchmark Unigine Superposition pour avoir une idée des performances de votre GPU d’origine.
Pour cela, installez Unigine Superposition, lancez-le, sélectionnez Benchmark -> Performances, puis choisissez le préréglage souhaité. En fonction de la résolution de votre écran et de l’utilisation de la VRAM affichée dans la fenêtre, choisissez le bon préréglage pour tester correctement votre GPU.

Il existe également une option Personnalisée dans le menu déroulant Préréglage -down pour vous permettre un contrôle plus granulaire. Si vous disposez d’un GPU VRAM de 6 Go ou moins, choisissez le préréglage 4K optimisé. Pour les GPU modernes, tels que les séries RTX 3000 et RX 6000 et versions ultérieures, il est préférable de sélectionner un préréglage Personnalisé et de choisir un paramètre qui se situe dans votre limite de VRAM. mais suffisamment élevé pour vous donner une référence plus réaliste.
Enfin, téléchargez HWiNFO et laissez-le fonctionner en arrière-plan pour vous y référer plus tard afin de vérifier la fréquence maximale et la tension correspondante que votre GPU atteint lors du benchmark.
Gardez tous les programmes supplémentaires fermés avant de démarrer le test. Enfin, cliquez sur RUN pour commencer le benchmark. N’interrompez pas le benchmark en passant à un autre programme, car cela l’abandonnerait. Attendez la fin et enregistrez une capture d’écran des résultats pour plus tard. Vérifiez HWiNFO pour la Valeur maximale dans la Tension du cœur du GPU et lignes. Notez-les.Horloge GPU
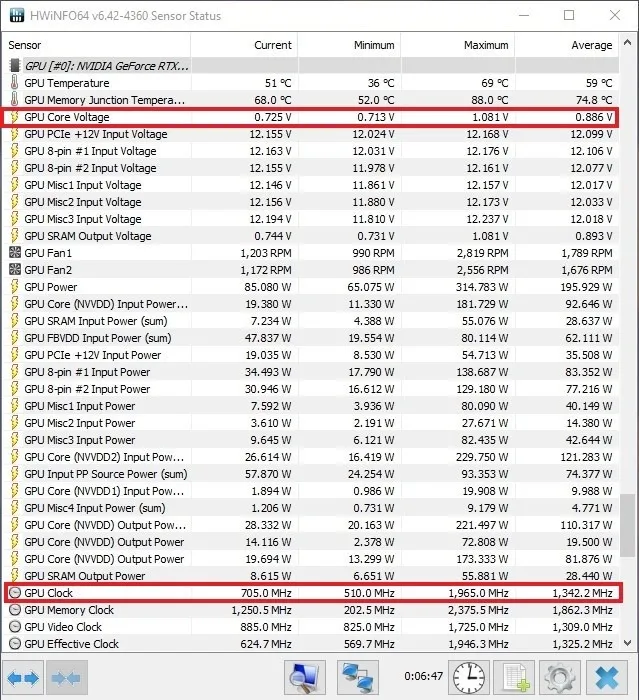
Lancez MSI Afterburner pour commencer à composer une nouvelle tension réduite pour votre GPU. Sous la section Tension , cliquez sur Éditeur de courbe pour ouvrir la fenêtre tension-fréquence. courbe dans une nouvelle fenêtre.
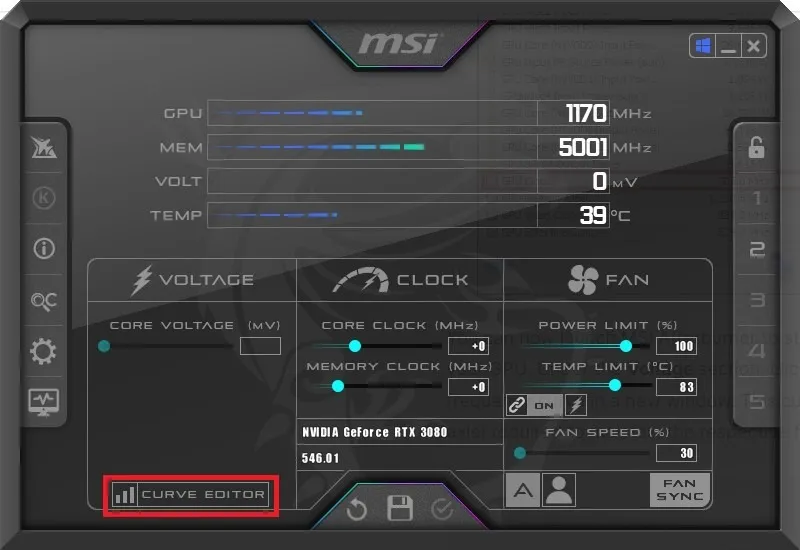
Cette courbe vous indique les différentes tensions (axe X) nécessaires pour maintenir les fréquences respectives (axe Y) de votre GPU.
Dans mon exemple, la fréquence maximale ou Horloge GPU à laquelle mon GPU a été augmenté était de 1 965 MHz, comme le montre HWiNFO. Pour connaître la fréquence maximale dans votre cas, recherchez le carré sur le graphique qui correspond le plus à ce nombre. Il y aura un numéro de tension correspondant mis en évidence sur l’axe X (1081 mV dans mon exemple). Notre objectif est de réduire cette tension tout en faisant fonctionner le GPU à ou autour de la même fréquence maximale qu’avant la sous-tension.
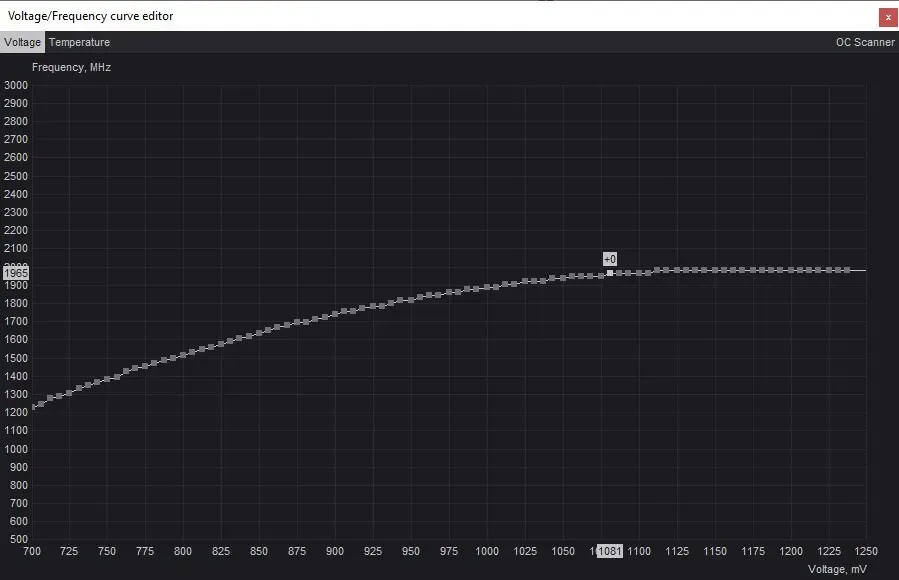
Pour composer une tension plus basse, il est préférable de commencer par un incrément mineur, par exemple de 25 mV à 50 mV, pour garantir la stabilité et éviter une sous-tension excessive en une seule fois. Pour simplifier les choses, arrondissez-le au pas de 25 mV le plus proche. Je vais commencer par sélectionner 1050 mV comme premier numéro de tension à essayer.
Pour saisir cette tension inférieure, cliquez sur le carré correspondant à la tension que vous souhaitez saisir. Vous verrez qu’une nouvelle fréquence inférieure sera mise en surbrillance sur l’axe Y. Pour permettre au GPU de fonctionner à la fréquence d’origine avec la nouvelle tension, commencez à appuyer sur Up sur le clavier jusqu’à ce que la fréquence sur l’axe Y corresponde à la fréquence maximale d’origine.
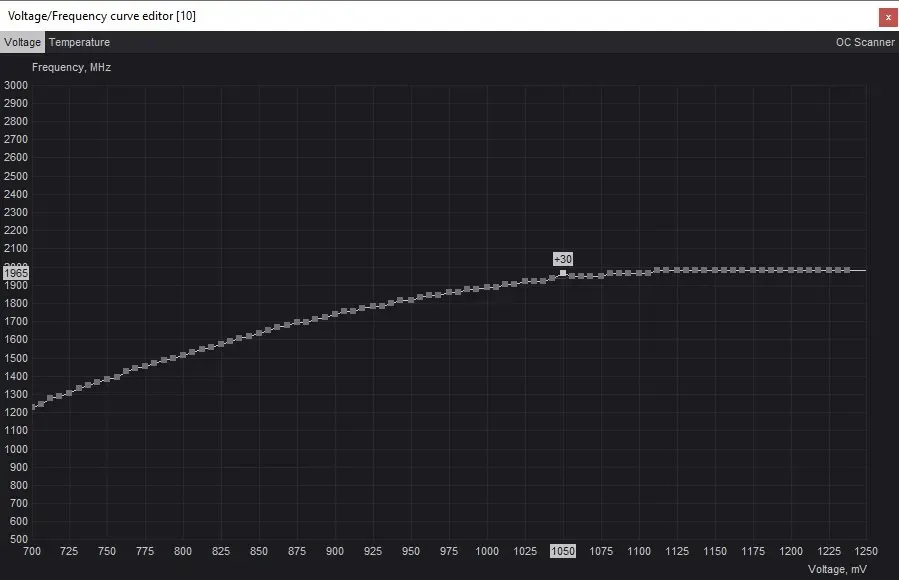
Pour enregistrer ces paramètres, accédez à la fenêtre principale d’Afterburner et cliquez sur le bouton Appliquer pour appliquer les nouveaux paramètres de tension et de fréquence. Afterburner ajustera automatiquement la courbe tension-fréquence en fonction de ce paramètre pour garantir que votre GPU ne dépasse pas la fréquence maximale que vous avez sélectionnée. Cliquez sur le bouton Enregistrer , puis sélectionnez l’un des profils sur la droite pour enregistrer vos paramètres.
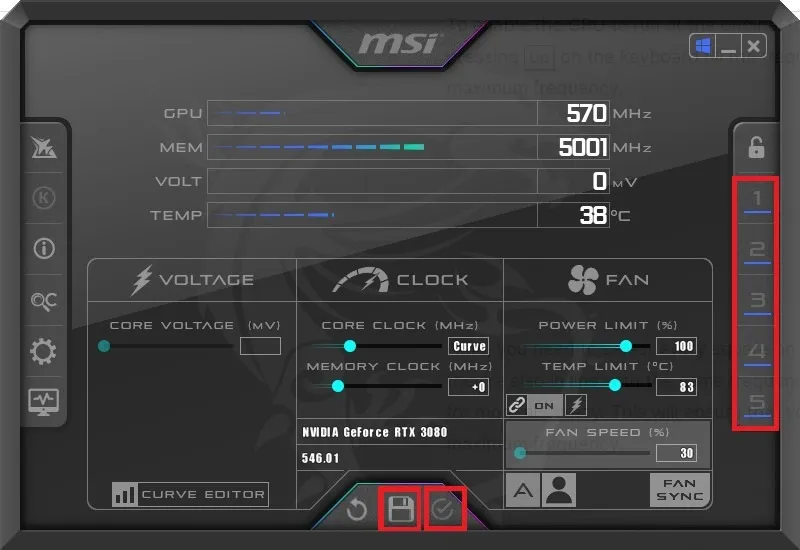
Vous devrez tester la stabilité de la sous-tension en exécutant à nouveau le test Unigine Superposition. Avant de faire cela, assurez-vous d’appuyer sur le bouton Réinitialiser (icône d’horloge) dans HWiNFO pour effacer le Minimum/ Valeurs maximales/moyennes pour la Température et Tension du noyau et Horloge GPU.
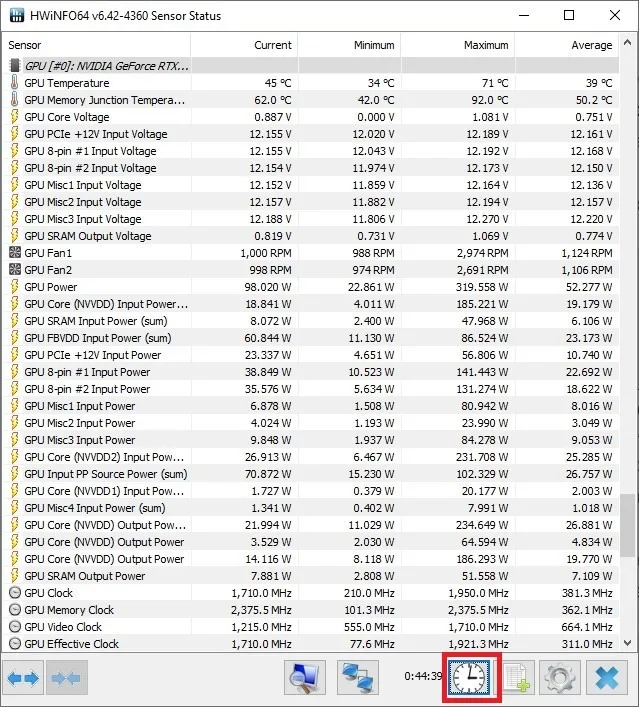
Exécutez le benchmark avec les mêmes paramètres pour voir s’il y a des artefacts graphiques étranges, des bégaiements – ou pire – des plantages pendant le benchmark. Si cela se déroule sans aucun problème, votre sous-tension est provisoirement stable avec les paramètres actuels. Vous pouvez consulter HWiNFO pour vérifier la température maximale atteinte par votre carte et si la fréquence maximale correspond à celle que vous avez définie dans Afterburner.
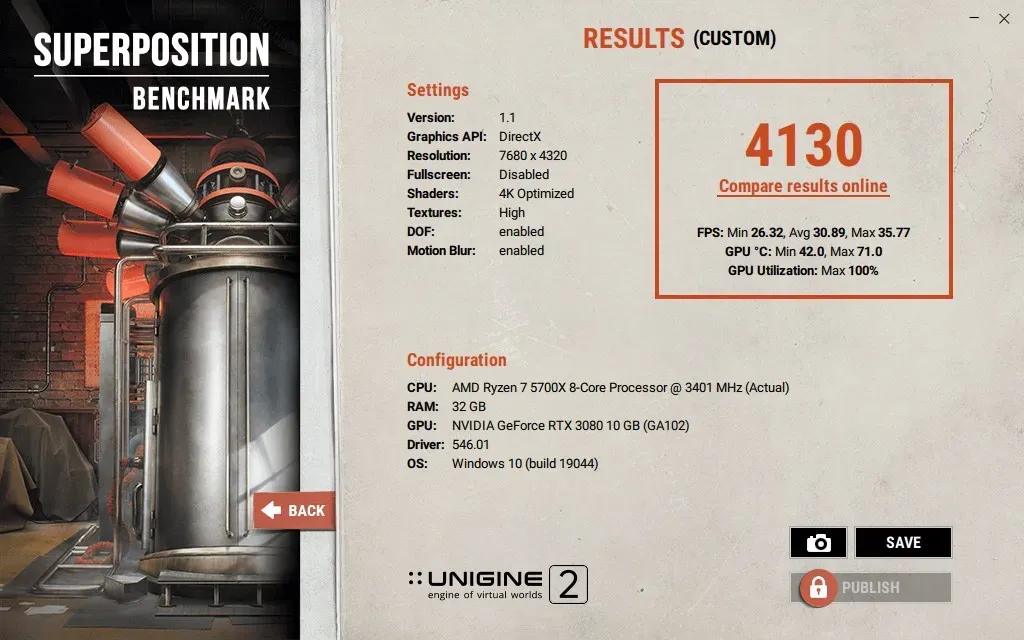
Essayez une tension inférieure en suivant à nouveau le même processus. Avant cela, appuyez sur le bouton Réinitialiser dans Afterburner pour tout rétablir aux paramètres d’origine.
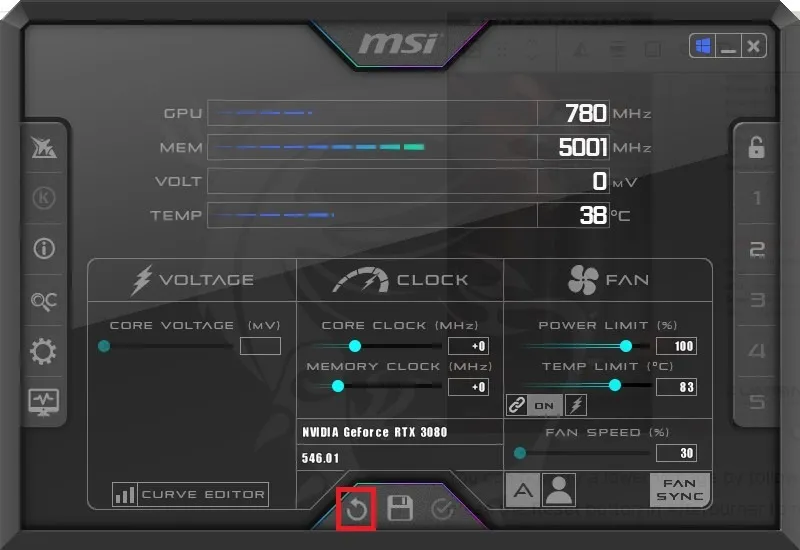
Revenez à l’éditeur de courbe et sélectionnez un carré correspondant à une tension encore plus basse, en choisissant une valeur 25 mV ou 50 mV inférieure à celle d’avant. Faites glisser le carré vers le haut pour qu’il corresponde à la fréquence maximale ciblée, comme auparavant, et appliquez les paramètres dans Afterburner. Cette fois, enregistrez les paramètres dans un profil différent afin de disposer du profil de sous-tension stable précédent auquel revenir si celui-ci plante le benchmark.
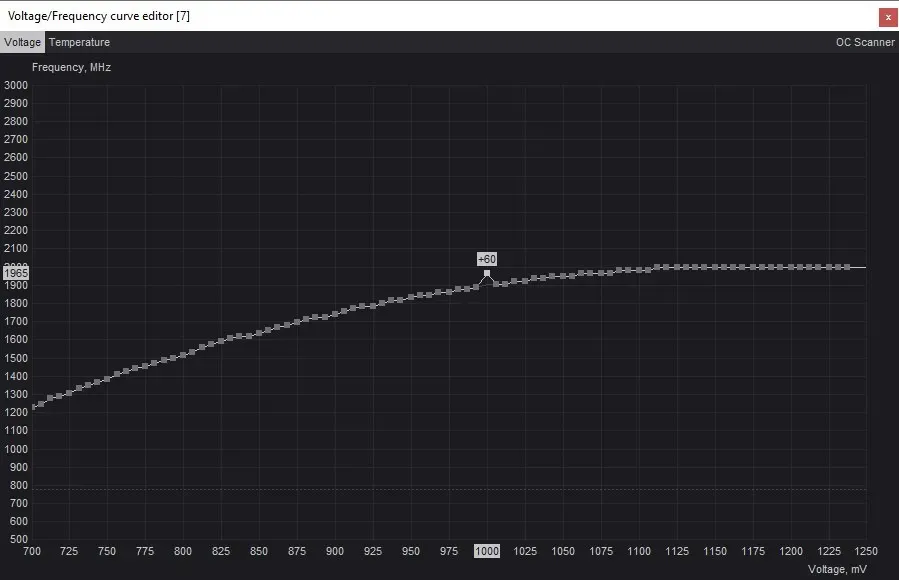
Exécutez à nouveau le test de superposition pour voir si cette tension inférieure est stable. Si vous rencontrez des problèmes, vous pouvez revenir au paramètre stable précédent ou continuer à expérimenter avec une tension inférieure si le test se déroule sans aucun problème. Continuez à répéter ce processus jusqu’à ce que vous trouviez la tension la plus basse possible à laquelle votre carte est stable.
Enfin, vous devez toujours tester votre sous-tension finale en exécutant les jeux auxquels vous jouez régulièrement (pendant environ une heure), car certaines sous-tensions sont stables dans les benchmarks mais instables pendant le jeu. Cela vous donnera des informations supplémentaires pour vous aider à modifier les paramètres de tension dans Afterburner.

Vérifiez HWiNFO pour comparer les valeurs maximales de température et de consommation d’énergie de votre GPU aux paramètres d’origine et aux paramètres de sous-tension stables. Cela indiquera le succès de votre processus de sous-tension du GPU.
Choses à retenir avec GPU Undervolting
Si vous jouez sur PC depuis un certain temps, vous avez probablement bricolé l’overclocking et/ou la sous-tension du processeur. Bien que l’overclocking du processeur présente certainement certains avantages, overclocker votre GPU est susceptible de vous donner une amélioration plus importante des performances de jeu, en particulier à des résolutions plus élevées où les jeux ont tendance à être davantage lié au GPU.
Semblable à l’overclocking du GPU, la sous-tension de votre GPU implique également de modifier ses paramètres d’alimentation, mais offre un ensemble d’avantages différents.
- Au lieu d’augmenter la tension et la fréquence en tandem, la sous-tension réduit la tension autant que possible sans rencontrer de problèmes d’instabilité.
- Il est prudent de mettre votre GPU sous tension, car tous les problèmes graphiques ou plantages que vous rencontrez sont temporaires, et votre GPU abandonnera simplement le jeu ou l’application avant qu’il ne soit endommagé. Si vous continuez à constater des artefacts GPU même après être revenu aux paramètres d’origine, il peut y avoir d’autres problèmes affectant votre carte graphique.
- C’est une manière intéressante de faire fonctionner votre GPU plus frais que d’habitude, prolongeant ainsi sa durée de vie, tout en continuant à profiter de vos jeux avec les mêmes performances qu’avant.
- Vous devez atteindre un équilibre idéal entre tension et fréquence avec quelques essais et erreurs. Malgré la réduction de la puissance consommée par votre GPU, vous ne voulez pas trop limiter ses performances. Après tout, vous ne voulez pas trop sacrifier votre FPS juste pour faire fonctionner votre GPU un peu plus frais.

Économisez de la puissance GPU sans baisse de performances
En fonction de votre carte graphique, votre marge de sous-tension sera différente. Mais vous pouvez presque certainement réduire la température de votre GPU et votre consommation d’énergie de quelques degrés sur n’importe quelle carte. Dans certains cas, la sous-tension vous permet d’améliorer les performances en permettant à votre GPU d’atteindre une horloge boost plus stable, améliorant ainsi les temps d’image et le FPS minimum. Même si vos résultats ne sont pas optimaux, un GPU plus froid est plus beau qu’un GPU plus chaud, contribuant ainsi à prolonger la durée de vie de votre carte graphique. Si vous rencontrez des problèmes avec votre carte graphique, nous pouvons vous aider à diagnostiquer une carte graphique qui ne fonctionne pas et vous aider à la diagnostiquer.
Crédit image : Unsplash. Toutes les captures d’écran de Tanveer Singh.



Laisser un commentaire