Comment sous-volter votre CPU avec Throttlestop dans Windows

Plus les tâches que vous effectuez sur votre PC sont ardues, plus votre CPU (processeur) va chauffer, et plus il est vital de réduire la température du CPU. Les jeux, le montage vidéo et même une mauvaise ventilation peuvent tous provoquer une surchauffe. Heureusement, vous pouvez utiliser un outil miraculeux appelé Throttelstop pour sous-voltager votre processeur afin de réduire les températures élevées et la consommation d’énergie.
Qu’est-ce que la sous-tension ?
Avant de continuer, il vaut la peine de savoir ce qu’est la sous-tension, car c’est un processus assez sérieux. Bien que la sous-tension n’endommage pas votre CPU, en faire trop peut rendre votre système instable (bien qu’il soit facile de l’inverser.) La surtension, en revanche, peut endommager votre CPU en cas d’abus, mais utilisée avec précaution, peut vous permettre d’overclocker votre CPU pour des vitesses plus élevées (nous ne couvrirons pas cela aujourd’hui.)
La sous-tension réduit la quantité de puissance/tension dirigée vers votre CPU. Plus il y a de puissance envoyée, plus il chauffe. Moins il y a de puissance, plus il fait froid. Simple. Un autre avantage de la sous-tension pour les utilisateurs d’ordinateurs portables est qu’elle prolonge la durée de vie de la batterie.
Mieux encore, la sous-tension de votre processeur n’affecte pas sensiblement les performances, même lors d’activités à haute intensité comme les jeux. C’est vraiment aussi bon que ça en a l’air !
Caractéristiques de la manette des gaz
Throttlestop est un outil à plusieurs fins. Son nom même fait référence à son utilisation pour remplacer les systèmes de limitation de votre CPU pour augmenter les performances, mais nous faisons en quelque sorte le contraire ici.
Tout d’abord, téléchargez et installez Throttlestop , puis ouvrez-le. Jetons un coup d’œil aux nombreuses cases à cocher sur l’écran principal Throttlestop :
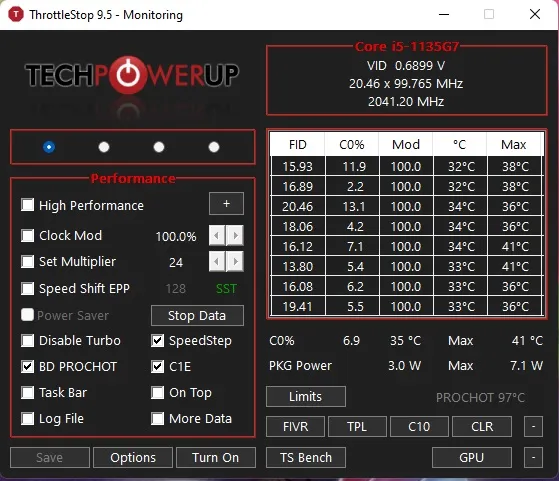
Nous ne parcourons que ceux qui concernent les processeurs modernes, car plusieurs de ces cases concernent des fonctionnalités pour des PC beaucoup plus anciens. Voici les fonctionnalités que vous devez rechercher :
- Disable Turbo : ce paramètre garantira qu’aucun des cœurs de votre CPU ne fonctionne plus vite que sa vitesse d’horloge de base. Si vous avez une vitesse d’horloge de base de 2,6 GHz capable de turbo jusqu’à 3 GHz, cochez cette case pour vous assurer qu’elle reste dans la région de 2,6 GHz au lieu de booster.
- BD Prochot : une fonction de sécurité qui étrangle sérieusement votre processeur lorsque les choses deviennent trop chaudes à l’intérieur de votre ordinateur portable. Généralement, l’étranglement se déclenche lorsque votre CPU atteint 100 ° C (212 ° F), mais avec cette case cochée, le CPU s’étranglera même lorsque votre GPU devient trop chaud. C’est une mesure de sécurité pratique qui vaut la peine d’être activée pour ces rares cas extrêmes.
- Speed Shift : sur les processeurs plus récents (à partir de 2016), Intel a publié cette fonctionnalité, qui aide le processeur à répondre plus rapidement aux changements de vitesse d’horloge définie par le logiciel. Si cette option apparaît dans Throttlestop pour vous, vous devez l’activer.
- SpeedStep : si votre processeur est plus ancien que la génération Intel Skylake (2015), alors Speedstep fait le même travail que Speed Shift. Par tous les moyens, activez-le si vous avez un processeur plus ancien.
- C1E : l’activer vous aidera à économiser de l’énergie lorsque vous êtes à court de batterie, car Throttlestop éteindra automatiquement vos cœurs, en fonction de la pression qu’ils subissent. Vous n’avez pas besoin de l’allumer lorsqu’il est branché sur le secteur.
Undervolt votre CPU en utilisant Throttlestop
Une fois que vous êtes dans le programme, vérifiez les quatre cercles de sélection en haut à gauche. Ceux-ci vous permettent de basculer entre différents profils, chacun pouvant avoir ses propres paramètres de sous-tension. Pour expliquer comment les choses fonctionnent, nous allons configurer un profil de jeu.
- Basculez le profil à l’aide des boutons radio sur « Gaming » ou sur tout profil de votre choix. Par exemple, si vous le réglez sur « Batterie », vous pouvez optimiser votre processeur pour économiser la batterie.
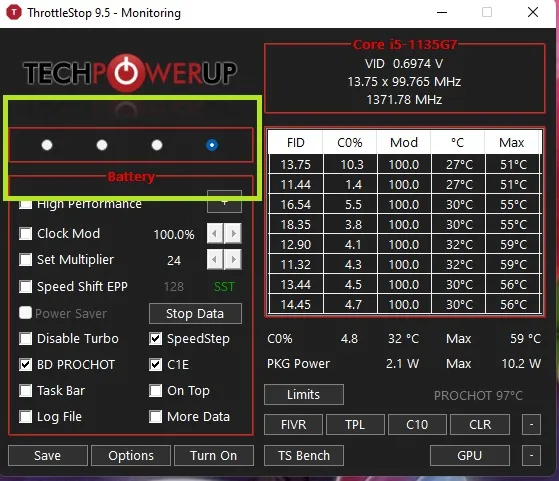
- Cliquez sur le bouton « FIVR » en bas à droite dans Throttlestop.
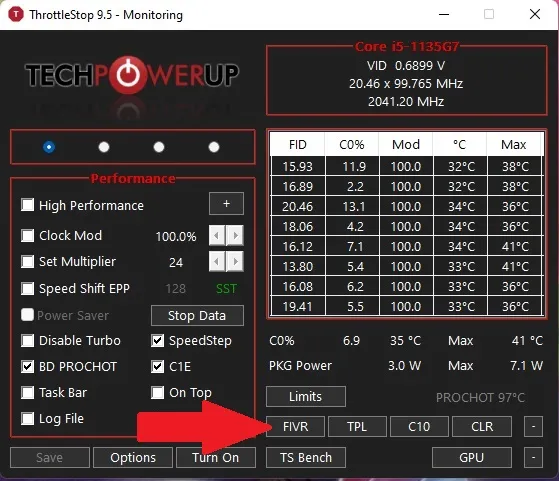
- Cochez la case « Déverrouiller la tension réglable » dans la nouvelle fenêtre. Si cette case est grisée, votre PC ne prend pas en charge la sous-tension à l’aide de Throttlestop. Si vous avez un processeur Intel, vous pourrez peut-être essayer l’ utilitaire Intel Extreme Tuning à la place.
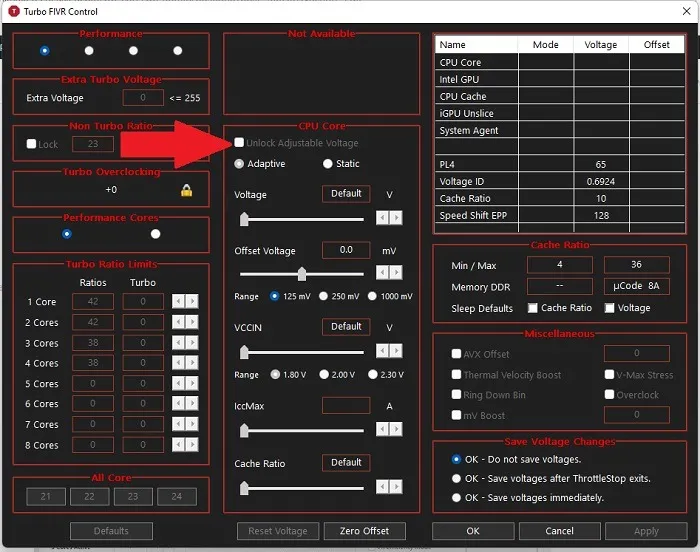
- Diminuez le curseur « Offset Voltage », qui est la partie sous-tension. Il est recommandé de diminuer cela à « -100mV » pour commencer.
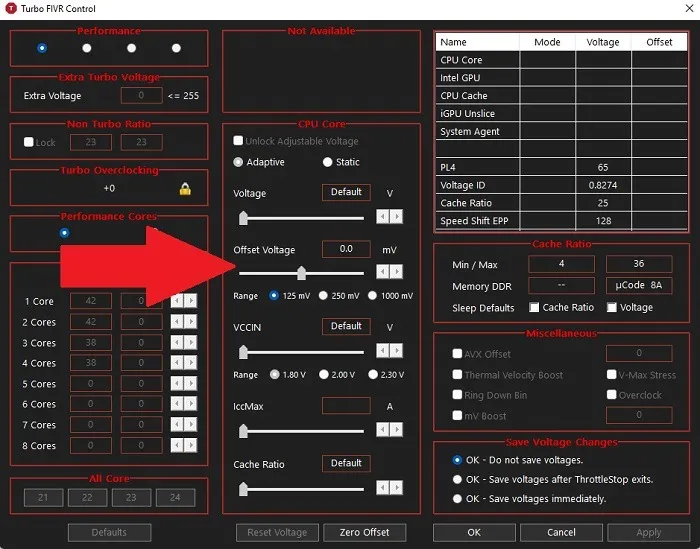
- Cliquez sur « CPU Cache » dans la zone « FIVR Control » en haut au milieu de la fenêtre. Réglez la « tension de décalage » ci-dessous sur la même tension . Il est crucial que le cœur du processeur et le cache du processeur aient toujours le même décalage de tension.
- Si votre PC ne prend pas en charge la sous-tension de votre CPU, vous ne verrez pas ces options. Au lieu de cela, vous verrez une boîte « Non disponible » comme celle de l’étape précédente qui s’est affichée sur le premier PC que j’ai essayé avec Throttlestop. Sinon, votre fenêtre devrait ressembler à celle ci-dessous :

- Cliquez sur « Appliquer » lorsque vous avez terminé.
- Gardez un œil sur la stabilité de votre système et les températures du processeur. N’oubliez pas que vous pouvez également suivre les températures du processeur à partir de la fenêtre principale de Throttlestop.
- Si votre système reste stable (pas de plantage d’écran bleu), vous pouvez continuer à diminuer la tension du cache du processeur et du cœur du processeur par incréments de -10 mV pour réduire davantage la température de votre processeur. Si vous atteignez un point où votre système plante, redémarrez votre PC, ouvrez Throttlestop et ramenez la tension de décalage vers un point auquel votre système était stable.
- Différents processeurs peuvent gérer différents niveaux de sous-tension, vous devrez donc expérimenter un peu pour connaître les limites de votre processeur. Lorsque vous avez terminé les réglages, cliquez sur « OK » dans le panneau de configuration FIVR, puis sur « Activer » dans la fenêtre principale de Throttlestop.
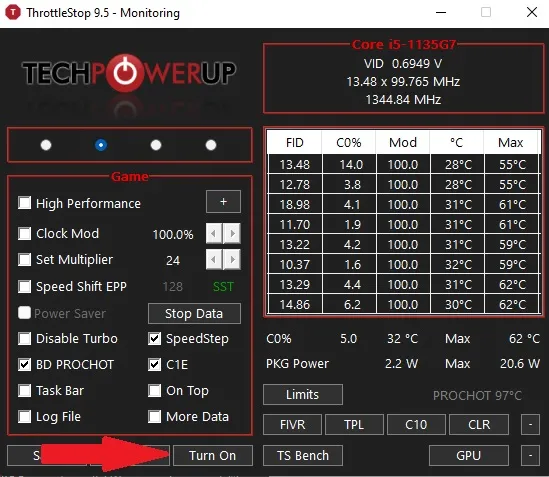
- Si vous voulez éviter d’avoir à ouvrir manuellement Throttlestop chaque fois que vous voulez sous-voltage, vous pouvez le configurer pour qu’il s’ouvre au démarrage de Windows. Consultez notre guide sur l’automatisation des tâches dans Windows pour savoir comment procéder.
En utilisant cette méthode, nous avons réduit la température de jeu de notre processeur de près de 90 ° C (194 ° F) à un niveau beaucoup moins alarmant de 70 ° C à 75 ° C (158 ° F à 167 ° F). C’est à peu près autant d’effet que vous peut avoir sur la température de votre CPU depuis Windows.
Si vous rencontrez toujours des problèmes, vous voudrez peut-être envisager d’ouvrir votre PC pour souffler la poussière.
Apprendre à utiliser l’arrêt des gaz
Si vous voulez voir ce que vous pouvez faire d’autre avec Throttlestop, commencez par le guide fourni avec Throttlestop lorsque vous le téléchargez. Cela aide à expliquer les différents paramètres et comment ils affectent votre CPU et votre ordinateur.
Pour encore plus de conseils, consultez ce didacticiel YouTube utile qui vous guide à travers chaque écran et les paramètres. Bien que les options puissent sembler écrasantes au premier abord, vous apprendrez rapidement à utiliser chaque option pour améliorer les performances de votre ordinateur.
Questions fréquemment posées
Existe-t-il d’autres moyens de réduire la température du processeur ?
Si Throttlestop ne fonctionne pas pour vous ou si vous ne pouvez pas l’utiliser, vous pouvez réduire la température de votre CPU en diminuant ce que vous faites à la fois. Vous pouvez également envisager d’ installer un refroidisseur de CPU . Il existe différentes variétés pour répondre au mieux à vos besoins. Vous pouvez également essayer ces étapes de dépannage pour voir si quelque chose d’autre ne va pas avec votre PC.
Dois-je sous-voltager mon processeur AMD ?
La plupart des processeurs AMD modernes ont une architecture différente, en particulier par rapport aux processeurs Intel. Cela est particulièrement vrai avec la série Ryzen 5000 d’AMD. Cependant, si vous remarquez des températures plus élevées, vous pouvez toujours essayer une sous-tension. Cependant, Throttlestop peut ne pas fonctionner sur les processeurs AMD Ryzen. Si ce n’est pas le cas, essayez plutôt AMD Ryzen Master . Consultez notre guide sur l’overclocking et la sous-tension des processeurs AMD Ryzen pour plus d’aide.
Pourquoi Throttlestop ne fonctionne-t-il pas sur Windows 11 ?
Ce n’est pas un problème pour la plupart des utilisateurs de Windows 11, mais certains utilisateurs passant de Windows 10 à Windows 11 ont signalé que Throttlestop ne fonctionnait plus pour eux. Le thème commun semble être la virtualisation , en particulier les problèmes avec WSL 2 (Windows Subsytem for Linux) .
Vous pouvez essayer de désactiver la virtualisation via votre BIOS , mais gardez à l’esprit que certains systèmes n’ont pas la possibilité de la désactiver.
La sous-tension d’un processeur est-elle sûre ?
Habituellement, la sous-tension de votre CPU est totalement sûre. Cependant, ne le faites que par petits incréments. Faire un changement extrême pourrait affecter négativement les performances et provoquer des plantages et même des problèmes de BSOD. Fait correctement, cela peut en fait prolonger la durée de vie de votre CPU. Si vous remarquez des problèmes, revenez simplement à vos paramètres de processeur précédents et tout ira bien.
La sous-tension d’un GPU est-elle sûre ?
Vous pouvez obtenir les mêmes types d’avantages en sous-voltant votre GPU que votre CPU. Bien que Throttlestop ne gère pas cela, vous pouvez utiliser l’utilitaire gratuit MSI Afterburner . C’est un outil d’overclocking, mais fonctionne également bien pour le sous-voltage. Tout comme avec votre processeur, réduisez la tension par petits incréments jusqu’à ce que vous atteigniez les performances et l’équilibre dont vous avez besoin.
Crédit image : Unsplash Toutes les captures d’écran de Crystal Crowder



Laisser un commentaire