Comment taper du texte sur un chemin dans Illustrator
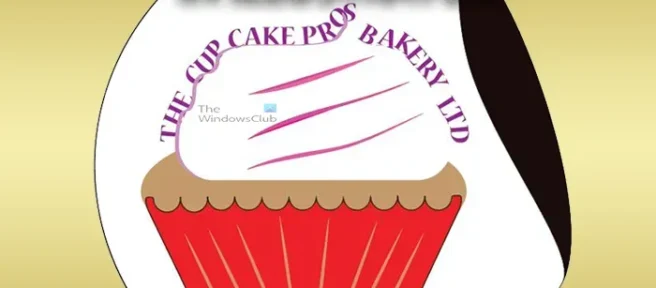
Savoir taper du texte sur un chemin dans Illustrator est une compétence qui mérite d’être apprise. Écrire sur le chemin d’une forme ou de toute œuvre d’art peut ajouter une nouvelle dimension de créativité à n’importe quelle œuvre d’art. Le chemin de l’œuvre d’art ou de l’image est la ligne invisible extérieure qui la contourne. Le chemin prend la forme de l’image ou de l’œuvre d’art.
Comment taper du texte sur un chemin dans Illustrator
Illustrator vous permet d’écrire sur le chemin de votre illustration comme des formes que vous créez. Vous pouvez avoir une image que vous avez enregistrée dans l’un des formats de fichier et vous souhaitez écrire autour d’elle. Cela peut s’avérer être un défi. Cependant, si vous utilisez les formes autour de l’image, vous pouvez obtenir les mots qui l’entourent. C’est utiliser le chemin d’une autre forme pour écrire autour d’une image. L’outil stylo peut également être utilisé pour écrire autour des images qui s’avèrent difficiles à écrire sur leur chemin. Cet article montrera comment écrire du texte sur un chemin et aussi comment utiliser le chemin des outils ou des formes pour écrire autour d’une image.
- Ecrire sur le chemin des formes
- Retourner le texte inférieur
- Écrire sur d’autres formes
- Écrire sur le chemin des images
1] Écrivez sur le chemin des formes
Illustrator vous permet d’écrire sur le chemin des formes que vous dessinez à l’aide des outils. Vous pouvez écrire autour de la forme ou dans la forme. Dans les deux cas, le texte prendra le contour de la forme.
Ecrire sur le chemin extérieur
Pour écrire sur le chemin extérieur d’une forme, dessinez la forme souhaitée sur le canevas. L’exemple qui sera utilisé est le polygone.
Maj + Alt
Cela rendra l’outil polygone réparti uniformément et l’une des faces planes sera placée horizontalement. Si vous ne maintenez pas la touche Maj + Alt enfoncée tout en faisant glisser, un coin pointu sera en bas au lieu d’une face plate. La couleur de la forme n’a pas d’importance car la couleur disparaîtra dès que le texte sera ajouté. Vous pouvez vous assurer qu’un trait entoure la forme afin que vous puissiez la voir.
Pour commencer à ajouter le texte au chemin, sélectionnez la forme, puis accédez au panneau d’outils de gauche et sélectionnez l’outil de texte. Pour certaines formes, une fois que vous survolez le côté, il passe automatiquement à l’ outil Taper sur le chemin.
Pour cette forme, si vous ne sélectionnez pas l’ outil Taper sur un chemin, il passera automatiquement à l’outil qui fait écrire le texte dans le chemin intérieur de la forme. Le paragraphe de texte des textes prendra le contour de la forme et remplira l’intérieur. Si vous regardez attentivement, vous verrez une boîte rouge avec une croix + à l’intérieur, qui indique qu’il y a un débordement (texte supplémentaire), vous pouvez doubler dessus pour voir le texte supplémentaire. Vous pouvez également supprimer le texte supplémentaire.
Tapez sur un outil de chemin
C’est le résultat de l’utilisation de l’outil Taper sur un chemin pour écrire sur le bord extérieur de la forme. Vous remarquerez la boîte rouge avec la croix au milieu. Cela montre qu’il y a un débordement de texte.
Il s’agit du texte autour du polygone avant que le texte inférieur ne soit inversé. Le type de police a été modifié afin qu’il soit plus facile de voir les différences.
2] Retourner le texte inférieur
Pour retourner les textes inférieurs dans une autre direction, vous aurez besoin de deux formes. Vous pouvez sélectionner la forme et la copier puis la coller devant l’autre forme. Vous pouvez également maintenir la touche Alt enfoncée, puis cliquer et faire glisser la forme pour la dupliquer. Lorsque vous avez les deux formes, vous supprimez le texte supérieur de la deuxième forme. Vous remarquerez que le texte inférieur remplace automatiquement le texte supérieur qui a été supprimé. Une autre façon de procéder aurait été de simplement écrire du texte sur la partie supérieure de la forme avant de la dupliquer. Cela éliminerait la nécessité de supprimer le texte inférieur. Vous passeriez simplement à l’étape suivante après la duplication.
Sélectionnez la forme qui se trouve au premier plan avec les textes que vous souhaitez retourner, puis accédez à la barre de menus supérieure et sélectionnez Type, puis choisissez Type sur le chemin puis Type sur les options de chemin.
La fenêtre d’option Type on path apparaîtra et Rainbow sera l’effet présélectionné. Cliquez sur Aperçu pour voir les modifications en direct sur l’illustration. Sélectionnez Retourner pour que le texte puisse être retourné. Vous pouvez également modifier l’espacement des lettres si vous le souhaitez. L’espacement par défaut est Auto.
Il s’agit du polygone avec les mots inférieurs retournés pour que le texte soit écrit dans une autre direction.
3] Écrire sur d’autres outils
Spirale
Vous pouvez écrire sur une variété de formes et d’outils. C’est une autre forme qui va être essayée, c’est la spirale. Allez dans la barre de menu de gauche et choisissez la spirale, elle se trouve dans le même groupe que le segment de ligne. Après avoir choisi la forme en spirale, mettez un trait pour la rendre visible.
Allez dans le panneau d’outils de gauche et sélectionnez l’ outil Texte ou appuyez sur T sur le clavier. Pour cette forme, vous pouvez également sélectionner le type régulier. Lorsque vous survolez la forme en spirale, l’outil Texte passe automatiquement à l’ outil Texte sur un chemin. Vous cliqueriez alors pour taper. Si vous devez taper sur toute la longueur de la spirale, vous devrez cliquer à l’extrémité arrière, puis taper.
Outil Arc
Le dernier qui sera essayé est de mettre le texte sur le chemin de l’ outil Arc. Allez dans le panneau d’outils de gauche et cliquez sur l’outil Arc. L’outil Arc fait partie du même groupe que l’ outil Spirale et l’ outil Segment de ligne.
Lorsque vous dessinez l’arc sur le canevas, essayez d’utiliser Maj ou Alt ou une combinaison des deux Maj + Alt pour déplacer et faire pivoter l’arc pour l’adapter à ce que vous voulez. Dessiner l’arc sans aucune combinaison de touches rendra le bord gauche ancré pendant que vous placez le bord droit n’importe où. Maintenir la touche Maj entraînera également l’ancrage du côté gauche, mais l’Arc se déplace plus rapidement et de manière plus uniforme. Dessiner tout en maintenant fera bouger les deux extrémités mais elles se déplaceront en face l’une de l’autre (une extrémité vers le haut verra l’autre vers le bas). Si vous maintenez Maj + Alt pendant que vous dessinez l’Arc, le point de pivot sera au milieu.
Ceci est l’Arc fini avec le texte écrit sur son chemin. Selon la façon dont vous dessinez l’arc, le texte écrit aura un angle différent. Vous pouvez expérimenter différents angles pour voir ce qui convient le mieux à votre projet.
4] Écrire sur le chemin des images
Illustrator permet d’écrire du texte sur un chemin autour du chemin d’une image comme le fait Photoshop. Vous pouvez avoir une image JPEG autour de laquelle vous souhaitez écrire du texte. vous pouvez utiliser plusieurs façons de le faire. Vous pouvez tracer l’image avec l’outil Plume, puis écrire autour de la trace de l’outil Plume. L’image peut avoir un arrière-plan, vous pouvez donc utiliser l’option Trace d’image pour vous débarrasser de l’arrière-plan, puis utiliser l’outil Taper sur un chemin pour écrire autour de l’image.
Ce cupcake avait un fond blanc et la trace Image a été utilisée pour supprimer le fond, puis le texte a été écrit autour à l’aide de l’ outil Taper sur un chemin.
Le cupcake est utilisé comme logo
Comment remplir du texte dans un chemin dans Illustrator?
Dans le menu déroulant de l’outil Type, choisissez l’outil Type sur un chemin. Passez votre curseur sur un bord de la ligne et cliquez une fois. La ligne courbe sera transformée en chemin de type. Vous pouvez maintenant saisir un texte et appliquer une mise en forme de la même manière que vous le feriez pour du texte dans un bloc de texte.
Comment modifier le texte d’un tracé dans Illustrator?
Pour modifier du texte sur un chemin dans Illustrator, vous pouvez suivre le guide mentionné ci-dessus. Il y a principalement quatre étapes à franchir. Cependant, lorsque vous devez modifier le texte existant, vous pouvez simplement cliquer sur le texte que vous souhaitez modifier et démarrer le processus d’édition en déplacement. Que vous l’utilisiez sur une image ou une forme, le processus est le même.



Laisser un commentaire