Comment taper en coréen sur Windows 11/10
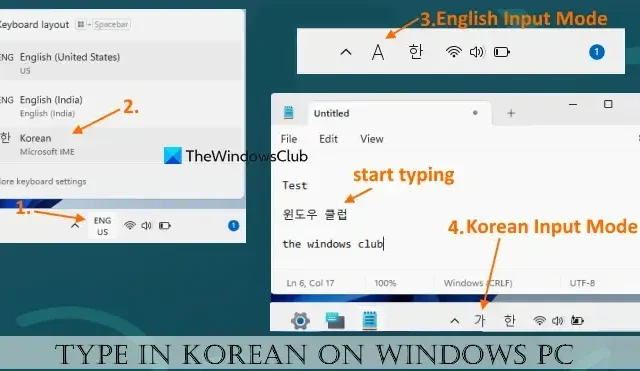
Dans ce tutoriel, nous allons vous montrer comment taper en coréen sur un ordinateur Windows 11/10. Pour ce faire, vous devez télécharger et installer la langue coréenne pour la saisie de base et d’autres fonctionnalités linguistiques, puis modifier la disposition du clavier en coréen. Après cela, vous pouvez utiliser le pavé IME ou Microsoft IME comme éditeur de méthode de saisie ou votre clavier physique pour saisir des caractères en coréen. Vous pourrez également modifier la disposition du clavier matériel pour taper confortablement sur votre clavier physique.
Comment ajouter la langue coréenne à Windows ?
Pour ajouter la langue coréenne à votre ordinateur Windows 11/10, vous devrez installer le pack de langue coréenne. Heureusement, l’ application Paramètres de Windows 11/10 vous permet d’ajouter n’importe quelle langue, y compris le coréen, ainsi que des fonctionnalités optionnelles, la synthèse vocale, les polices, etc. Vous pouvez également définir la langue coréenne comme langue d’affichage Windows si nécessaire.
Comment taper en coréen sur Windows 11/10
Le processus pour taper en coréen sur un système Windows 11/10 est le suivant :
- Installez la langue coréenne à l’aide de l’application Paramètres
- Modifiez la disposition du clavier en coréen.
Vérifions ce processus en détail.
1] Installez la langue coréenne à l’aide de l’application Paramètres
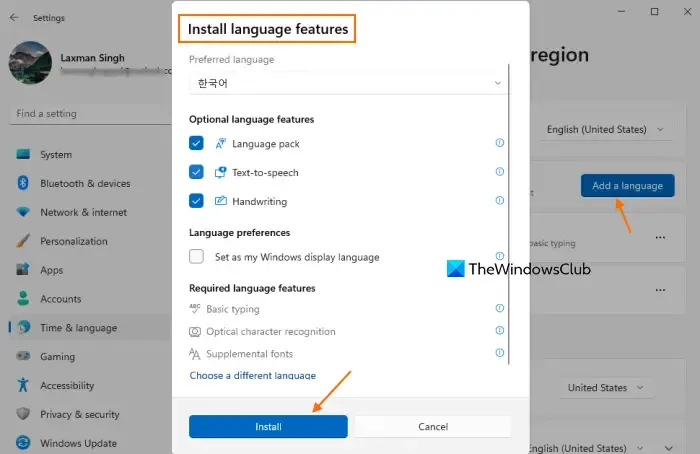
Les étapes pour installer la langue coréenne à l’aide de l’application Paramètres dans Windows 11/10 sont les suivantes :
- Utilisez le raccourci clavier Win + I pour ouvrir l’application Paramètres
- Sélectionnez la catégorie Heure et langue
- Accédez à la section Langue et région . Sous Windows 10, vous devez accéder à la section Langue
- Dans les Langues préférées , appuyez sur le bouton Ajouter une langue
- Une boîte Choisissez une langue pour l’installation apparaîtra
- Recherchez la langue coréenne, sélectionnez-la et appuyez sur le bouton Suivant
- Dans les fonctionnalités de langue d’installation , vous pouvez décocher les fonctionnalités de langue facultatives (module de langue, écriture manuscrite et synthèse vocale) ou les conserver sélectionnées. Les fonctionnalités de langue requises , notamment la saisie de base, les polices supplémentaires et la reconnaissance optique des caractères, seront installées par défaut.
- Appuyez sur le bouton Installer .
Attendez maintenant un peu jusqu’à ce que toutes les fonctionnalités soient téléchargées et installées. Après cela, vous verrez que la langue coréenne est visible dans la liste des langues préférées.
2] Changez la disposition du clavier en coréen
Maintenant que la langue coréenne est installée, vous devez modifier la disposition du clavier en coréen. Pour ça:
- Cliquez sur l’icône de langue disponible dans la barre d’état système de la barre des tâches
- Une boîte s’ouvrira où vous pourrez voir toutes les dispositions de clavier disponibles pour votre système. Sélectionnez la disposition du clavier coréen parmi ces options. Alternativement, vous pouvez utiliser le raccourci clavier Win + Barre d’espace pour basculer entre les dispositions de clavier
- Lorsque vous faites cela, l’icône de la langue coréenne apparaîtra dans la barre d’état système. Juste avant cette icône, une icône A sera visible pour indiquer le mode de saisie en anglais. Cliquez sur cette icône pour passer en mode de saisie coréen
- Ouvrez maintenant le Bloc-notes ou tout autre éditeur de texte et vous pouvez commencer à taper des syllabes coréennes à l’aide du clavier connecté, du clavier à l’écran ou du pavé IME.
Pour le mode d’entrée coréen, Microsoft IME est défini comme éditeur de méthode d’entrée par défaut. Vous pouvez également utiliser le clavier Microsoft Old Hangul. En dehors de cela, vous pouvez également ouvrir IME Pad en cliquant avec le bouton droit sur l’icône du mode d’entrée coréen et en sélectionnant l’option IME Pad.
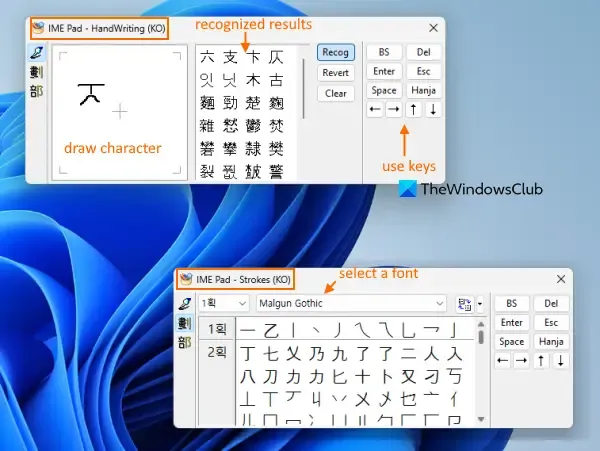
Lorsque l’IME Pad est ouvert, vous pouvez l’utiliser pour :
- Dessinez un caractère coréen dans la case donnée (en utilisant le mode HandWriting (KO)) et utilisez le résultat reconnu de la deuxième case pour l’ajouter à votre éditeur de texte
- Passez en mode Strokes (KO) pour changer la police et entrez l’une des syllabes disponibles avec cette police dans l’éditeur de texte
- Accédez au mode Radical (KO) pour utiliser plus de personnages
- Appuyez sur Suppr, Esc, Hanja, la touche Espace, les touches fléchées, etc.
Le menu contextuel du mode de saisie coréen vous permet également de modifier la largeur des caractères en demi-largeur ou pleine largeur, d’utiliser l’option Convertir Hanja et d’ouvrir la page des paramètres Microsoft IME dans l’application Paramètres de Windows 11/10.
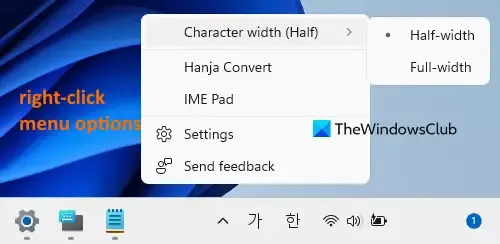
Après avoir accédé à cette page, vous pouvez basculer Hanja étendu, choisir le type de clavier matériel sur 2 Beolsik , 3 Beolsik Final et 3 Beolsik 390 .
Accédez aux options linguistiques pour modifier la disposition du clavier, les fonctionnalités linguistiques, etc.
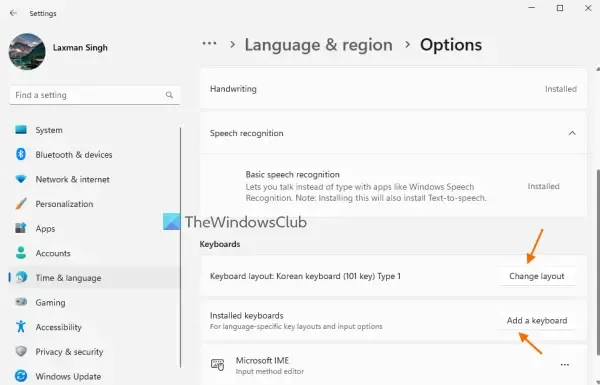
Vous pouvez également accéder à la section Options de langue de la langue coréenne que vous avez installée et y utiliser les options disponibles. Pour faire ça:
- Ouvrez l’application Paramètres de Windows 11/10
- Cliquez sur la catégorie Heure et langue
- Sélectionnez la langue et la région Si vous utilisez Windows 10, sélectionnez la région Langue
- Cliquez sur l’icône des trois points horizontaux (dans les langues préférées) disponible pour la langue coréenne et sélectionnez les options de langue
- Utilisez maintenant les options disponibles telles que :
- Télécharger l’écriture manuscrite
- Télécharger le pack de langue
- Changer la disposition du clavier matériel : Si vous avez un clavier coréen physique, vous pouvez sélectionner une disposition appropriée pour celui-ci. Les dispositions de clavier matériel disponibles sont le clavier coréen (touche 103/106) avec bascule Hangul/Anglais : Han/Eng, conversion Hanja : Hanja, clavier coréen (touche 101) Type 2 avec bascule Hangul/Anglais : CTRL droit, conversion Hanja : ALT droit , etc. Vous devrez redémarrer votre PC après avoir sélectionné une mise en page
- Ajouter un clavier : si le Microsoft IME par défaut (nouvelle version mise à niveau) n’est pas compatible et que vous rencontrez des problèmes, vous pouvez ajouter un clavier Microsoft Old Hangul pour la saisie. Seuls ces deux modes de saisie sont présents pour ajouter en tant que clavier.
J’espère que cela sera utile.
Comment taper Hangul sur le clavier Windows?
Comme Hangul est l’alphabet coréen et le système d’écriture officiel de la langue coréenne, vous devez d’abord ajouter la langue coréenne pour taper Hangul sur votre système Windows 11/10. Une fois le module linguistique ajouté, passez à la disposition du clavier coréen et utilisez votre clavier pour commencer à taper des caractères coréens.



Laisser un commentaire