Comment taper des exposants dans Word (et créer des raccourcis)
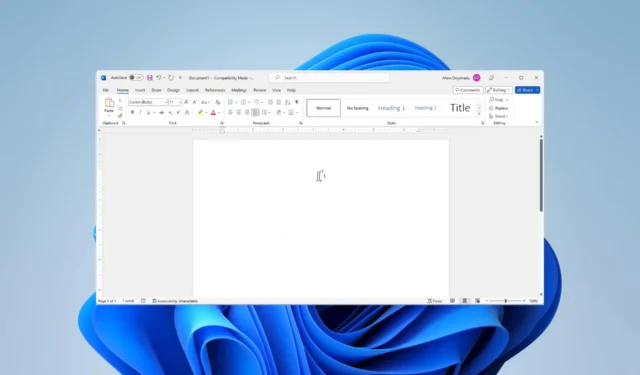
Lors de l’utilisation de traitements de texte, l’expression de notations scientifiques et d’expressions mathématiques est souvent nécessaire. Pour beaucoup, cela peut être trop demander. Cependant, nous avons fait quelques recherches et, dans ce guide, nous traitons de l’exposant dans Word, en vous montrant les meilleures façons de les écrire.
Pourquoi voudriez-vous taper des exposants dans Word ?
Les exposants sont une notation mathématique pour exprimer la multiplication répétée, et vous pouvez en avoir besoin dans Word pour ce qui suit :
- Écrire des équations ou des formules mathématiques.
- En représentant la notation scientifique.
- Montrer la puissance d’un nombre.
- Pour rendre vos documents plus attrayants visuellement.
- Pour économiser de l’espace.
Vous pourriez également être intéressé à essayer d’autres traitements de texte Windows 11 qui offrent des fonctionnalités similaires à Microsoft Word.
Comment écrire des exposants dans Word ?
1. Utilisation de l’éditeur d’équations
- Appuyez sur le menu Insertion .
- Cliquez sur la petite flèche à côté de l’ option Équation et sélectionnez une équation dont vous avez besoin.
- Utilisez les Arrowtouches pour naviguer dans l’équation tout en remplaçant les valeurs par n’importe quelle entrée au clavier de votre choix.
2. Utilisation de la boîte de dialogue Symbole
- Cliquez sur l’ onglet Insertion .
- Sélectionnez le bouton Symbole .
- Dans l’option Sous-ensemble, sélectionnez l’ option Exposant et Indice .
- Sélectionnez l’exposant que vous souhaitez utiliser et cliquez sur le bouton Insérer .
- Maintenant, vous devriez avoir l’exposant correctement placé.
3. Utilisation du raccourci clavier
3.1 Utilisation des variations de combinaison de commandes
- Tapez cette valeur dont vous avez besoin pour faire un exposant.
- Sélectionnez-le et appuyez sur Ctrl+ Shift+ =.
- Vous pouvez également appuyer sur Ctrl+ Shift+ =, puis saisir le texte que vous devez exposer.
3.2 Utilisation des variations de combinaison Alt
- Placez votre curseur là où vous avez besoin de l’exposant dans Word.
- Appuyez sur Alt+ 0185pour 1 , Alt+ 0178pour 2 et Alt+ 0179pour 3 .
- Après cela, vous pouvez continuer à taper normalement ; rien d’autre ne viendrait dans le format exposant.
4. Utilisation de l’icône Word en exposant
- Tapez cette valeur dont vous avez besoin pour faire un exposant.
- Appuyez sur le menu Accueil .
- Sélectionnez l’ icône X 2 .
Comment créer des raccourcis d’exposant dans Word
- Cliquez sur le menu Fichier et Options dans le volet de gauche.
- Dans le volet de gauche, cliquez sur Vérification, puis à droite, cliquez sur Option de correction automatique .
- Dans la zone Remplacer , saisissez le raccourci que vous souhaitez utiliser, saisissez l’exposant qu’il doit représenter dans la zone Par, puis cliquez sur le bouton OK .
- Maintenant, lorsque vous utilisez ce raccourci, vous obtiendrez l’exposant que vous avez indiqué.
Ce guide a couvert tous les éléments essentiels des exposants dans Microsoft Word. Il serait préférable d’utiliser les solutions qui vous conviennent le mieux.
Enfin, si vous pouvez trouver d’autres façons intéressantes d’écrire des exposants dans Word, nos lecteurs aimeraient les lire dans la section des commentaires.



Laisser un commentaire