Comment transformer votre Raspberry Pi en pont Wi-Fi


C’est une hypothèse généralement valable selon laquelle tous les appareils modernes prennent en charge et utilisent le Wi-Fi, mais le mot clé est « moderne ». Il suffit de regarder quelques années en arrière pour trouver des appareils qui ne pouvaient pas se connecter à Internet sans fil. C’est là qu’un Raspberry Pi peut s’avérer utile : vous permettant de créer un pont Wi-Fi capable de connecter ces anciens appareils à votre réseau sans fil.
Qu’est-ce qu’un pont Wi-Fi et pourquoi devrais-je y transformer mon Raspberry Pi ?
Un pont Wi-Fi se connecte à votre réseau sans fil et redirige ce signal vers une connexion filaire. Lorsque vous transformez votre Raspberry Pi en un tel pont, vous permettez à n’importe quel appareil Ethernet uniquement d’accéder à votre réseau via un câble Ethernet connecté au Raspberry Pi. Cette configuration est particulièrement utile pour les appareils dépourvus de capacités Wi-Fi inhérentes.

Voici plusieurs utilisations pratiques de cette configuration :
- Ordinateurs de bureau : de nombreux ordinateurs de bureau plus anciens ne disposent pas du Wi-Fi intégré. Utilisez un Raspberry Pi pour connecter ces ordinateurs sans fil à votre réseau et éliminez le besoin d’une connexion Ethernet directe entre votre ordinateur et votre routeur.
- Caméras de sécurité : pour les caméras de sécurité qui ne disposent que de ports Ethernet, un Raspberry Pi servant de pont vous permet de positionner les caméras de manière plus flexible dans votre maison sans vous soucier des contraintes de câblage.
- Connectez les anciennes imprimantes : donnez une nouvelle utilité à cette ancienne imprimante fiable sans Wi-Fi en la connectant à votre réseau via le Raspberry Pi. Vous pouvez désormais imprimer depuis n’importe quel appareil de votre maison.
- Intégration de la maison intelligente : intégrez des appareils domestiques intelligents non Wi-Fi dans votre configuration moderne. Contrôlez les lumières, les thermostats ou les caméras de sécurité dotés uniquement de ports Ethernet.
- Diffusion multimédia sur des téléviseurs plus anciens : connectez des téléviseurs plus anciens et non intelligents à votre réseau domestique via le Raspberry Pi, leur permettant ainsi de diffuser des contenus multimédias à partir de services tels que Netflix ou YouTube.
Bien qu’il soit important de noter qu’un appareil connecté via un pont Wi-Fi Raspberry Pi peut ne pas atteindre la même vitesse et la même stabilité qu’un appareil directement connecté à votre réseau, les avantages dépassent souvent cette limitation. Dans les situations où il n’est pas possible de connecter physiquement un périphérique Ethernet uniquement à votre routeur, utiliser un Raspberry Pi que vous possédez déjà comme pont Wi-Fi est une solution rentable pour combler le déficit de connectivité.
Ce dont vous aurez besoin
Pour transformer votre Raspberry Pi en pont Wi-Fi, vous aurez besoin de :
- Modèle Raspberry Pi avec Wi-Fi (intégré, avec Raspberry Pi Zero W, Pi3 ou Pi4 ou un dongle Wi-Fi) exécutant le système d’exploitation Raspberry Pi le plus récent
- Alimentation pour Raspberry Pi
- Clavier externe
- Câble HDMI ou micro HDMI, selon le modèle de Raspberry Pi
- Moniteur externe
- câble Ethernet
1. Mettez à jour le Pi
La première étape de toute opération comme celle-ci est de vous assurer que votre Pi est à jour. Si vous ne l’avez pas déjà fait, connectez votre clavier externe, votre moniteur et tout autre périphérique à votre Raspberry Pi, puis connectez votre Pi à une source d’alimentation.
Ouvrez un nouveau Terminal en cliquant sur l’icône « Terminal » dans la barre d’outils de Raspbian, puis exécutez les commandes suivantes :
2. Configurer les services réseau : dnsmasq
Installer dnsmasq, qui fournit une mise en cache Système de noms de domaine (DNS) et un < un i=4>serveur DHCP (Dynamic Host Configuration Protocol). Utilisez ce package pour traiter les requêtes DNS, ce qui permettra à votre Raspberry Pi d’agir comme un mini-routeur pour un appareil Ethernet uniquement.
Pour installer dnsmasq, exécutez la commande suivante :
3. Configurer la connexion Ethernet
Pour ouvrir ce fichier de configuration, exécutez la commande suivante :
Ajoutez ce qui suit à ce fichier :
Enregistrez vos modifications en appuyant sur Ctrl + O. Pour fermer le fichier de configuration, appuyez sur Ctrl + X.
Ces modifications seront mises en ligne une fois que vous aurez redémarré le service dhcpcd :
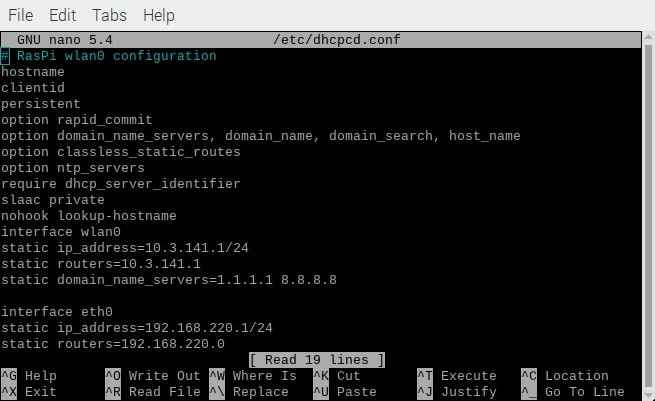
4. Remplacement du fichier de configuration dnsmasq
Le package dnsmasq fournit un fichier de configuration par défaut, mais vous devez le remplacer par vos propres paramètres personnalisés qui indiquent à dnsmasq comment gérer le trafic DHCP et DNS.
Avant d’apporter des modifications, sauvegardez le fichier dnsmasq.conf d’origine. C’est bien au cas où vous vous tromperiez et deviez réinitialiser :
Ouvrez le fichier de configuration de remplacement pour le modifier :
Ajoutez ce qui suit au fichier :
Enregistrez vos modifications en appuyant sur Ctrl + O. Pour fermer le fichier de configuration, appuyez sur Ctrl + X.
5. Activer le transfert IP
Activez le transfert IP afin que votre Raspberry Pi puisse accepter les paquets réseau de la connexion Ethernet et les transférer vers votre routeur.
Pour activer le transfert IP ipv4p, modifiez le fichier de configuration « sysctl.conf » :
Le fichier « sysctl.conf » va maintenant se lancer dans l’éditeur de texte Nano. Recherchez la ligne suivante dans ce fichier :
Supprimez le # pour que cette ligne devienne :
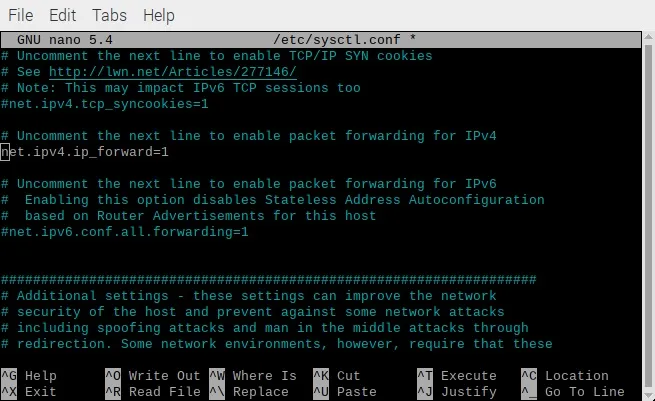
Enregistrez vos modifications en appuyant sur Ctrl + O. Pour fermer le fichier de configuration, appuyez sur Ctrl + X.
Maintenant, appliquez votre nouveau fichier de configuration « sysctl.conf » :
6. Transférer le trafic d’Ethernet vers le Wi-Fi
Maintenant que vous avez activé Redirection IP, vous pouvez configurer votre pare-feu pour transférer le trafic de l’interface Ethernet (eth0) vers le réseau Wi-Fi. Connexion Fi. Avec ce transfert en place, tout appareil qui se connecte au Raspberry Pi via Ethernet aura accès à la connexion Wi-Fi (wlan0) du Pi.
Ajoutez quelques règles qui indiquent à votre Raspberry Pi comment transférer tous les paquets de données qu’il reçoit :
Enregistrez ces nouvelles règles :
Ces règles seront vidées à chaque redémarrage de votre Raspberry Pi, alors assurez-vous qu’elles sont rechargées au démarrage.
Définissez ce qui se passe au démarrage en éditant le fichier « rc.local » :
Le fichier « rc.local » va maintenant s’ouvrir dans l’éditeur de texte Nano. Recherchez les éléments suivants dans l’éditeur :
Ajoutez ce qui suit directement au-dessus de la ligne « exit » :
Enregistrez vos modifications en appuyant sur Ctrl + O. Pour fermer le fichier de configuration, appuyez sur Ctrl + X. ter. »
7. Testez le pont Wi-Fi
La dernière étape consiste à démarrer le service dnsmasq :
Mettez votre pont Wi-Fi à l’épreuve ! Connectez n’importe quel appareil Ethernet uniquement à votre Raspberry Pi via un câble Ethernet. Votre Raspberry Pi fournira une connexion Internet à cet appareil Ethernet uniquement.
Avec votre Raspberry Pi désormais configuré avec succès en tant que pont Wi-Fi, vous avez ouvert un monde de possibilités pour vos anciens appareils.



Laisser un commentaire