Comment activer ou désactiver la transparence sous Windows 10
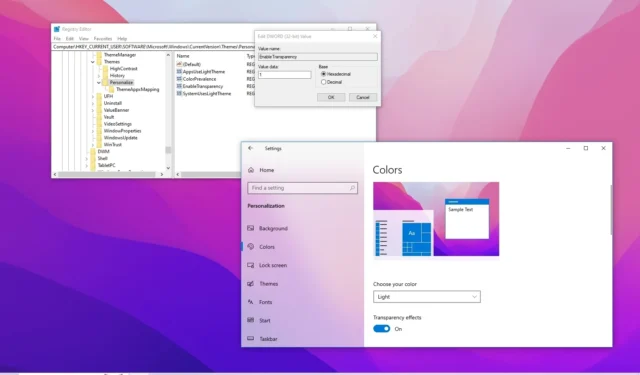
- Pour activer ou désactiver la transparence sur Windows 10, ouvrez Paramètres > Personnalisation > Couleurs et activez ou désactivez l’ option « Effets de transparence » .
- Vous pouvez également définir le DWORD « EnableTransparency » sur « 0 » pour désactiver ou « 1 » pour activer l’effet visuel acrylique transparent à partir du registre.
Sous Windows 10 , vous pouvez activer ou désactiver les effets de transparence à tout moment, et dans ce guide, je vais expliquer comment effectuer cette configuration via l’application Paramètres et le Registre.
La transparence est un style visuel faisant partie du langage Fluent Design qui ajoute un effet acrylique avec une texture de flou et de bruit qui fait briller les couleurs de l’image d’arrière-plan du bureau dans le menu Démarrer, la barre des tâches, les menus volants, les applications et même l’écran de verrouillage.
L’effet visuel acrylique est généralement activé par défaut, mais selon votre configuration, il peut être désactivé, auquel cas vous devrez l’activer manuellement. D’un autre côté, si la transparence est activée, vous pouvez la désactiver manuellement pour améliorer les performances et la durée de vie de la batterie, car la fonctionnalité nécessite des ressources système supplémentaires pour restituer l’effet.
Quelle que soit la raison, Windows 10 propose au moins trois façons d’activer ou de désactiver la transparence sur le bureau et l’écran de verrouillage via les paramètres de personnalisation et le registre.
Dans ce guide , je vais vous montrer les étapes pour gérer les effets de transparence sur Windows 10.
- Activer ou désactiver les effets de transparence sur Windows 10
- Activer ou désactiver les effets de transparence du registre
Activer ou désactiver les effets de transparence sur Windows 10
Pour activer ou désactiver les effets de transparence dans Windows 10, procédez comme suit :
-
Ouvrez les paramètres sous Windows 10.
-
Cliquez sur Personnalisation .
-
Cliquez sur Couleurs .
-
Activez l’ interrupteur à bascule « Effets de transparence » pour activer les effets visuels .

-
Désactivez l’ interrupteur à bascule « Effets de transparence » pour désactiver les effets visuels .
Une fois les étapes terminées, les effets de transparence s’activeront ou se désactiveront sur l’expérience de bureau, y compris le menu Démarrer, la barre des tâches, l’application Paramètres et tout élément utilisant cette fonctionnalité. Cette option affectera également l’effet acrylique sur l’écran de verrouillage.
La même option est également disponible depuis Paramètres > Facilité d’accès > Affichage , sous la section « Simplifier et personnaliser Windows », en activant ou désactivant le commutateur à bascule « Afficher la transparence dans Windows » .
Activer ou désactiver les effets de transparence du registre
Pour activer ou désactiver la fonctionnalité de transparence de Windows 10 via le registre, procédez comme suit :
-
Ouvrez Démarrer .
-
Recherchez regedit et cliquez sur le premier résultat pour ouvrir le registre .
-
Parcourez le chemin suivant :
HKEY_CURRENT_USER\SOFTWARE\Microsoft\Windows\CurrentVersion\themes\personalize -
Double-cliquez sur le DWORD EnableTransparency , définissez la valeur sur 1 pour activer la transparence et cliquez sur le bouton OK .
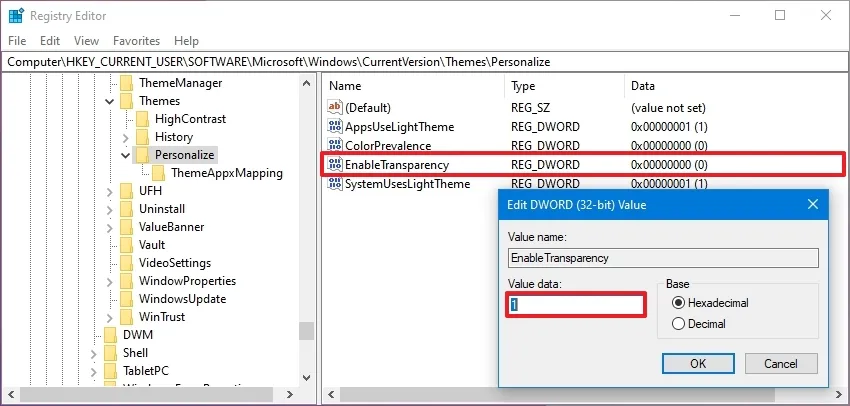
-
Double-cliquez sur le DWORD EnableTransparency , définissez la valeur sur 0 pour désactiver la transparence, puis cliquez sur le bouton OK .
-
Redémarrez l’ordinateur pour vous assurer que les paramètres s’appliquent.
Une fois les étapes terminées, similaires à l’utilisation de l’application Paramètres, la transparence sera désactivée ou activée, selon votre configuration.



Laisser un commentaire