Comment activer ou désactiver la vérification orthographique dans le Bloc-notes pour Windows 11
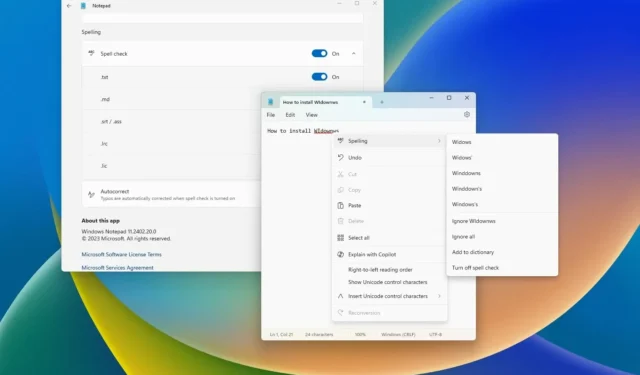
- Pour activer la vérification orthographique du Bloc-notes, ouvrez la page des paramètres, activez « Vérification orthographique », choisissez les formats de fichiers dans lesquels l’application doit vérifier les erreurs de grammaire et activez l’ option « Correction automatique » .
- Pour désactiver la vérification orthographique dans le Bloc-notes, ouvrez la page des paramètres et désactivez la « Vérification orthographique » et la « Correction automatique ».
Le Bloc-notes pour Windows 11 peut désormais vérifier les fautes d’orthographe et les corriger automatiquement, et dans ce guide, j’expliquerai les étapes pour gérer ces nouvelles fonctionnalités.
Bien que le système d’exploitation dispose de plusieurs fonctionnalités orthographiques, Microsoft a décidé d’intégrer certaines fonctionnalités orthographiques dans son application Bloc-notes. La différence la plus significative avec le correcteur orthographique de Windows est que vous bénéficiez d’un contrôle plus granulaire pour spécifier le format de fichier dans lequel l’application de prise de notes peut vérifier les fautes d’orthographe.
En outre, cela ne s’applique qu’à certains types de formats et non aux fichiers de code, tels que « .html », « .css », « .htaccess », « .json » et « .js ». Cette distinction est importante car sinon, vous aurez des soulignements rouges ondulés dans tout le fichier, ce qui n’est pas une bonne expérience pour les codeurs.
Au moment d’écrire ces lignes, les fonctionnalités d’orthographe sont disponibles avec la version 11.2402.18.0 dans le dernier aperçu de Windows 11 à partir des canaux Release Preview, Beta, Dev et Canary.
Dans ce guide, je décrirai les étapes à suivre pour gérer la fonctionnalité d’orthographe dans le Bloc-notes pour Windows 11.
Configurer la vérification orthographique dans le Bloc-notes
La version 11.2402.18.0 et les versions ultérieures du Bloc-notes vous permettent d’activer ou de désactiver les fonctionnalités d’orthographe, même pour des types de fichiers spécifiques, et voici comment procéder.
Activer la vérification orthographique et la correction automatique
Pour activer les fonctionnalités d’orthographe dans le Bloc-notes, procédez comme suit :
-
Ouvrez Démarrer sur Windows 11.
-
Cliquez sur le bouton Paramètres (engrenage) dans le coin supérieur droit.
-
Activez l’ interrupteur à bascule « Vérification orthographique » .
-
Cliquez sur le paramètre « Vérification orthographique » dans la section « Orthographe ».
-
Activez la vérification orthographique pour chacun des formats de fichiers que vous souhaitez que le Bloc-notes surveille, y compris .txt. Maryland,. srt et. cul,. lrc et .lic .
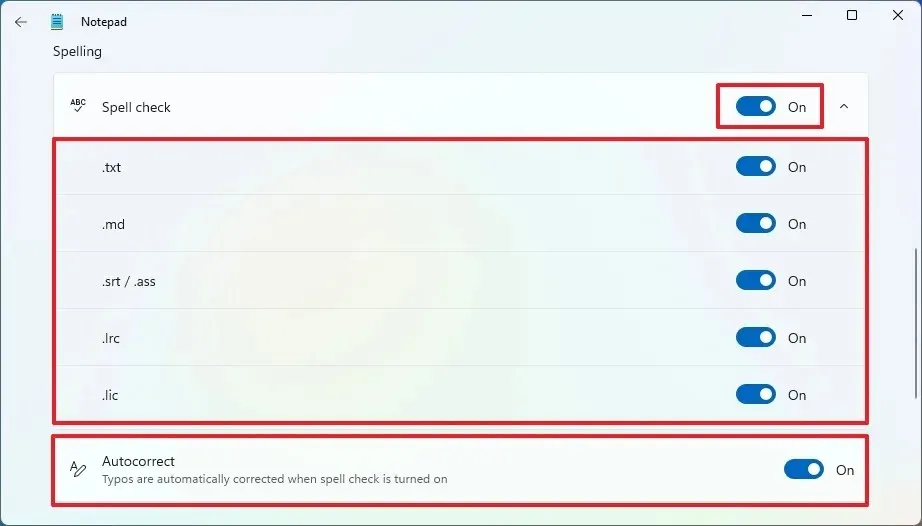
-
Activez le commutateur à bascule de correction automatique pour permettre au Bloc-notes de corriger automatiquement les fautes d’orthographe.
Une fois les étapes terminées, l’application de prise de notes commencera à rechercher les fautes d’orthographe et à les corriger automatiquement dans les formats de fichier que vous avez spécifiés. De plus, lorsqu’une erreur de grammaire est détectée, vous pouvez cliquer, appuyer ou utiliser le raccourci « Maj + F10 » dans le mot pour choisir l’orthographe suggérée.
Si vous tapez un mot correctement, mais que le Bloc-notes le marque comme incorrect, vous pouvez cliquer avec le bouton droit sur le mot, choisir « Orthographe » et sélectionner « Ignorer », « Tout ignorer » ou « Ajouter au dictionnaire ». option. De plus, à partir de ce menu, vous pouvez également désactiver la vérification orthographique.
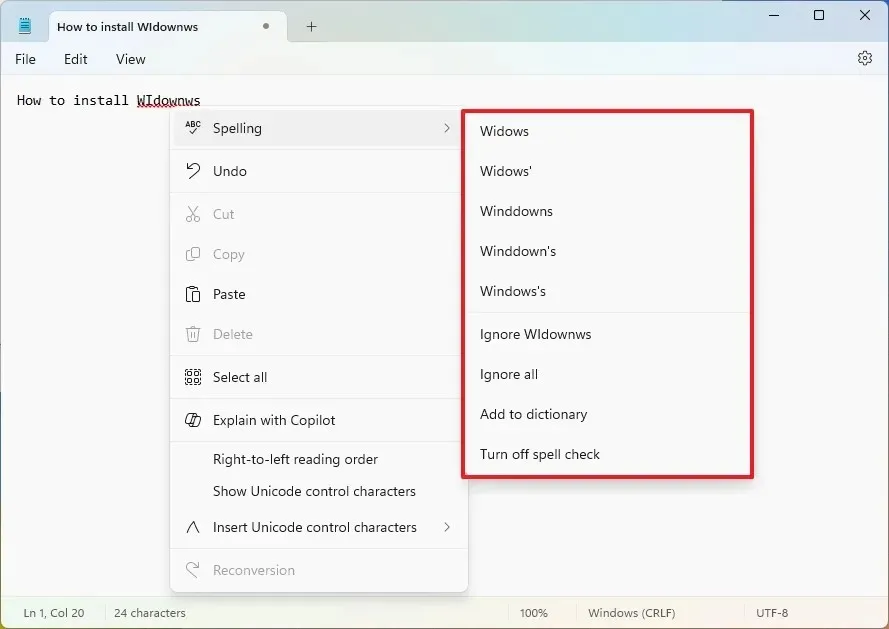
Bien que ces fonctionnalités puissent sembler indépendantes de celles du système d’exploitation, il s’avère que lors de l’ajout d’un mot au dictionnaire personnalisé, vous l’ajouterez au dictionnaire personnalisé Windows 11 disponible dans Paramètres > Confidentialité et sécurité > Saisie manuscrite et saisie. personnalisation > Dictionnaire personnalisé .
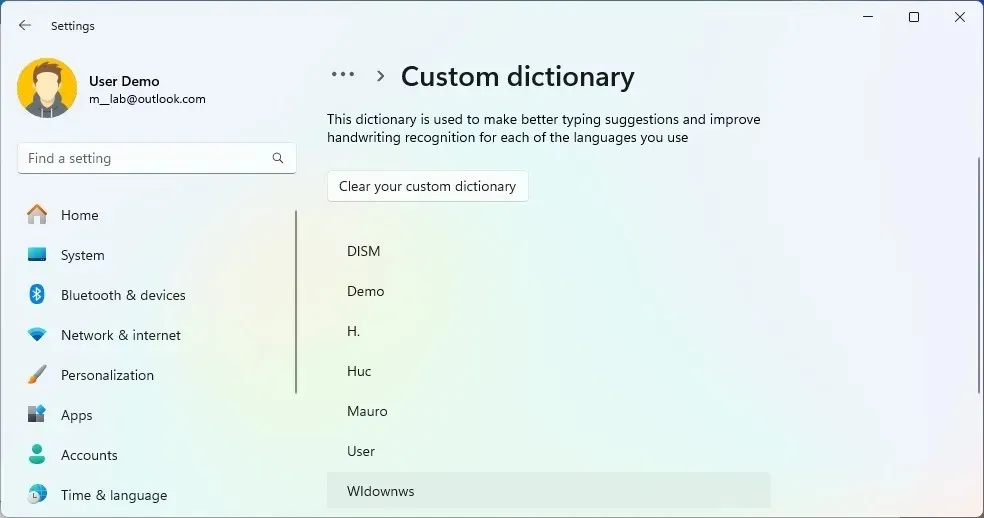
Cependant, si vous souhaitez supprimer un mot du dictionnaire personnalisé, il est préférable de cliquer à nouveau avec le bouton droit sur le mot dans le Bloc-notes, puis de choisir « Orthographe » et de sélectionner l’ option « Supprimer du dictionnaire » .
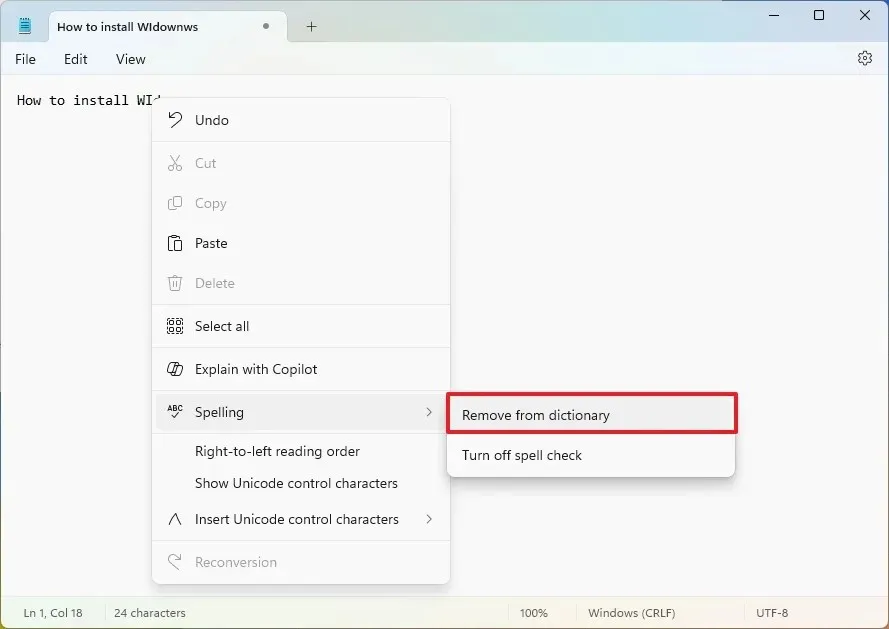
Désactiver la vérification orthographique et la correction automatique
Pour désactiver la vérification orthographique et la correction automatique des mots mal orthographiés dans le Bloc-notes, procédez comme suit :
-
Ouvrez Démarrer .
-
Cliquez sur le bouton Paramètres (engrenage) dans le coin supérieur droit.
-
Désactivez l’ interrupteur à bascule « Vérification orthographique » .
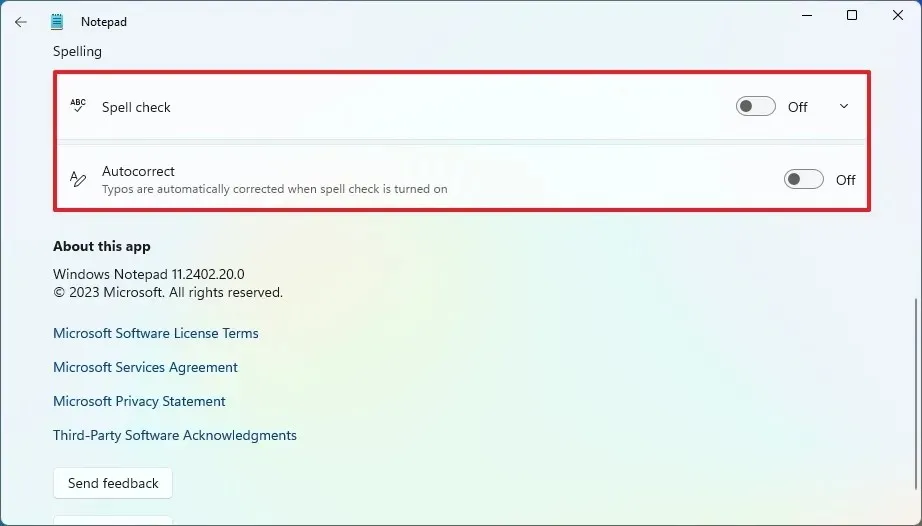
-
Désactivez l’ interrupteur à bascule de correction automatique .
Une fois les étapes terminées, le Bloc-notes ne recherchera plus ni ne corrigera automatiquement les mots mal orthographiés.
Il est possible d’activer le correcteur orthographique et de désactiver la fonction de correction automatique.
Si la fonctionnalité n’est pas disponible, vous n’exécutez pas la version du système d’exploitation et la version du Bloc-notes qui prennent en charge ces fonctionnalités. De plus, Microsoft déploie progressivement cette fonctionnalité via le Microsoft Store , et cela peut prendre un certain temps pour atteindre tout le monde.
La société ne dit pas quand ces fonctionnalités seront disponibles sur le canal stable. Cependant, comme ils sont déjà présents dans tous les canaux de prévisualisation, il est peu probable que Microsoft attende la sortie de la version 24H2. En d’autres termes, il y a de fortes chances qu’ils soient disponibles en dehors de toute mise à jour majeure.



Laisser un commentaire