Comment activer ou désactiver les icônes de la barre d’état système de la barre des tâches sous Windows 10
- Pour activer et désactiver les icônes de la barre d’état système de Windows 10, ouvrez Paramètres > Personnalisation > Barre des tâches > Activez ou désactivez les icônes du système, puis décidez quelles icônes doivent apparaître dans la barre des tâches.
- Activé Paramètres > Personnalisation > Barre des tâches > Sélectionnez les icônes qui apparaissent dans la barre des tâches, vous pouvez décider si les icônes des applications et des fonctionnalités spécifiques qui apparaissent dans la barre d’état système resteront masquées dans le menu de débordement.< /span>
Sous Windows 10, la barre d’état système est la zone située dans le coin inférieur gauche de la barre des tâches. Elle comprend un certain nombre d’éléments système. des icônes pour accéder à différentes fonctionnalités et options, et vous pouvez toujours décider lesquelles afficher ou masquer.
La barre d’état système peut afficher trois types d’icônes, notamment des icônes système (telles que Centre de maintenance, Horloge, Volume, Réseau, Alimentation et Microphone), et des icônes de fonctionnalités (telles que Windows Update, notification de localisation, OneDrive, etc.) et les icônes des applications prenant en charge cette fonctionnalité et pouvant s’exécuter en arrière-plan.
Cependant, si la barre d’état système est trop encombrée, Windows 10 inclut quelques paramètres pour spécifier quelles icônes doivent apparaître dans la barre des tâches.
Dans ce guide, je vais vous apprendre les étapes à suivre pour décider quelles icônes apparaissent dans la barre des tâches sous Windows 10.
- Activer et désactiver les icônes du système Windows 10 à partir de la barre des tâches
- Activer et désactiver les icônes des applications Windows 10 à partir de la barre des tâches
Activer et désactiver les icônes du système Windows 10 à partir de la barre des tâches
Pour afficher ou masquer les icônes de la barre d’état système de la barre des tâches sous Windows 10, procédez comme suit :
-
Ouvrez Paramètres sous Windows 10.
-
Cliquez sur Personnalisation.
-
Cliquez sur Barre des tâches.
-
Dans la section « Zone de notification », cliquez sur l’option « Activer ou désactiver les icônes du système » .
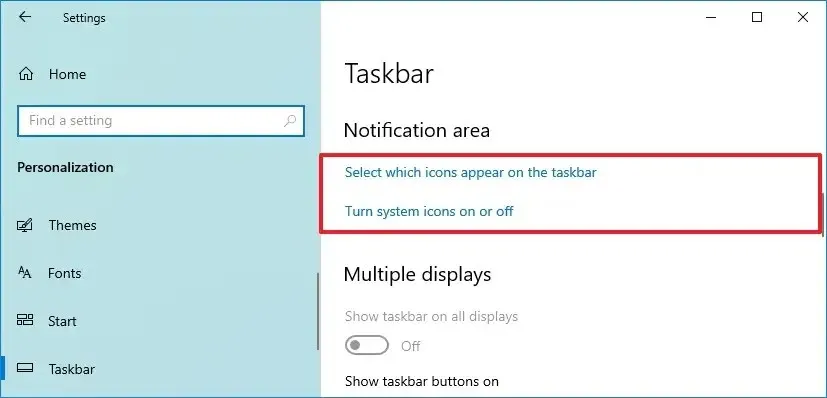
-
Activez ou désactivez les icônes système (telles que Horloge, Volume, Réseau, etc.) pour les afficher ou les masquer dans la barre d’état système.
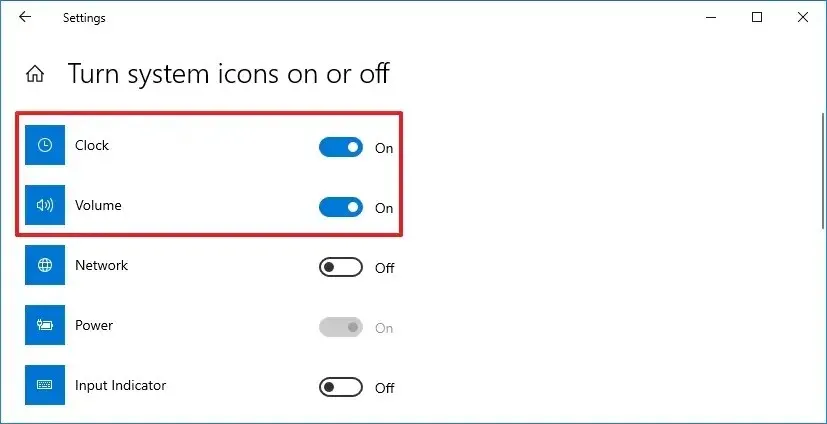
Une fois les étapes terminées, les paramètres s’appliqueront et la barre d’état système n’affichera que les icônes que vous avez laissées activées.
Activer et désactiver les icônes des applications Windows 10 à partir de la barre des tâches
Pour ajouter ou supprimer des icônes système de la zone de notification de la barre des tâches, procédez comme suit :
-
Ouvrir Paramètres (touche Windows + I).
-
Cliquez sur Personnalisation.
-
Cliquez sur Barre des tâches.
-
Sous la section « Zone de notification », cliquez sur l’option « Sélectionner les icônes qui apparaissent dans la barre des tâches » .
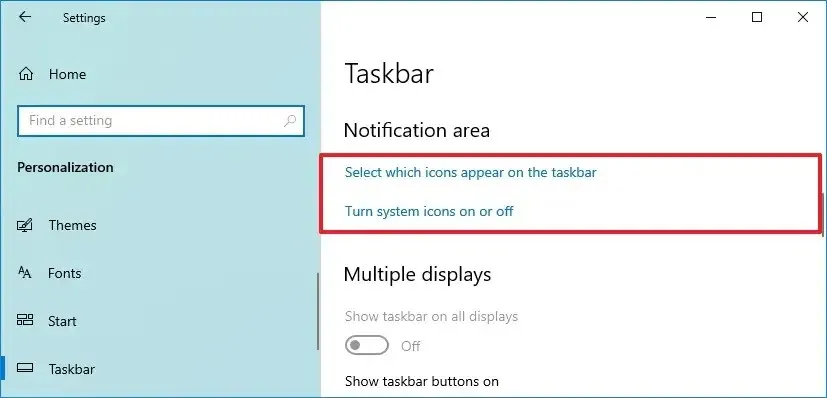
-
Désactivez l’interrupteur à bascule pour les icônes que vous ne souhaitez pas voir dans la zone de notification.
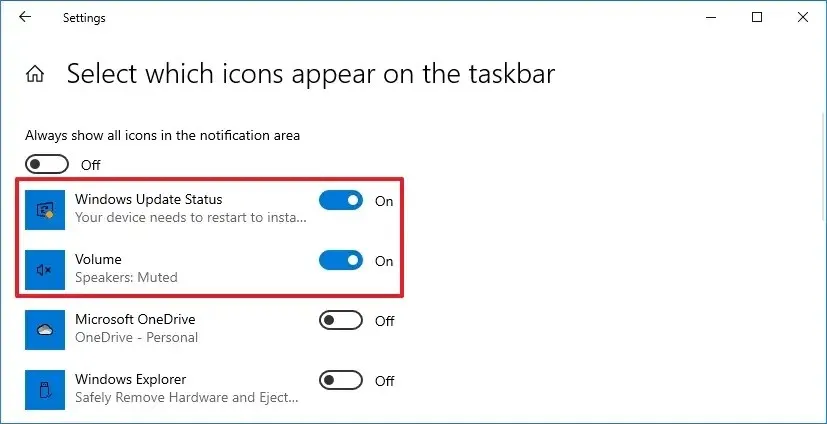
Une fois les étapes terminées, les icônes des fonctionnalités et des applications que vous avez désactivées dans l’application Paramètres n’apparaîtront plus dans la barre des tâches. Si vous souhaitez toujours afficher toutes les icônes, activez le commutateur à bascule « Toujours afficher toutes les icônes dans la zone de notification » .
Cependant, en utilisant cette méthode, vous ne supprimez pas les icônes. Au lieu de cela, vous les déplacerez vers le menu de débordement (tête de flèche vers le haut). Si vous souhaitez supprimer une icône d’application de la barre d’état système, vous pouvez consulter les paramètres de l’application pour désactiver l’icône de la barre des tâches. Habituellement, vous cliquez avec le bouton droit sur l’icône dans la zone de notification et sélectionnez l’option correspondante.



Laisser un commentaire