Comment activer ou désactiver les touches de filtre sur Windows 11
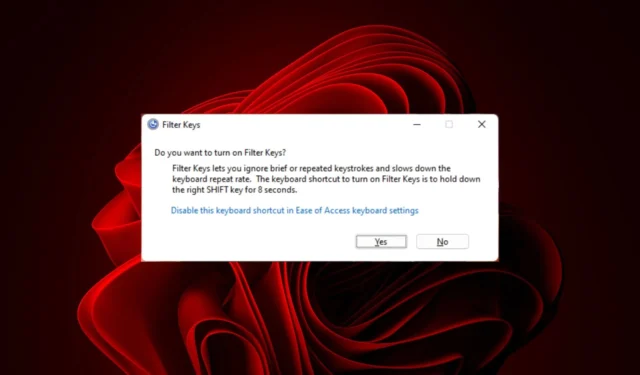
Avez-vous déjà constaté que votre clavier créait par inadvertance du texte charabia avec des combinaisons de touches ? Eh bien, cela pourrait être très ennuyeux. Il y a peut-être une solution pour résoudre ce problème.
Vous devez vérifier si la fonction Filtrer les touches a été désactivée et l’activer pour autoriser uniquement l’appui sur certaines touches.
Les touches de filtre doivent-elles être activées ou désactivées ?
Les touches de filtre peuvent être une fonctionnalité d’accessibilité pour les personnes ayant un handicap physique. Cependant, il n’est peut-être pas pratique de les activer à tout moment sur le PC. C’est un excellent outil pour ceux qui ont des difficultés à appuyer simultanément sur plusieurs touches.
Comment activer les touches de filtre sur Windows 11 ?
1. En utilisant l’écran de connexion
- Éteignez et rallumez votre PC ou verrouillez-le pour accéder à l’écran de connexion.
- Cliquez sur l’ icône Accessibilité et activez l’option Filtrer les touches.
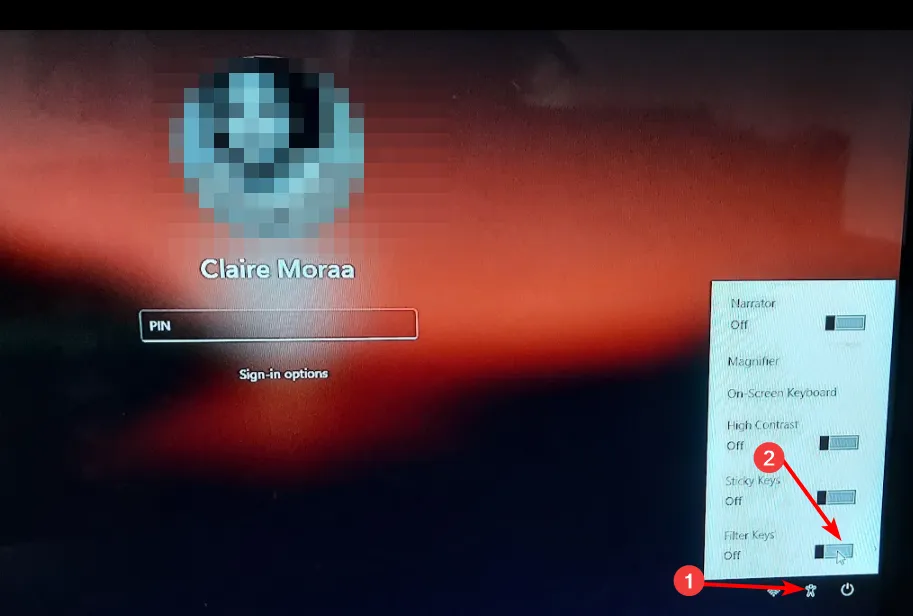
2. En utilisant les touches de raccourci Windows
- Appuyez et maintenez la Shift touche droite de votre clavier jusqu’à ce que la boîte de dialogue Filtrer les touches apparaisse.

- Appuyez sur Oui pour activer.
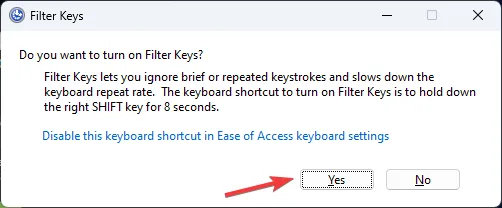
3. En utilisant l’application Paramètres
- Appuyez sur la Windows touche et cliquez sur Paramètres.
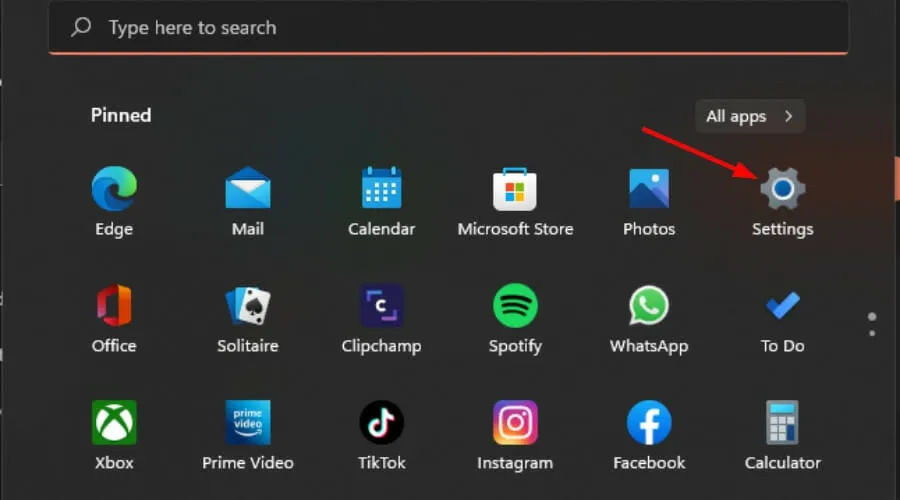
- Cliquez sur Accessibilité, puis sélectionnez Clavier sous Interaction .
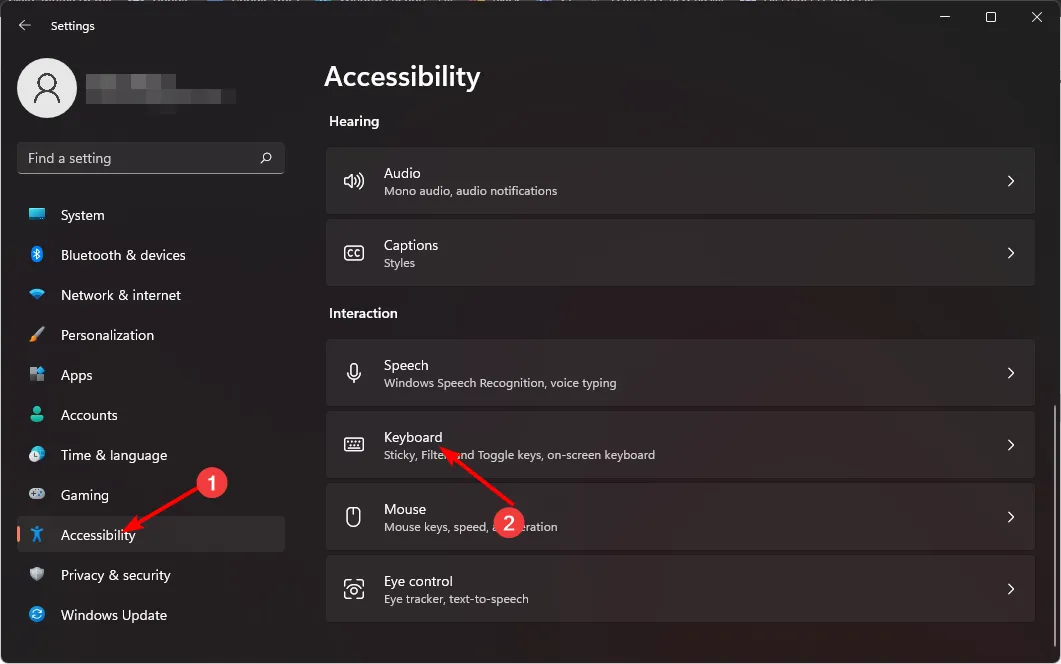
- Activez l’option Filtrer les touches.
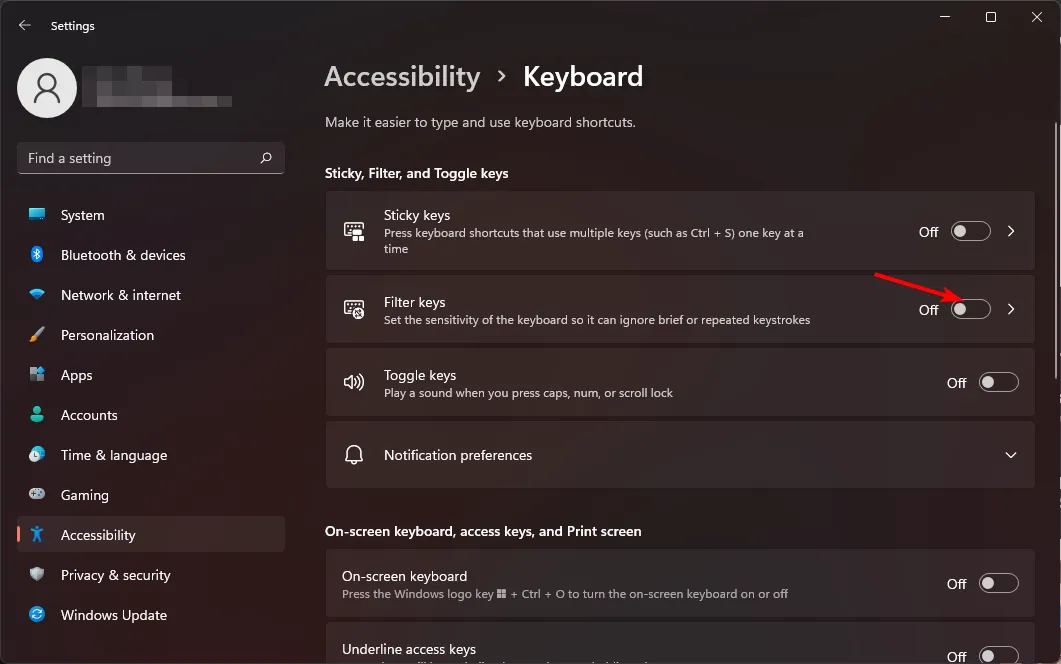
4. En utilisant le panneau de configuration
- Appuyez sur la Windows touche , tapez Panneau de configuration dans la zone de recherche et cliquez sur Ouvrir .
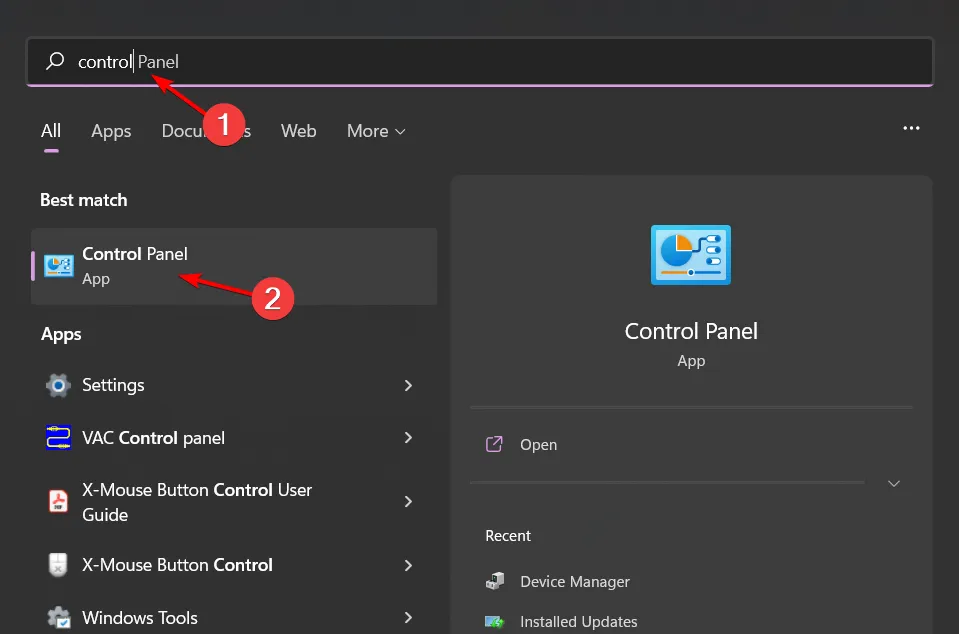
- Sélectionnez Facilité d’accès> Centre de facilité d’accès.
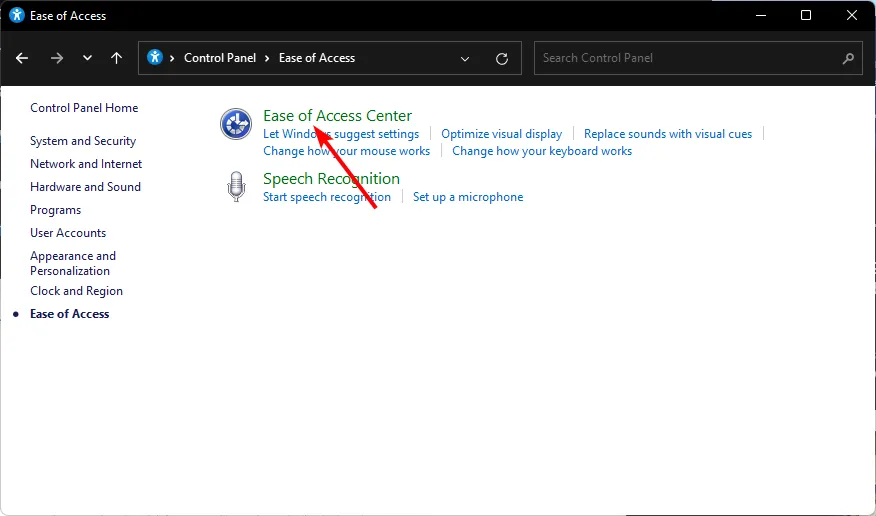
- Ensuite, cliquez sur Rendre le clavier plus facile à utiliser .
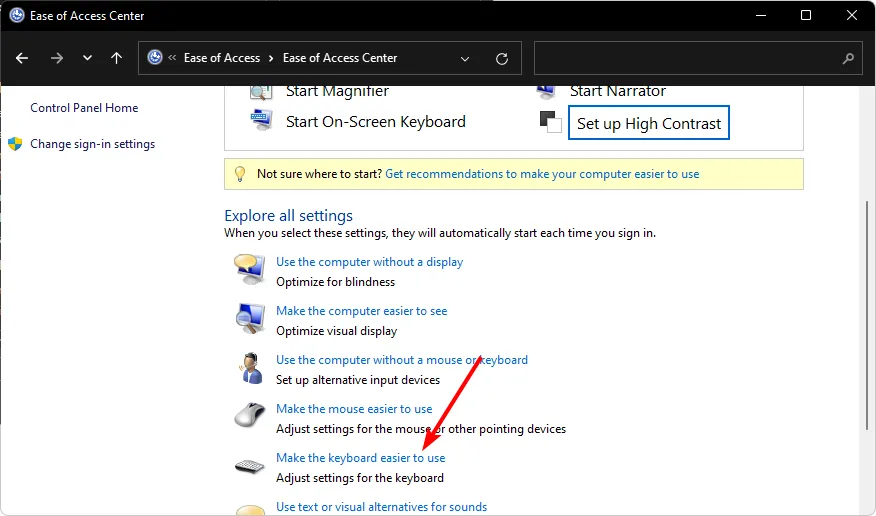
- Cochez l’option Activer les touches de filtre, puis appuyez sur Appliquer et OK pour enregistrer les modifications.
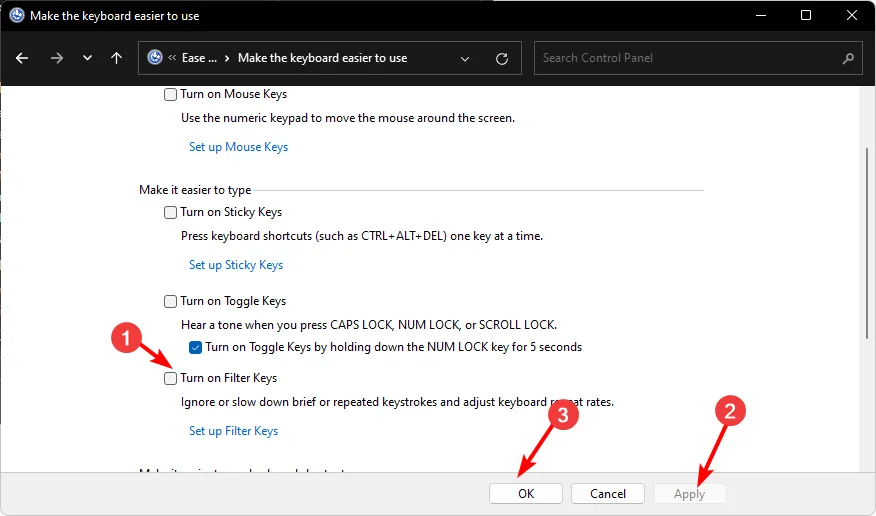
- Fermez la fenêtre du Panneau de configuration.
Comment désactiver les touches de filtre sur Windows 11 ?
Effectuez simplement une rétro-ingénierie des étapes ci-dessus, à l’exception de l’étape de raccourci. Pour celui-ci, vous devrez cliquer sur l’ option Désactiver ce raccourci clavier dans les paramètres de facilité d’accès du clavier , ce qui vous mènera aux paramètres du Panneau de configuration, où vous pourrez désactiver la fonctionnalité.
L’activation ou la désactivation des touches de filtre affecte-t-elle les performances de mon ordinateur ?
Votre ordinateur peut mettre plus de temps à répondre à vos commandes clavier lorsque les touches de filtre sont activées, car certaines frappes sont maintenues enfoncées jusqu’à ce qu’elles soient reconnues.
Cela peut être particulièrement visible lorsque vous jouez à des jeux ou effectuez d’autres tâches nécessitant des réponses rapides et précises de la part de votre ordinateur.
Tout bien considéré, c’est formidable que vous puissiez facilement modifier les paramètres par défaut sous Windows pour désactiver ou activer cette fonctionnalité utile, en particulier dans les situations où votre clavier ne tape pas de lettres doubles .
Si vous n’êtes toujours pas satisfait de vos paramètres pour rendre votre clavier plus facile à utiliser, Microsoft conserve une excellente section dédiée à fournir des ressources aux utilisateurs handicapés, comme l’ activation ou la désactivation de la fonctionnalité Sticky Keys .
Que vous soyez un utilisateur expérimenté, handicapé ou que vous utilisiez simplement Windows à des fins personnelles, vous pouvez personnaliser votre expérience en fonction de ce qui vous convient le mieux. Avez-vous essayé les touches de filtre ? Vous les préférez allumés ou éteints ? Faites-nous savoir dans la section commentaire ci-dessous.



Laisser un commentaire