Comment activer/désactiver les notifications des applications Windows 10 à l’aide du centre de notifications
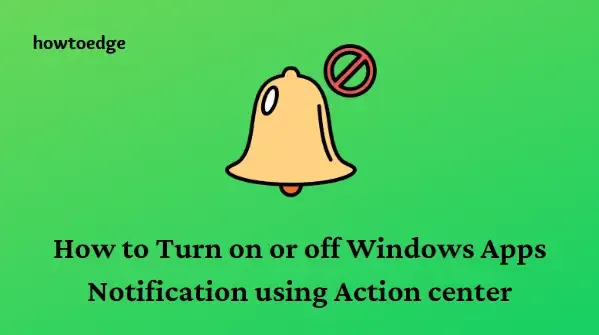
Vous êtes agacé par l’apparition constante de notifications d’applications Windows 10 ? Si oui, alors vous devriez lire ce guide pour savoir comment désactiver toutes les fenêtres contextuelles indésirables de votre Centre de notifications. Pour désactiver la notification d’une application, il vous suffit d’aller dans les paramètres de notification de l’application à l’aide du Centre de notifications sans l’ouvrir au préalable.
De nos jours, les notifications push sont une fonctionnalité populaire sur la plupart des sites Web. Dès que vous cliquez dessus, les mises à jour commencent à apparaître dans le centre de notifications. Ces types de problèmes sont très courants parmi les applications téléchargées et installées à partir du Microsoft Store. Voyons comment vous pouvez les désactiver sur votre ordinateur.

Activer ou désactiver les notifications des applications Windows 10 à l’aide du centre de notifications
Il est épuisant de rechercher et de désactiver l’application qui génère des notifications ennuyeuses. Heureusement, il existe une solution. Il suffit de faire un clic droit sur la notification et de sélectionner Paramètres ou de désactiver les notifications pour l’application que vous utilisez.
RECOMMANDÉ – Insider Preview Build 18312 Fonctionnalités de Windows 10 1903
Concentrons-nous sur trois sujets :
- Activer/désactiver les notifications d’applications spécifiques.
- Modifier la priorité des notifications pour certaines applications.
- Limitez le nombre de notifications qui s’affichent dans le centre d’action pour une application particulière.
1. Comment activer/désactiver des applications spécifiques à Windows 10 dans Windows 10
Suivez les étapes ci-dessous pour activer ou désactiver les notifications des applications Windows 10 sur votre système.
- Faites un clic droit sur le bouton Démarrer et cliquez sur l’ option Paramètres .
- Sélectionnez ensuite Système > Notifications .
- Faites maintenant défiler le curseur et désactivez le commutateur à bascule des applications dont vous ne souhaitez recevoir aucune notification.
Ici, nous désactivons la notification du Microsoft Store (voir instantané).
2. Modifier la priorité des notifications pour certaines applications
Si vous souhaitez recevoir la notification de certaines applications immédiatement, contrairement aux autres, vous pouvez définir sa priorité. Voici la procédure-
- Appuyez simultanément sur les touches de raccourci Windows+I pour ouvrir les Paramètres.
- Choisissez Système puis l’ option Notification et Action dans le volet de gauche.
- Cliquez et sélectionnez l’application particulière dont vous souhaitez modifier les paramètres.
- Cliquez à nouveau sur l’option priorité.
Remarque : vous aurez ici trois options :
- Normal – Si ce mode est défini, vous recevrez des notifications à intervalles réguliers.
- Élevé – Une fois sélectionné, les notifications apparaîtront fréquemment.
- Haut – La notification sera toujours présente et résidera en haut du centre d’action.
- Enfin, cliquez sur le bouton Confirmer pour appliquer les modifications.
3. Limitez le nombre de notifications qui s’affichent dans le centre d’action pour une application particulière
Vous pouvez également restreindre le nombre de notifications qui s’affichent dans le centre d’action pour certaines applications.
- Appuyez sur les touches Windows+I pour ouvrir l’application Paramètres.
- Allez à nouveau dans Système > Notifications .
- Sélectionnez l’application pour laquelle vous souhaitez modifier la notification.
- Enfin, vous pouvez ajuster le nombre de notifications ici.
Que sont les notifications dans le Centre d’action ?
Le Centre de notifications fournit des notifications sur toutes les activités de votre système, telles que les e-mails entrants, les conseils de maintenance, les alertes de sécurité, etc. De plus, vous recevrez des notifications de Microsoft lorsqu’un réseau Wi-Fi est à proximité.
Combien de temps les notifications restent-elles dans le centre d’action ?
Le paramètre par défaut des notifications dans Windows 10 est d’apparaître pendant cinq secondes, puis de disparaître dans le Centre de notifications. Cela fonctionne généralement bien pour la plupart des utilisateurs, mais si vous souhaitez que les notifications restent plus longtemps, vous pouvez le faire.



Laisser un commentaire