Comment activer/désactiver les coins arrondis dans Microsoft Edge

Ce didacticiel montre comment activer ou désactiver les coins arrondis dans le navigateur Microsoft Edge sur un PC Windows 11/10 . Vous pouvez activer ou désactiver les coins arrondis pour les onglets du navigateur ainsi que les fenêtres du navigateur (coins arrondis autour d’un cadre de fenêtre de navigateur) pour une séparation visuelle à l’aide des options natives du navigateur Edge. Si la fonctionnalité des coins arrondis est activée par défaut et que vous ne l’aimez pas, elle peut être désactivée en quelques étapes simples et vice-versa. L’image ci-dessous montre une fenêtre Microsoft Edge avec des coins arrondis pour un onglet et un cadre de fenêtre de navigateur (qui montre des coins arrondis sur une page Web).
Dans l’image ci-dessous, vous pouvez voir une fenêtre de navigateur sans coins arrondis dans le navigateur Edge. La différence est assez claire et vous pouvez avoir n’importe quel réglage selon vos besoins.

Comment activer/désactiver les coins arrondis dans Microsoft Edge
Il existe deux méthodes intégrées pour activer ou désactiver les coins arrondis dans Microsoft Edge. Ceux-ci sont:
- Utilisation de la page Paramètres
- Utilisation de la page Indicateurs Microsoft Edge.
Vérifions ces deux options.
Activer ou désactiver les coins arrondis dans Microsoft Edge à l’aide de la page Paramètres
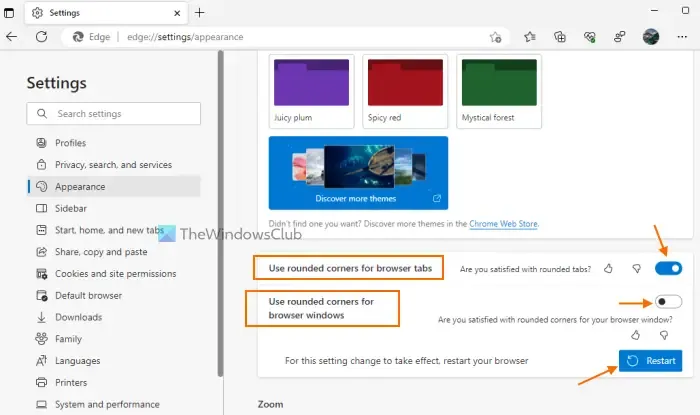
La fonctionnalité permettant d’activer/désactiver les coins arrondis dans Microsoft Edge à l’aide de la page Paramètres est actuellement disponible avec Microsoft Edge Canary, mais elle sera bientôt déployée dans la version stable.
Là, vous aurez deux options; un pour les coins arrondis des onglets du navigateur et un autre pour les coins arrondis des fenêtres du navigateur. La version stable de Microsoft Edge n’inclut pas encore de telles options sur la page Paramètres. Voici les étapes :
- Ouvrez le navigateur Microsoft Edge
- Utilisez le raccourci clavier Alt + F pour ouvrir les paramètres et plus de pop-up
- Sélectionnez l’ option Paramètres dans cette fenêtre contextuelle
- Sélectionnez la catégorie Apparence dans la section gauche de la page Paramètres
- Utilisez la bascule disponible pour l’ option Utiliser les coins arrondis pour les onglets du navigateur et l’ option Utiliser les coins arrondis pour les fenêtres du navigateur pour activer ou désactiver les coins arrondis dans le navigateur Edge.
- Appuyez sur le bouton Redémarrer pour appliquer les modifications.
Activer ou désactiver les coins arrondis dans Microsoft Edge à l’aide de la page Indicateurs
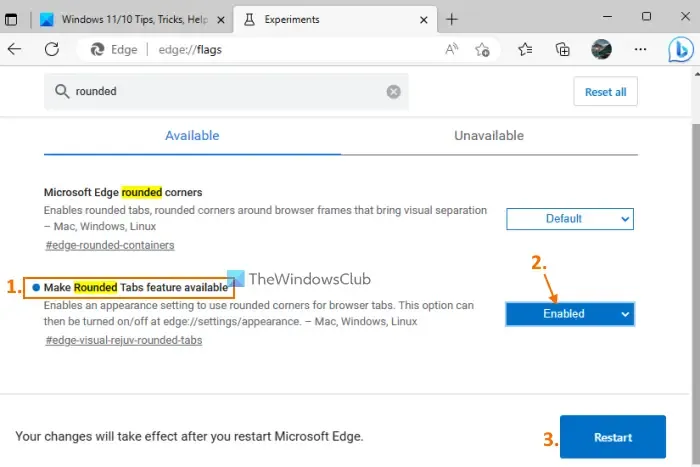
Vous pouvez activer ou désactiver les coins arrondis pour les onglets du navigateur dans la version stable de Microsoft Edge à l’aide de la page Indicateurs. Cependant, la version stable ne prend pas encore en charge les coins arrondis pour l’option des fenêtres du navigateur. Cela peut venir plus tard au fur et à mesure que la fonctionnalité progresse. Pour utiliser cette fonctionnalité, mettez à jour votre navigateur Edge vers la dernière version (si vous ne l’avez pas déjà fait) et suivez ces étapes :
- Ouvrez le navigateur Microsoft Edge
- Tapez
edge://flagspage dans la barre d’adresse ou dans l’Omnibox et appuyez sur la touche Entrée pour ouvrir la page Drapeaux ou la page Expériences - Utilisez la zone de recherche pour trouver l’ option de fonctionnalité Rendre les onglets arrondis disponible
- Pour cette option, utilisez le menu déroulant et sélectionnez l’ option Activé
- Appuyez sur le bouton Redémarrer .
Vous verrez maintenant des coins arrondis pour tous les onglets que vous ouvrirez dans votre navigateur Edge.
Pour désactiver cette fonctionnalité, vous pouvez répéter les étapes décrites ci-dessus et sélectionner l’ option Par défaut dans le menu déroulant de l’option Rendre les onglets arrondis disponibles. Utilisez le bouton Redémarrer pour appliquer les modifications.
Comment activer les coins arrondis dans Windows 11 ?
La fonctionnalité de coins arrondis dans Windows 11 est déjà présente pour l’Explorateur de fichiers, le Bloc-notes, le menu contextuel du clic droit, le menu Démarrer, etc. Cependant, si pour une raison quelconque, les coins arrondis sont désactivés, activez l’accélération matérielle et voyez si cela fonctionne. Assurez-vous également que votre adaptateur d’affichage n’est pas désactivé. Si oui, activez-le à l’aide du Gestionnaire de périphériques. Vous pouvez également télécharger un outil appelé Win11DisableRoundedCorners et exécuter son fichier EXE qui permet de restaurer ou de désactiver les coins arrondis dans Windows 11 .
Comment désactiver Microsoft Edge WebView2 ?
Si vous souhaitez empêcher l’installation automatique de Microsoft Edge WebView2 Runtime sur les appareils de votre organisation, connectez-vous au centre d’administration des applications Microsoft 365 et accédez à Personnalisation > Configuration de l’appareil > Paramètres des applications modernes . Après cela, décochez l’option Activer l’installation automatique de WebView2 Runtime disponible pour Microsoft Edge WebView2.



Laisser un commentaire