Comment activer la découverte du réseau sur Windows 11 : 4 méthodes et 3 correctifs
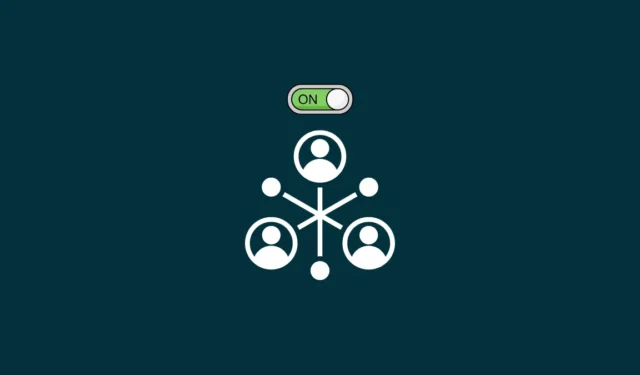
La découverte du réseau est un paramètre Windows important pour ceux qui souhaitent partager des fichiers et des dossiers sur un réseau. Lorsqu’il est activé, votre ordinateur devient visible pour les autres sur un réseau et simultanément, pour vous.
Est-il sûr d’activer la découverte du réseau ?
La sécurité, comme beaucoup de choses, est relative. Si vous et vos collègues au travail ou à l’école êtes connectés à un réseau privé partagé, l’activation de la découverte du réseau vous permet de rejoindre la fête et de partager librement des fichiers et des dossiers. Mais si vous êtes dans un café ou un terminal avec d’autres navetteurs partageant le même réseau Wi-Fi, activer la découverte du réseau peut ne pas être aussi judicieux, surtout si vous avez encore des fichiers importants à partager. Tout se résume à votre emplacement et au type de réseau. Et un peu de confiance.
Comment vérifier si la découverte du réseau est activée ?
Quelle que soit la raison, le moyen le plus rapide de vérifier si la découverte du réseau est activée consiste à utiliser l’explorateur de fichiers.
Ouvrez l’Explorateur de fichiers (appuyez sur Win+E) et cliquez sur Réseau dans le volet de gauche.
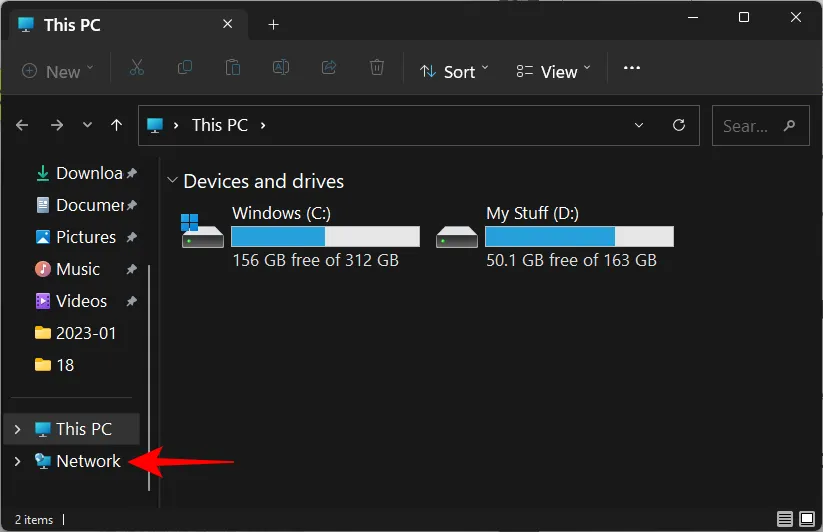
Si la découverte du réseau est désactivée, vous recevrez un message vous indiquant la même chose.
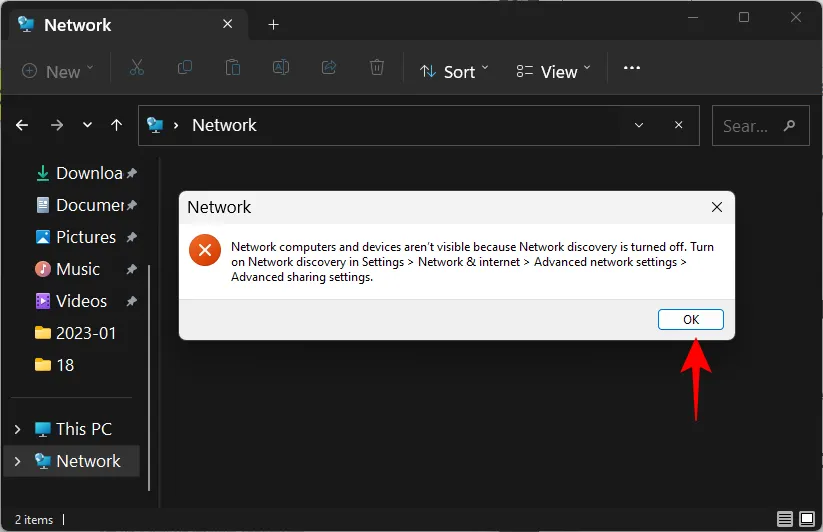
Et obtenez la même chose qu’une notification de bannière.
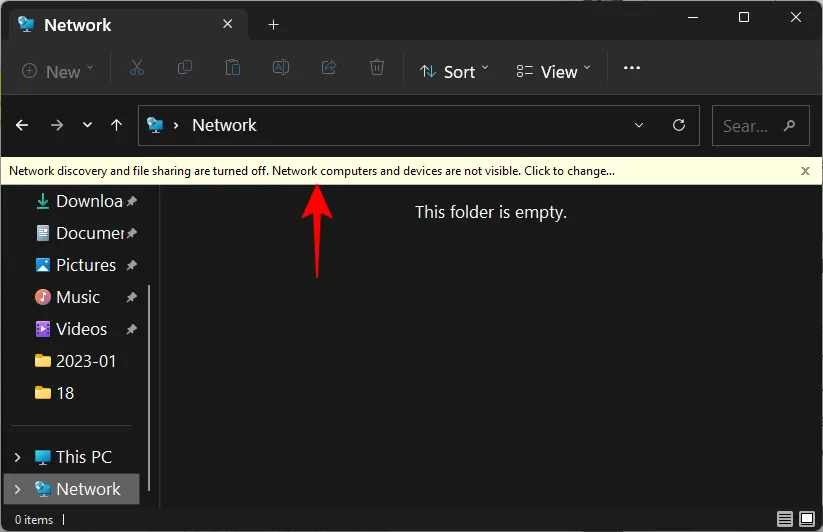
S’il est activé, vous verrez un dossier avec le nom de votre ordinateur dessus.
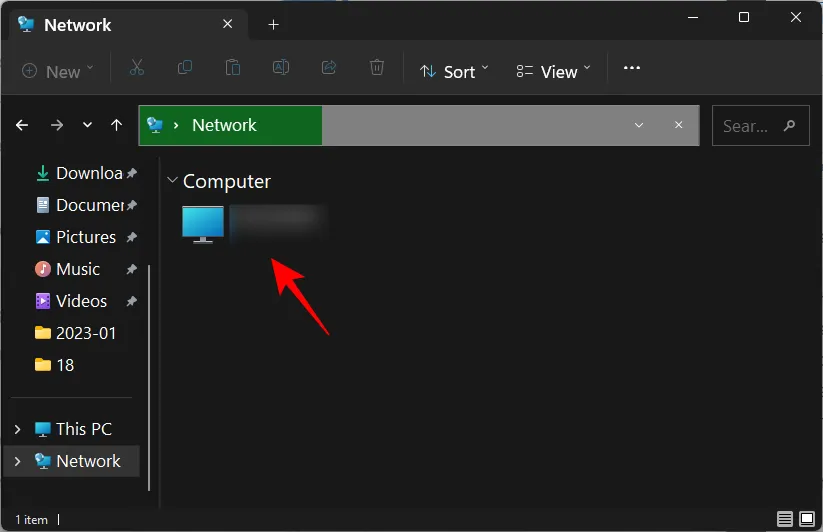
À l’intérieur, vous trouverez les dossiers qui sont configurés pour être partagés sur votre ordinateur.
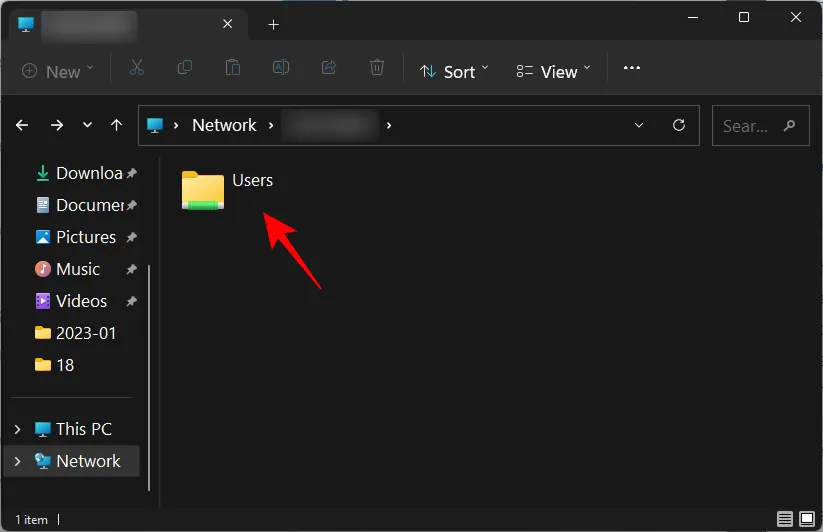
Comment activer la découverte du réseau sur Windows 11
Il existe plusieurs façons d’activer la découverte du réseau sur Windows 11. Passons en revue étape par étape afin que vous puissiez décider laquelle vous convient le mieux.
1. Depuis l’explorateur de fichiers
Vous souvenez-vous de la bannière de l’explorateur de fichiers qui vous informait que la découverte du réseau était désactivée ? Cliquez simplement dessus pour changer la découvrabilité du réseau de désactivé à activé. Sélectionnez ensuite Activer la découverte du réseau et le partage de fichiers .
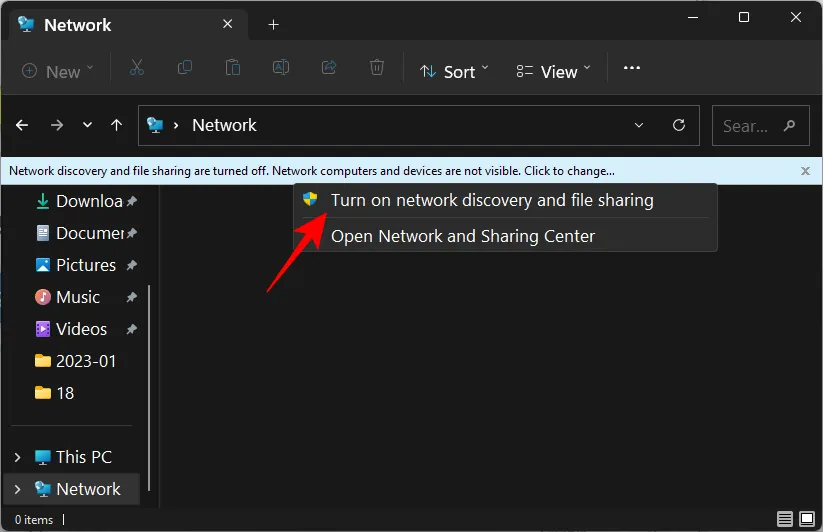
Et juste comme ça, vous avez activé la découverte du réseau.
Par défaut, Windows n’activera la possibilité de découverte que pour les réseaux marqués comme « privés ». Mais si vous êtes connecté à un réseau défini comme « public », vous recevrez une invite supplémentaire.
Ici, vous pouvez soit faire du réseau un réseau privé et conserver les paramètres par défaut inchangés. Ou laissez-le rester un réseau public et activez la découverte de réseau pour tous les réseaux publics. En gardant à l’esprit les raisons de sécurité mentionnées précédemment, il est préférable de choisir le premier et de faire du réseau auquel vous êtes connecté un réseau privé plutôt que d’activer la découvrabilité pour tous les réseaux publics. En bref, cliquez sur Non .

Vous avez maintenant activé la découverte de réseau pour votre réseau privé.
2. À partir des paramètres
Après avoir intégré un certain nombre d’options du panneau de configuration, l’application Paramètres est devenue le capot singulier pour tous vos paramètres Windows, y compris ceux qui aident à gérer les réseaux. Voici comment l’utiliser pour activer la découverte du réseau.
Appuyez sur Win+Ipour ouvrir l’application Paramètres. Cliquez ensuite sur Réseau et Internet dans le volet de gauche.

Cliquez sur Paramètres réseau avancés en bas.
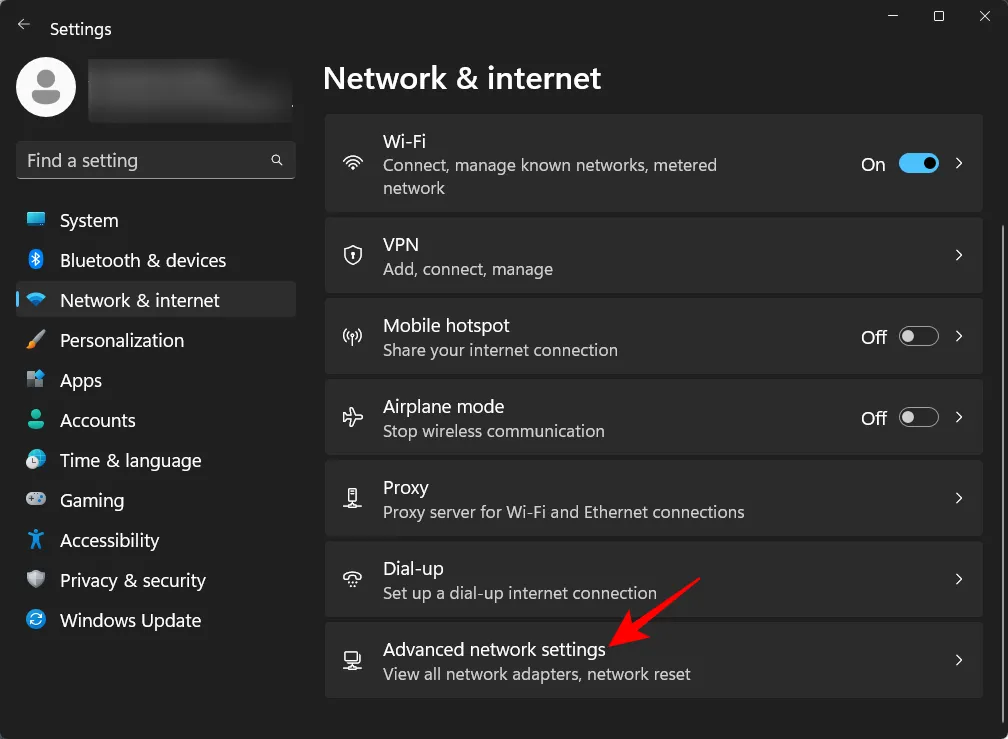
Cliquez sur Paramètres de partage avancés sous « Plus de paramètres ».

Activez maintenant la découverte du réseau sous « Réseaux privés ».

Activez également Partage de fichiers et d’imprimantes .
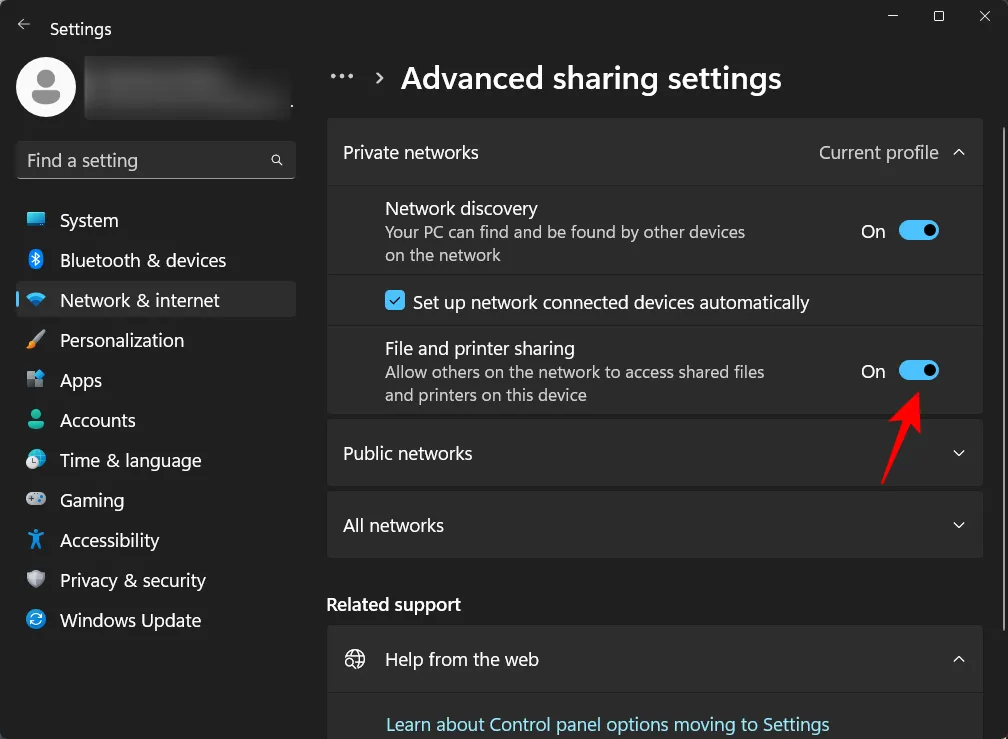
Si vous souhaitez activer la découverte de réseau pour les réseaux publics, la même chose peut être faite en développant la section Réseaux publics …
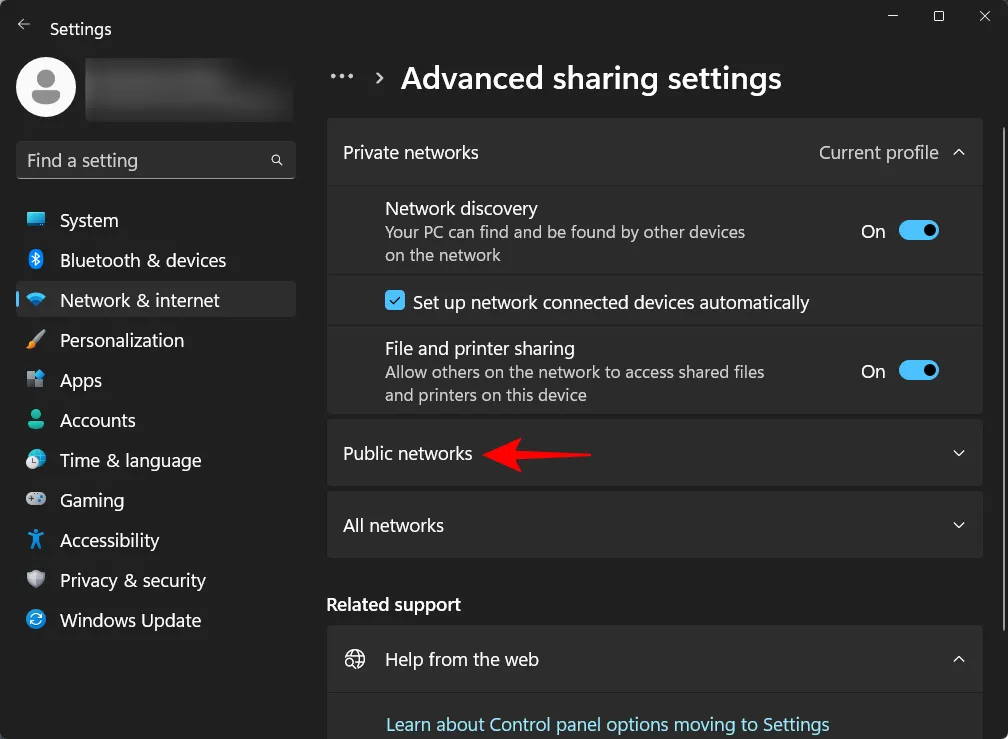
Et puis en activant « Découverte du réseau » et « Partage de fichiers et d’imprimantes ».

3. Utilisation de l’invite de commande
Voici comment vous pouvez utiliser l’invite de commande pour activer la découverte du réseau :
Tout d’abord, ouvrez l’invite de commande à partir du menu Démarrer.
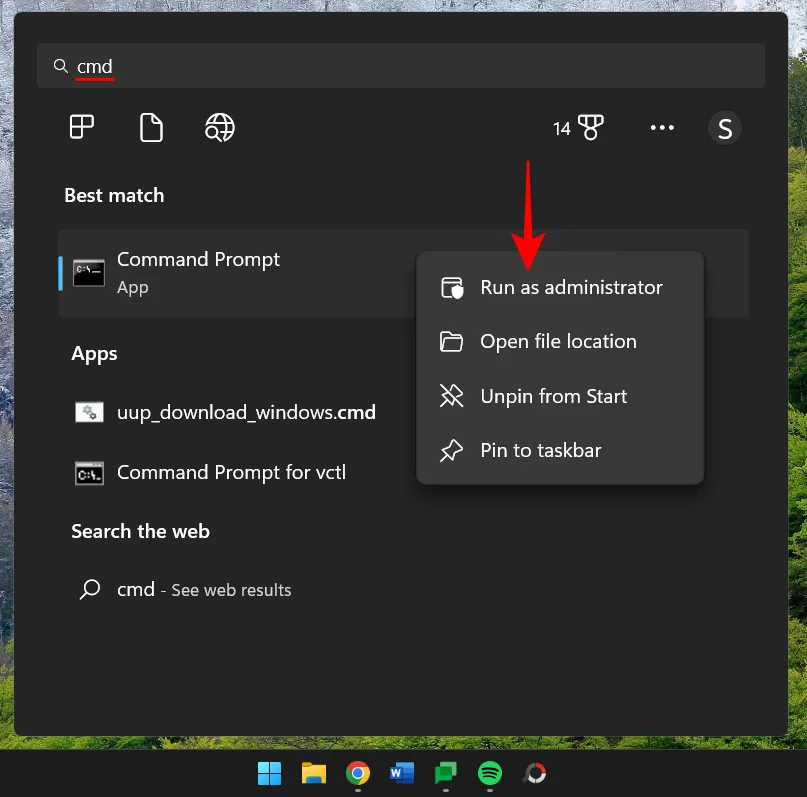
Tapez maintenant la commande suivante :
netsh advfirewall firewall set rule group="Network Discovery"new enable=Yes
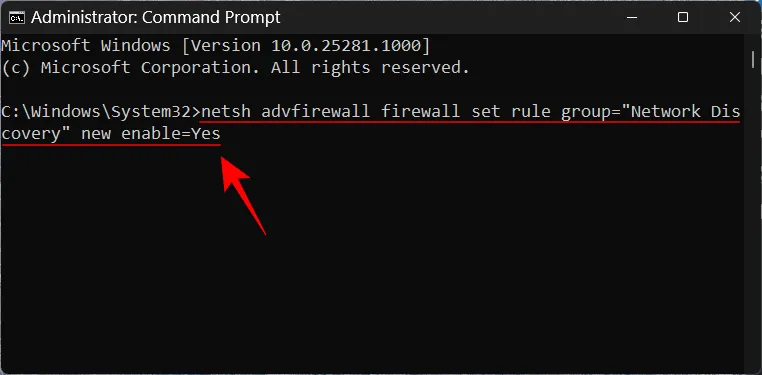
Appuyez ensuite sur Entrée. Une fois que vous recevez le message « règle mise à jour », la découverte du réseau sera activée.
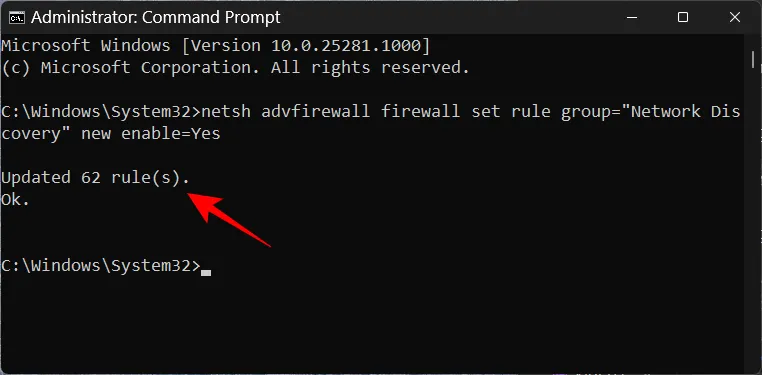
4. Utiliser PowerShell
Pour ceux qui préfèrent PowerShell, voici comment l’utiliser pour activer la découverte du réseau :
Appuyez sur Démarrer, tapez powershell , faites un clic droit dessus et exécutez-le en tant qu’administrateur.
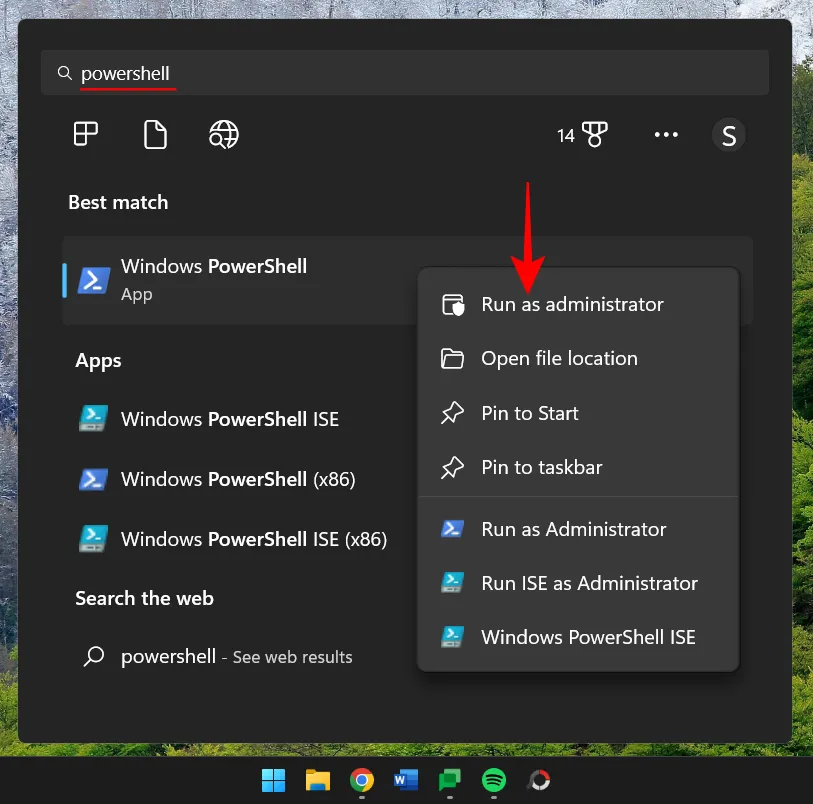
Tapez maintenant la commande suivante pour activer la découverte de réseau pour les réseaux privés :
Get-NetFirewallRule -DisplayGroup 'Network Discovery' | Set-NetFirewallRule -Profile 'Private' -Enabled true

Appuyez ensuite sur Entrée. Attendez que la règle s’applique.
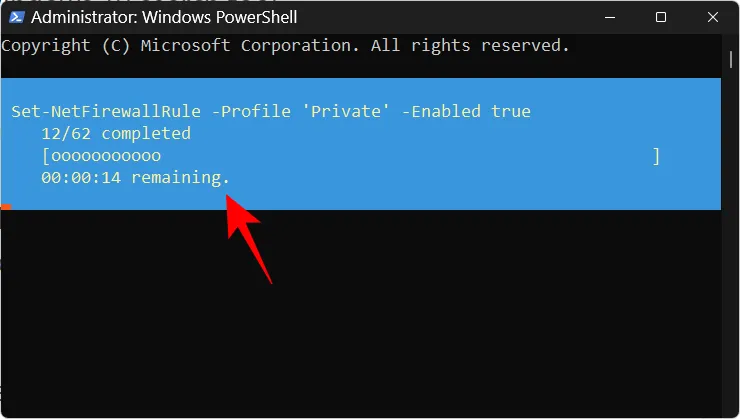
Une fois terminé, la découverte du réseau sera activée pour les réseaux privés.
Pour activer la découverte de réseau pour les réseaux publics, saisissez ce qui suit :
Get-NetFirewallRule -DisplayGroup 'Network Discovery' | Set-NetFirewallRule -Profile 'Public' -Enabled true
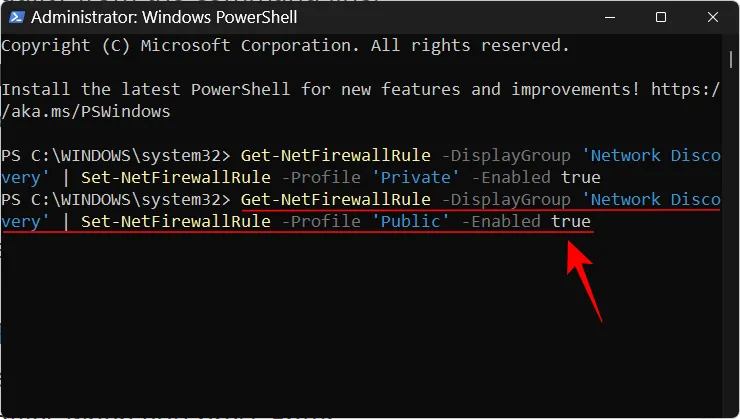
Appuyez sur Entrée. Comme précédemment, attendez que la règle s’applique.
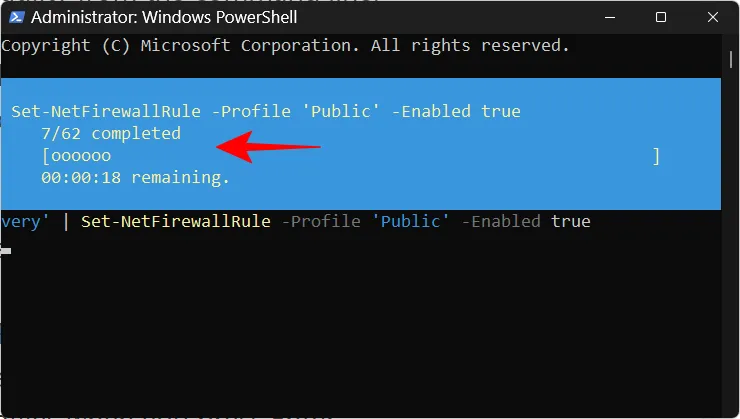
Votre ordinateur sera désormais détectable sur les réseaux publics.
CORRIGÉ : la découverte du réseau continue de se désactiver dans Windows 11
Vos paramètres de découverte de réseau ne dépendent pas seulement du petit bouton qui l’active ou le désactive. Il y a quelques services qui doivent être en cours d’exécution (ou configurés pour s’exécuter automatiquement si nécessaire) et votre pare-feu Windows Defender doit également lui donner le feu vert. Dans la plupart des cas, il n’est pas nécessaire de s’en mêler. Mais si vous rencontrez des problèmes avec les paramètres de découverte du réseau, quelques modifications s’imposent.
1. Configurez les services de découverte du réseau pour qu’ils s’exécutent « automatiquement »
Cinq services doivent être configurés pour s’exécuter automatiquement lors de l’activation de la découverte du réseau. Ceux-ci sont les suivants :
- Découverte SSDP
- Client DNS
- Publication de ressources de découverte de fonctions
- Hôte du fournisseur de découverte de fonctions
- Hôte de périphérique UPnP
Si ce n’est pas le cas, vous pouvez rencontrer des problèmes de découverte du réseau sur un réseau. Voici comment vous assurer que ces services fonctionnent :
Appuyez sur Démarrer, tapez services et appuyez sur Entrée.
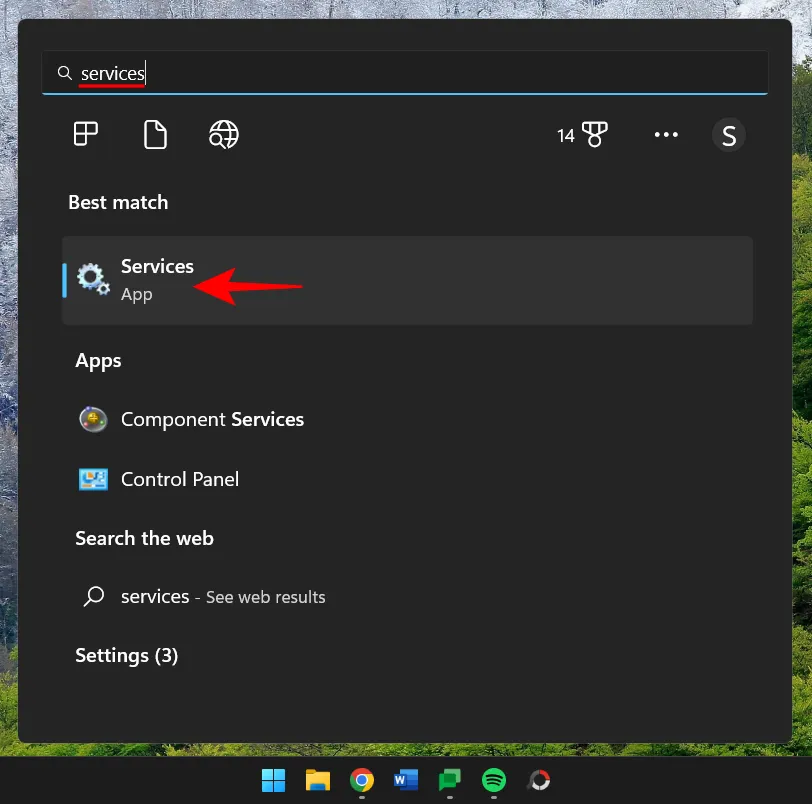
Recherchez un service, par exemple SSDP Discovery, et double-cliquez dessus.

Assurez-vous que le « Type de démarrage » est défini sur Automatique .
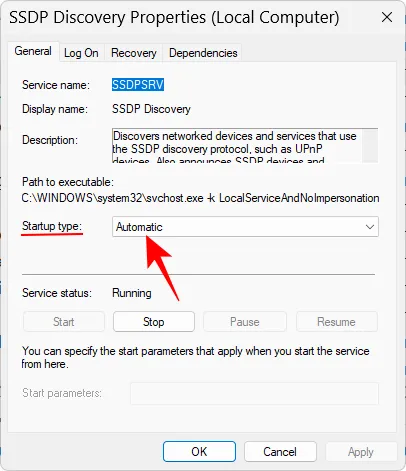
Si ce n’est pas le cas, sélectionnez « Automatique » dans le menu déroulant.
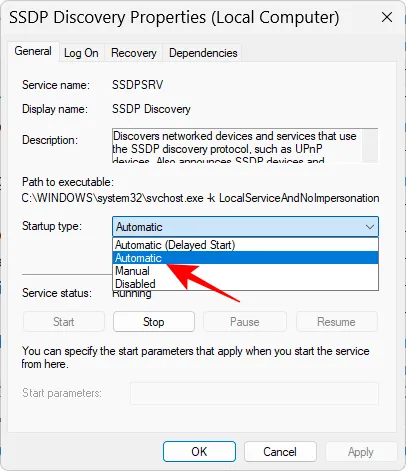
Assurez-vous également que l’état du service est « En cours d’exécution ». Si ce n’est pas le cas, cliquez sur « Démarrer ».
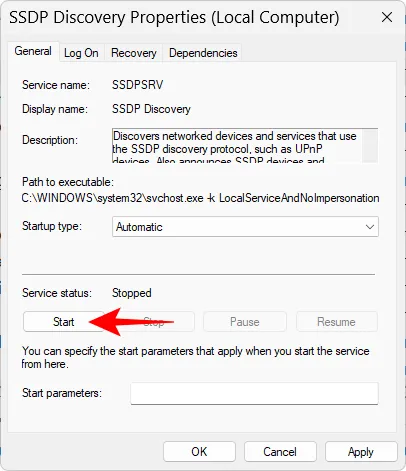
Vous pouvez également redémarrer le service en cliquant sur « Stop » puis sur « Start ». Une fois terminé, cliquez sur OK .
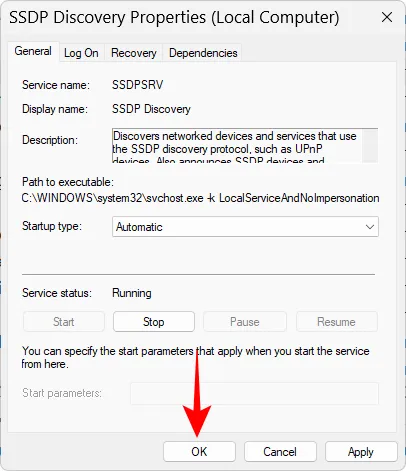
Faites-le pour tous les services mentionnés ci-dessus, puis activez la découverte du réseau comme mentionné ci-dessus.
2. Assurez-vous que la découverte du réseau est autorisée sur votre pare-feu
L’activation de la découverte du réseau ne mènera à rien si votre pare-feu n’est pas d’accord. Si la découverte du réseau ne s’active pas, vous devrez peut-être ajuster les paramètres de votre pare-feu. Voici comment procéder :
Activez la découverte du réseau comme indiqué ci-dessus. Appuyez ensuite sur Démarrer, tapez pare-feu Windows Defender et sélectionnez-le dans les résultats.
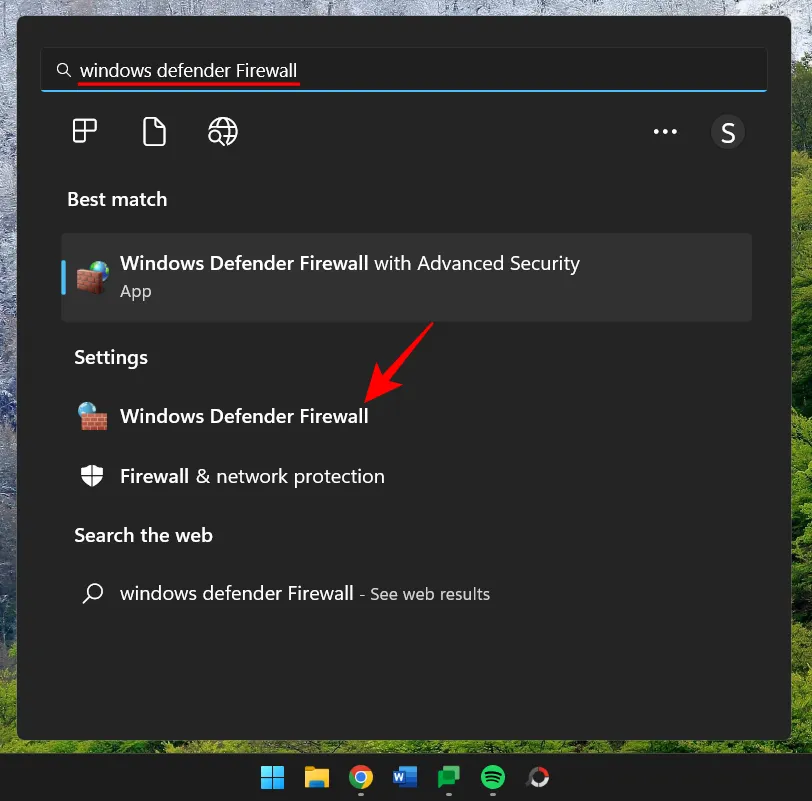
Une fois qu’il s’ouvre, cliquez sur Autoriser une application ou une fonctionnalité via le pare-feu Windows Defender sur la gauche.

Faites défiler vers le bas et trouvez « Découverte du réseau ». S’il n’est pas activé, cliquez sur Modifier les paramètres .
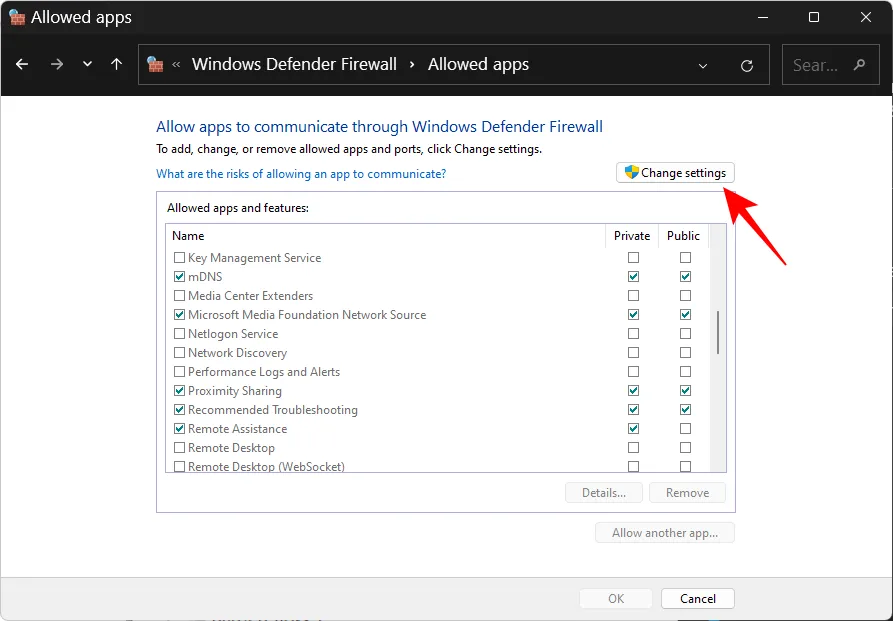
Ensuite, placez une coche avant « Découverte du réseau ». Cela permettra la découverte du réseau pour les réseaux privés.
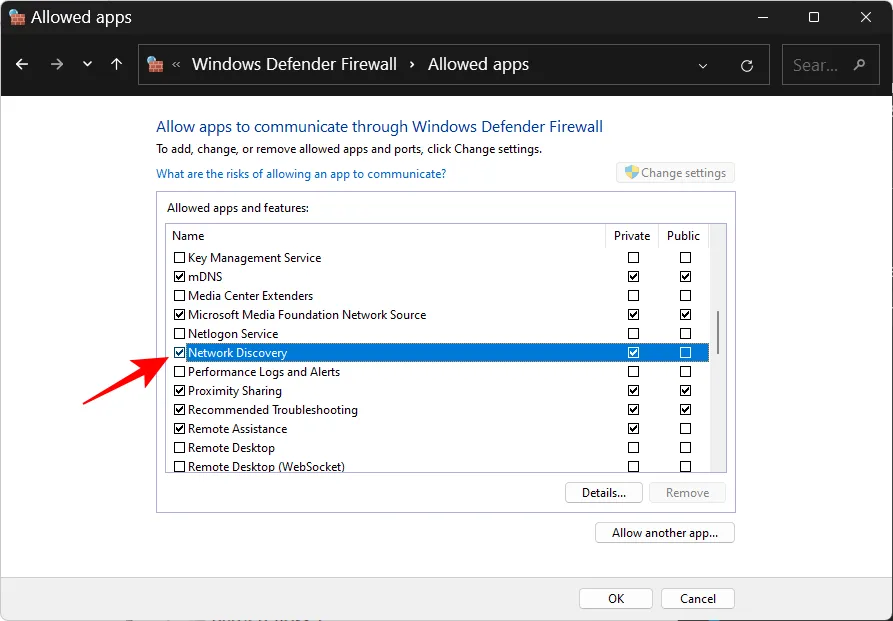
Pour autoriser la découverte de réseau pour les réseaux publics, cochez également la colonne « Public ».
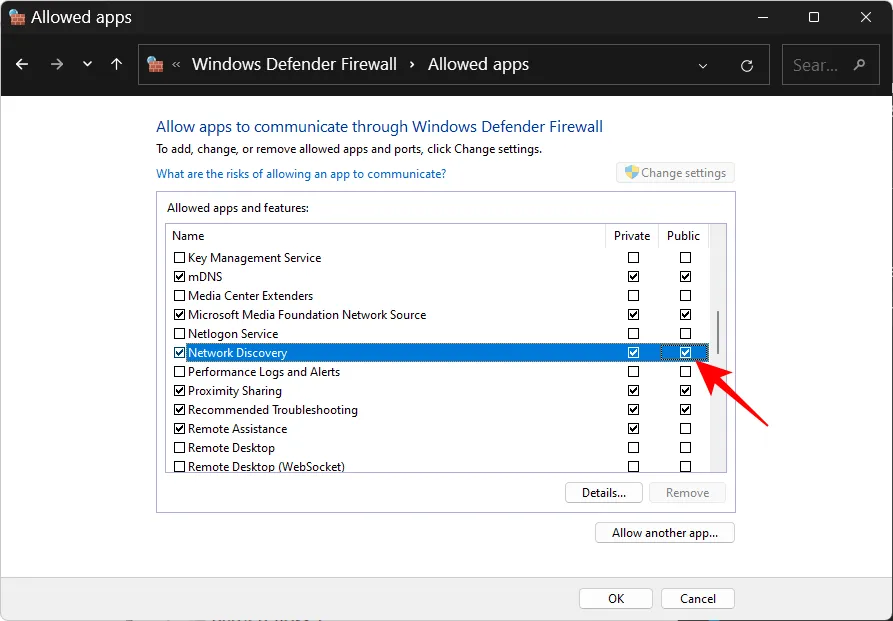
Cliquez ensuite sur OK .
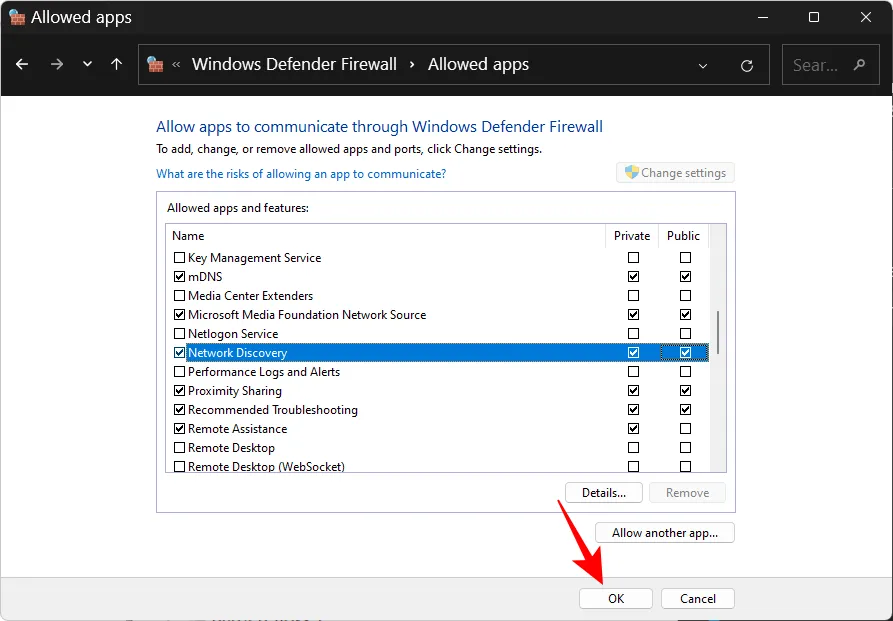
3. Réinitialiser le réseau, renouveler l’IP, vider le DNS
Si la découverte du réseau s’éteint toujours d’elle-même, il peut être utile de réinitialiser les paramètres réseau, de renouveler l’adresse IP et de vider le DNS. Ceux-ci permettront à Windows de réinitialiser vos paramètres réseau par défaut. Voici comment procéder :
Appuyez sur Démarrer, tapez cmd , cliquez dessus avec le bouton droit de la souris et sélectionnez Exécuter en tant qu’administrateur .

Tapez maintenant les commandes suivantes pour réinitialiser votre réseau :
netsh int IP reset reset.txt
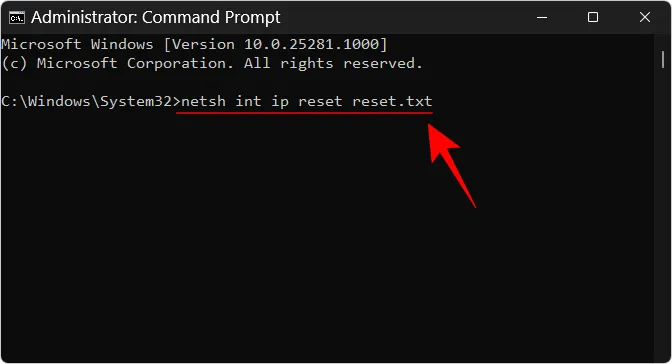
Appuyez sur Entrée.
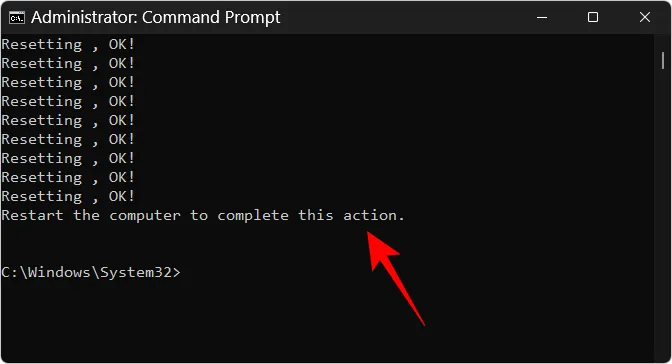
Tapez maintenant ce qui suit :
netsh winsock reset
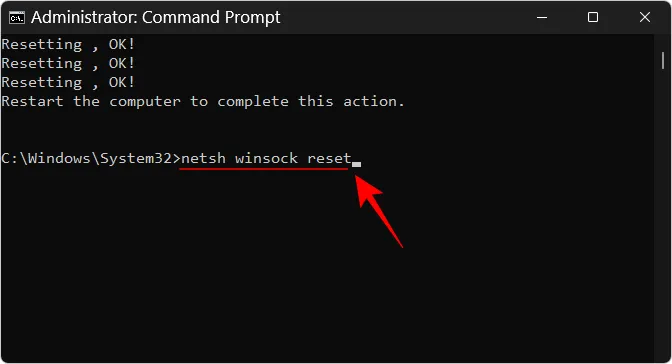
Appuyez sur Entrée.

Ensuite, tapez ce qui suit pour réinitialiser les règles du pare-feu :
netsh advfirewall reset
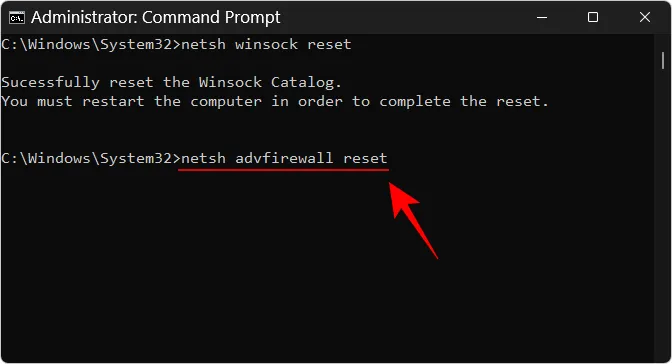
Appuyez sur Entrée.

Tapez ensuite les trois commandes suivantes pour renouveler l’IP et vider le DNS et appuyez sur Entrée après chacune :
ipconfig /release
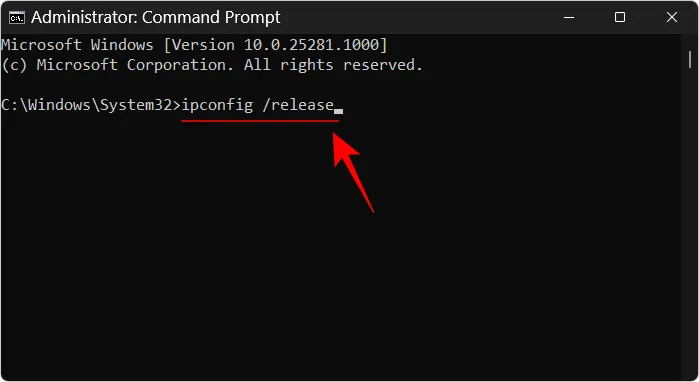
ipconfig /renew
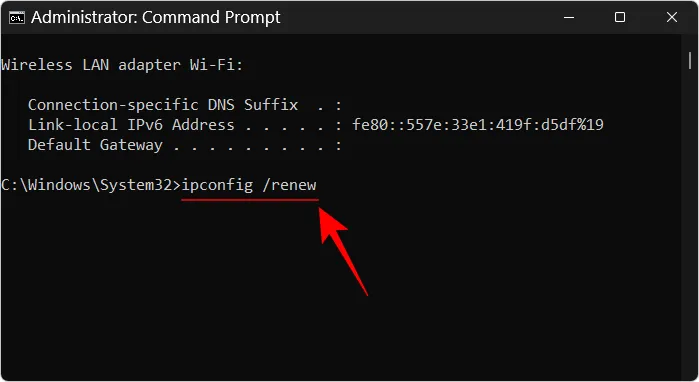
ipconfig /flushdns
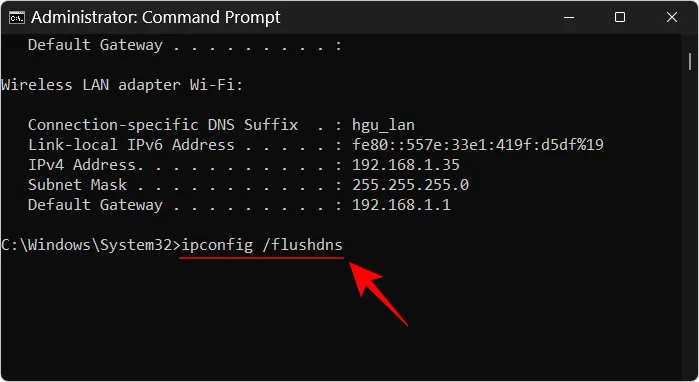
Une fois terminé, redémarrez votre ordinateur. Vous pouvez également réinitialiser le réseau à partir de la page Paramètres réseau et Internet. Sélectionnez « Paramètres réseau avancés », puis « Réinitialisation du réseau », et cliquez sur Réinitialiser maintenant .

Une fois que tout cela est fait, activez la découverte du réseau, puis autorisez-la dans le pare-feu. Vous ne devriez avoir aucun problème à maintenir la découverte du réseau activée.
Si les paramètres du groupe de travail ne sont pas définis correctement, vous ne pourrez peut-être pas voir les ordinateurs détectables sur le réseau même si votre propre détection de réseau est activée. Mais vous pouvez toujours rediriger votre PC vers eux en les ajoutant au groupe de travail. Voici comment procéder :
Appuyez sur Win+Iet ouvrez l’application Paramètres. Ensuite, faites défiler vers le bas à droite et sélectionnez À propos de .
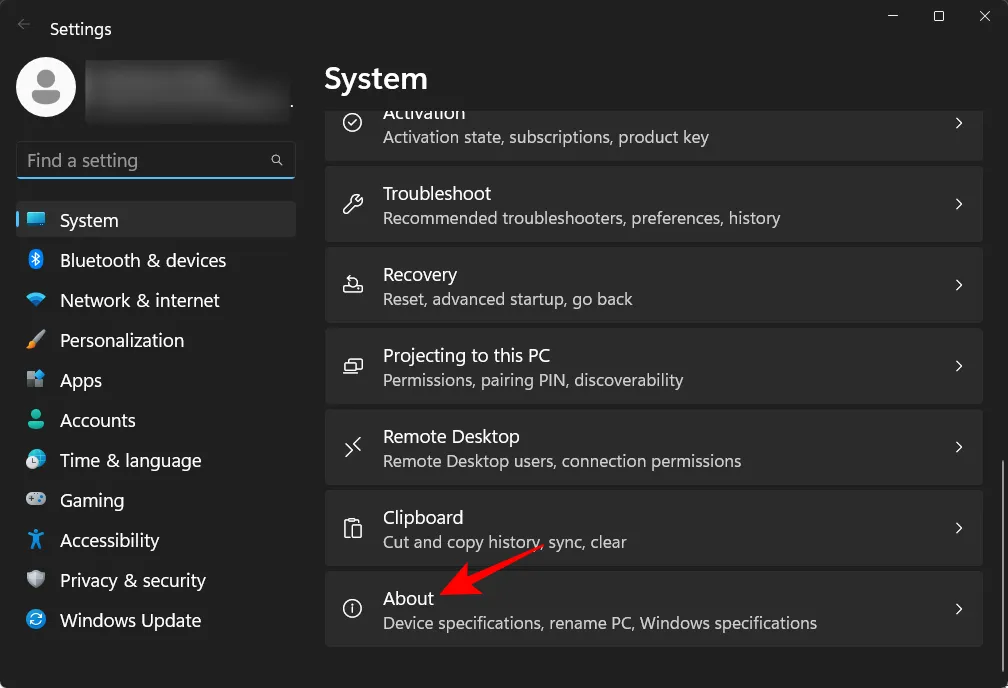
Cliquez sur Paramètres système avancés .
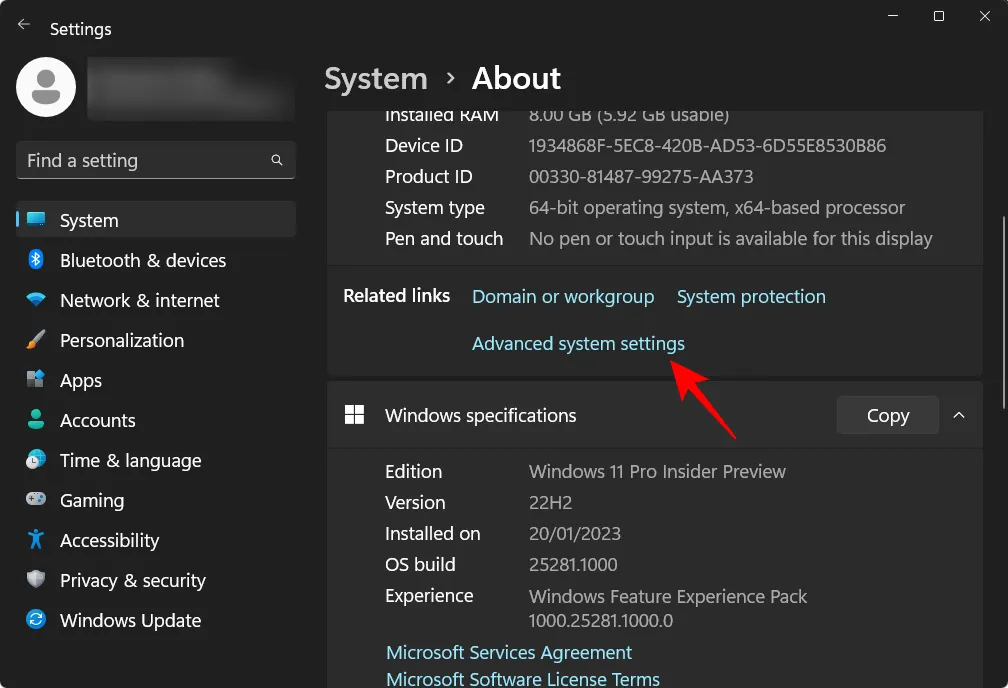
Sélectionnez l’ onglet Nom de l’ordinateur .
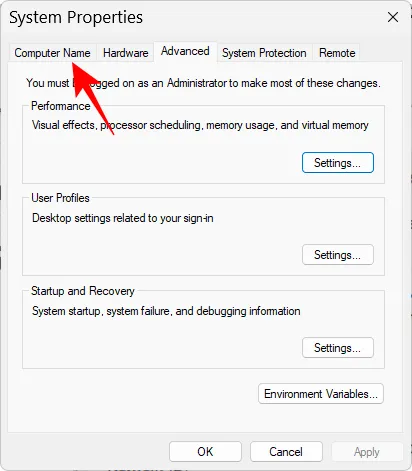
Cliquez sur ID réseau…

Sélectionnez « Cet ordinateur fait partie d’un réseau d’entreprise ; Je l’utilise pour me connecter à d’autres ordinateurs au travail ». Cliquez ensuite sur Suivant .

Sélectionnez Mon entreprise utilise un réseau sans domaine . Cliquez ensuite sur Suivant .

Tapez le nom de votre groupe de travail ou cliquez simplement sur Suivant .
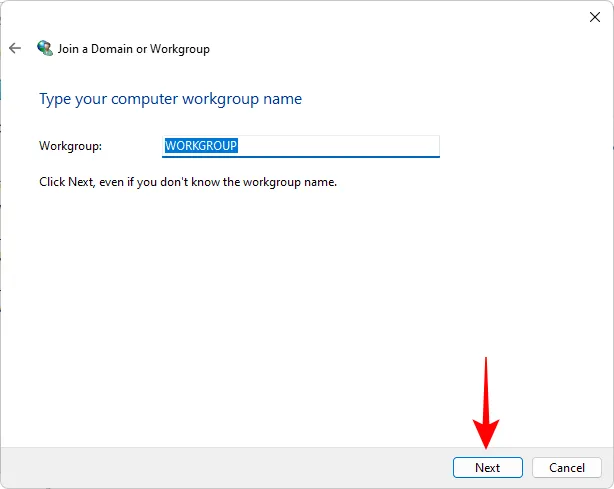
Enfin, cliquez sur Terminer .
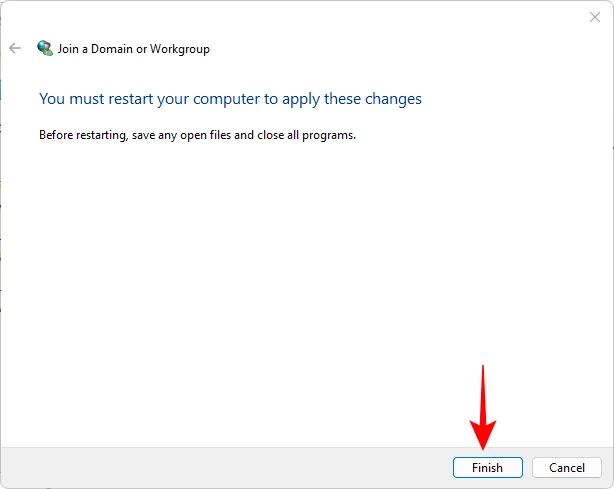
Cliquez sur OK .

Redémarrez votre ordinateur et vérifiez les PC détectables dans l’environnement réseau.
FAQ
Dans cette section, nous examinons quelques questions fréquemment posées concernant la découverte du réseau sur Windows 11.
Comment activer la découverte du réseau ?
Vous pouvez activer la découverte du réseau de plusieurs manières : à partir de la section « Réseau » de l’explorateur de fichiers, à partir de « Paramètres réseau avancés » dans la page Paramètres réseau et Internet, ou à l’aide de terminaux de ligne de commande. Reportez-vous à notre guide ci-dessus pour découvrir la procédure étape par étape.
Pourquoi ne puis-je pas voir tous les ordinateurs de mon réseau Windows 11 ?
Si vous ne pouvez pas voir tous les ordinateurs d’un réseau, cela peut être dû à des paramètres de groupe de travail incorrects. Reportez-vous à la dernière section du guide ci-dessus pour savoir comment les rajouter au réseau.
Comment activer le partage de fichiers et d’imprimantes dans Windows 11 ?
L’option permettant d’activer le partage de fichiers et d’imprimantes est disponible juste en dessous de la découverte du réseau dans l’application Paramètres. Reportez-vous au guide ci-dessus pour savoir comment activer le partage de fichiers et d’imprimantes pour les réseaux privés et publics.
Nous espérons que vous avez pu activer la découverte du réseau sur votre PC Windows. Si la découverte du réseau se désactive automatiquement dès que vous quittez l’application Paramètres, vous devrez peut-être réinitialiser les paramètres réseau et/ou autoriser la découverte du réseau dans le pare-feu Windows Defender. C’est tout ! Soyez prudent.



Laisser un commentaire