Comment activer le mode sombre sur Mac

L’utilisation du mode sombre sur Mac peut aider à réduire la fatigue oculaire, à améliorer la durée de vie de la batterie de l’appareil et même à améliorer l’apparence de votre écran. Si vous cherchiez des moyens simples d’activer cette fonctionnalité, vous allez vous régaler. Dans ce guide, je vais vous montrer comment activer le mode sombre dans macOS Sonoma ou Ventura.
- Comment activer le mode sombre depuis le Centre de contrôle sur Mac
- Comment activer le mode sombre sur Mac à partir des paramètres système
- Comment fonctionne le mode sombre dans les applications Mac
Comment activer le mode sombre sur Mac à partir du centre de contrôle
- Cliquez sur l’ icône Control Center dans la barre de menu Mac.
- Sélectionnez Afficher .
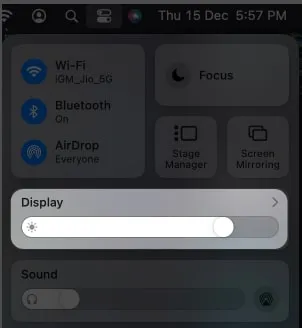
- Cliquez sur Mode sombre .

C’est ça! N’oubliez pas que les étapes restent les mêmes pour macOS Sonoma et Ventura.
Pour plus de conseils, reportez-vous à notre guide complet sur la façon d’utiliser et de personnaliser Control Center sur Mac.
Comment activer le mode sombre sur Mac à partir des paramètres système
- Cliquez sur le logo Apple dans la barre de menu.
- Sélectionnez Paramètres système .
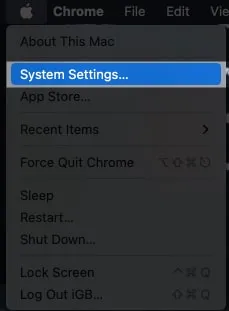
- Dirigez-vous vers Apparence .
- Choisissez Sombre à côté d’Apparence.
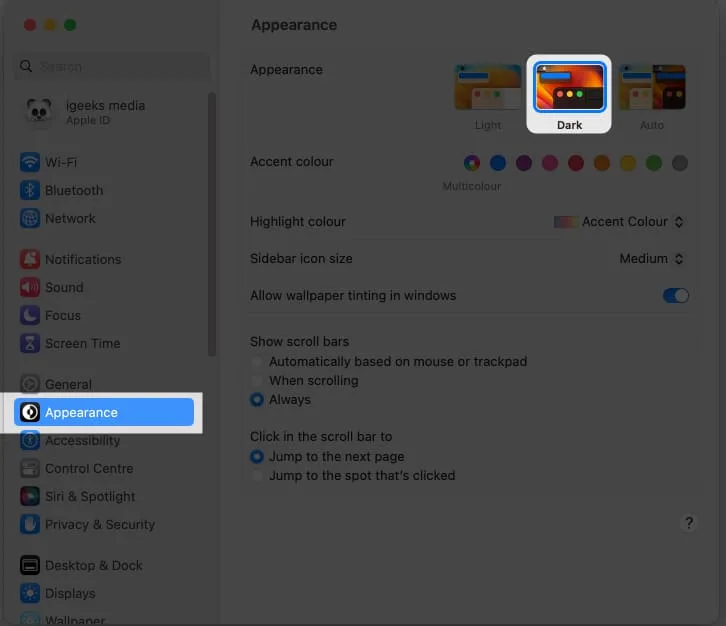
Comment fonctionne le mode sombre dans les applications Mac
Après avoir activé le mode sombre, Mac vous permet d’utiliser le mode clair exclusivement pour les applications choisies et leurs fonctionnalités respectives. Ici, je fournis une démonstration du processus :
- Cartes : Lancez Cartes → Cliquez sur Cartes dans la barre de menu → Paramètres → Sous l’ onglet Général , cochez la case devant Toujours utiliser l’apparence de la carte lumineuse .
- Mail : ouvrez l’ application Mail → Cliquez sur Mail dans la barre de menu → Sélectionnez Paramètres → Affichage → Décochez Utiliser un arrière-plan sombre pour les messages .
- Notes : accédez à l’ application Notes → Cliquez sur Notes dans la barre de menu → Paramètres → Décochez Utiliser des arrière-plans sombres pour le contenu des notes .
- TextEdit : Lancez TextEdit → Sélectionnez Afficher dans la barre de menu → Décochez Utiliser un fond sombre pour Windows .
- Safari : vous devez désactiver le mode sombre sur Mac pour utiliser Safari en mode clair car il s’adapte au mode par défaut du Mac.
Utiliserez-vous le mode sombre sur Mac ?
En plus des méthodes mentionnées ci-dessus, vous pouvez également utiliser Siri pour vous aider à passer en mode sombre sur votre Mac. La fonction Dark Mode ne doit pas être confondue avec les fonctionnalités Night Shift ou True Tone .
Veuillez partager vos doutes concernant le mode sombre dans les commentaires, et je ne manquerai pas d’y répondre.



Laisser un commentaire