Comment désactiver les notifications de conseils et de suggestions dans Windows 11
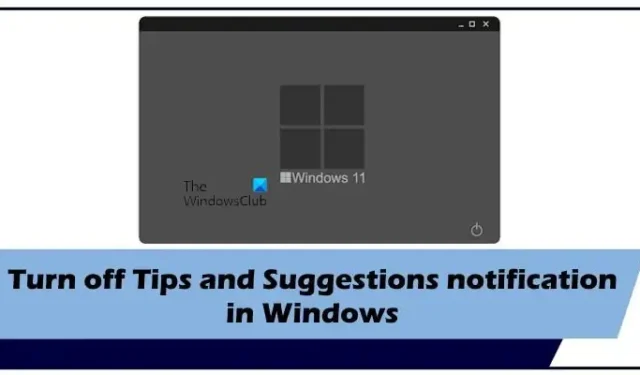
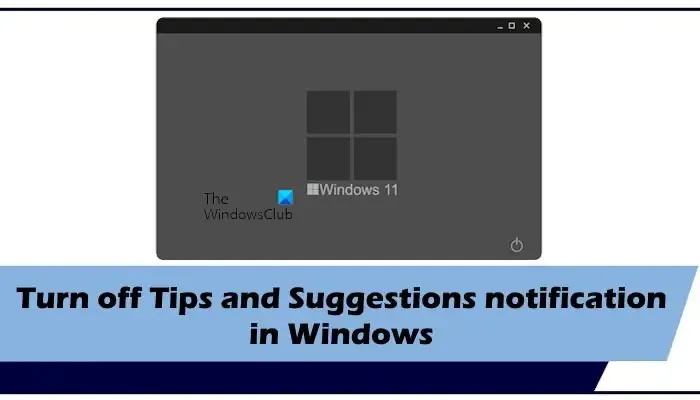
Comment désactiver les notifications de conseils et de suggestions dans Windows 11
Nous pouvons désactiver les notifications Conseils et suggestions dans Windows 11 en utilisant trois méthodes simples. Utilisez les méthodes suivantes pour désactiver les notifications Conseils et suggestions dans Windows 11.
- Via les paramètres système
- Via l’éditeur de registre
- Via l’éditeur de stratégie de groupe local
Commençons.
1] Via les paramètres système
Le moyen le plus simple de désactiver les notifications Conseils et suggestions dans Windows 11 consiste à utiliser les paramètres système. Pour ce faire, suivez les étapes mentionnées ci-dessous :
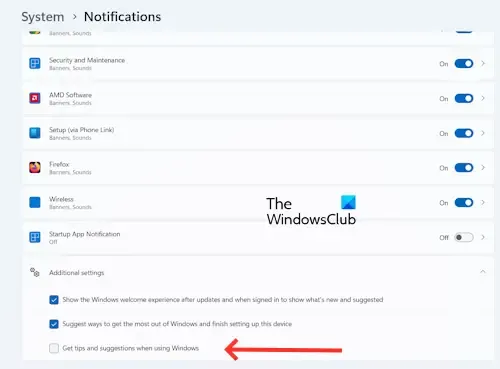
- Appuyez sur le bouton « Démarrer » et cliquez sur « Paramètres » ou vous pouvez appuyer sur la touche Windows + I.
- Cliquez sur Système.
- Cliquez sur Notifications.
- Faites défiler vers le bas et développez la section « Paramètres supplémentaires ».
- Maintenant, décochez « Obtenir des conseils et des suggestions lors de l’utilisation de Windows » pour désactiver cette fonctionnalité.
Après avoir terminé les étapes ci-dessus, les notifications Conseils et suggestions seront désactivées sur votre PC Windows 11. Si vous souhaitez réactiver cette fonctionnalité à l’avenir, suivez les mêmes étapes et cochez la case « Obtenir des conseils et des suggestions lors de l’utilisation de Windows ».
2] Via l’éditeur de registre
La deuxième méthode consiste à désactiver les notifications de conseils et de suggestions via l’éditeur de registre. Cette fonctionnalité apporte quelques modifications à l’éditeur de registre Windows. Cette méthode est technique par rapport aux autres méthodes. Avant de continuer, assurez-vous de créer un point de restauration, car cela vous aidera à restaurer vos paramètres Windows si un problème survient. Nous vous suggérons également de sauvegarder votre registre avant de continuer.
Utilisez les instructions suivantes pour désactiver les notifications Conseils et suggestions sur votre PC Windows. Suivez attentivement les étapes, car toute modification incorrecte de l’éditeur de registre peut rendre votre système instable.
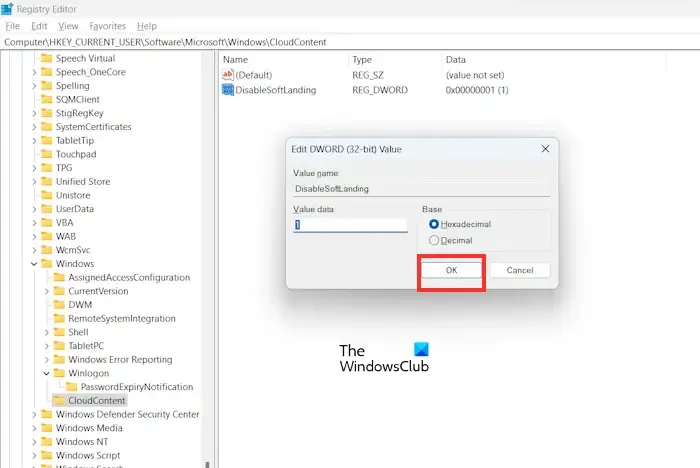
Pour exécuter la boîte, appuyez sur la touche Windows + R. Tapez regedit dans la zone de recherche et appuyez sur. Cliquez sur Oui dans l’invite UAC. Cela ouvrira l’éditeur de registre. Maintenant, accédez au chemin suivant. Le moyen le plus simple d’accéder au chemin suivant est de le copier et de le coller dans la barre d’adresse de l’éditeur de registre.
HKEY_LOCAL_MACHINE\SOFTWARE\Policies\Microsoft\Windows\CloudContent
Si la sous-clé CloudContent est manquante sous Windows clé, vous devez la créer. Pour ce faire, faites un clic droit sur le dossier Windows et sélectionnez Nouveau > Clé. Nommez-le CloudContent.
Cliquez avec le bouton droit sur une zone vide sur le côté droit de la fenêtre et sélectionnez Nouveau > Valeur DWORD (32 bits). Nommez la valeur « DisableSoftLanding » et appuyez sur Entrée. Double-cliquez sur cette entrée nouvellement créée et définissez ses données de valeur sur 1.
Maintenant, cliquez sur OK pour enregistrer les modifications.
Quittez la fenêtre de l’Éditeur du Registre et redémarrez votre PC Windows. Les notifications de conseils et de suggestions seront désactivées sur votre ordinateur après le redémarrage. Si vous souhaitez activer la fonctionnalité, suivez les mêmes étapes et modifiez les données de valeur sur 0. Vous pouvez également supprimer l’entrée DisableSoftLanding.
3] Via l’éditeur de stratégie de groupe local
La troisième méthode consiste à désactiver les notifications Conseils et suggestions dans Windows 11 via l’éditeur de stratégie de groupe local. Les utilisateurs de Windows 11 Home peuvent ignorer cette étape car l’éditeur de stratégie de groupe local n’est pas disponible dans les éditions Windows 11 Home. Vérifiez les étapes suivantes pour désactiver les notifications de conseils et de suggestions.
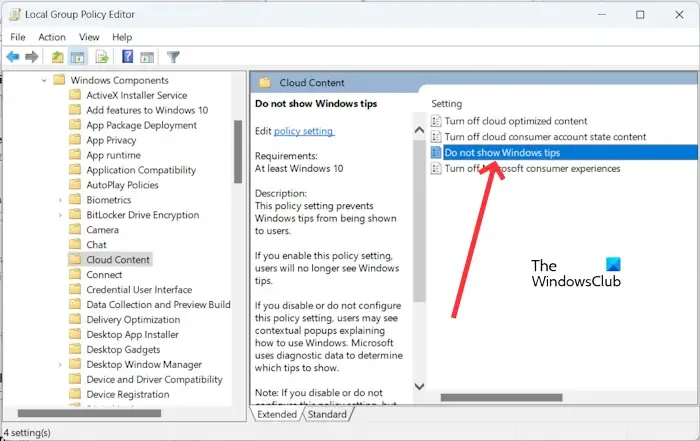
Appuyez sur la touche Windows + R. Tapez gpedit.msc dans la zone de recherche et appuyez sur OK. Cela ouvrira l’éditeur de stratégie de groupe local.
Dans l’Éditeur du Registre, accédez au chemin suivant :
Configuration de l’ordinateur > Modèles d’administration > Composants Windows > Contenu cloud
Sélectionnez Activé et cliquez Appliquer et .OK
Maintenant, redémarrez votre PC Windows. Pour annuler les modifications, suivez les mêmes étapes et sélectionnez Désactivé.
J’espère que cet article vous a aidé à désactiver les notifications de conseils et de suggestions sur votre PC.
Comment désactiver les informations amusantes, les conseils, les astuces et bien plus encore sur votre écran de verrouillage ?
Vous pouvez facilement désactiver la fonctionnalité « Obtenez des faits amusants, des conseils, des astuces et bien plus encore sur votre écran de verrouillage » dans Windows 11. En utilisant les paramètres système. Ouvrez les Paramètres > Personnalisation > Écran verrouillé. Déroulez maintenant l’écran Personnalisez votre verrouillage. Décochez la case « Obtenez des faits amusants, des conseils, des astuces et bien plus encore sur votre écran de verrouillage ». Cette option ne sera pas disponible si vous utilisez Windows Spotlight pour votre écran de verrouillage.
Comment désactiver les actions suggérées dans Windows 11 ?
Pour désactiver les actions suggérées dans Windows 11. Ouvrez votre système Paramètres > Système > Presse-papiers. Maintenant, désactivez le bouton à bascule Actions suggérées pour désactiver la fonctionnalité.



Laisser un commentaire