Comment désactiver le son du clavier sur n’importe quel appareil

Le son que vous entendez lorsque vous appuyez sur une touche du clavier de votre écran ressemble-t-il à des clous sur un tableau noir pour vous? Si tel est le cas, vous pouvez désactiver le son du clavier sur votre iPhone et iPad, ainsi que sur vos appareils Windows et Android. Nous allons vous montrer comment.
Désactiver le son du clavier sur iPhone et iPad
Sur un iPhone et un iPad, Apple facilite la désactivation du son de votre clavier.
Pour ce faire, lancez d’abord Paramètres sur votre appareil. Ensuite, sélectionnez Sons et haptiques > Retour clavier.
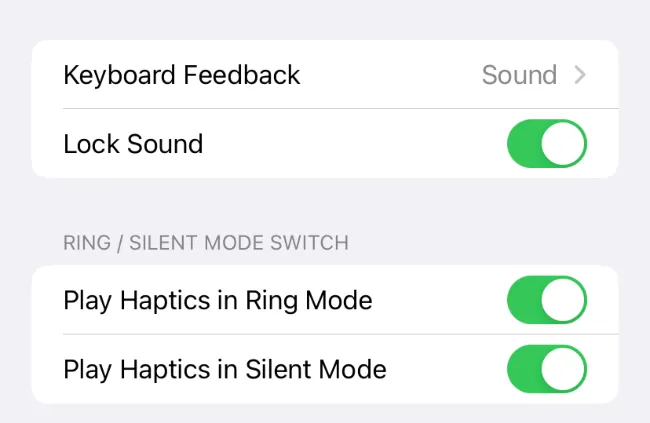
Sur les anciens iPhones et iPads, vous sélectionnerez « Sons ».
Sur la page « Rétroaction clavier », désactivez l’option « Sons ». Cela désactive le son émis lorsque vous appuyez sur une touche.
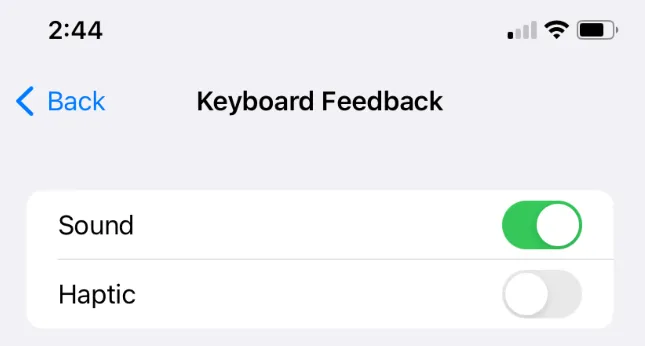
Sur les anciens iPhones et iPads, vous désactiverez simplement l’option « Clics sur le clavier ».
À partir de maintenant, votre clavier restera silencieux lorsque vous l’utiliserez pour taper quelque chose.
Désactiver le son du clavier sur Android
Sur Android, la façon dont vous désactivez le son du clavier varie selon le modèle de votre téléphone et votre application de clavier. Si vous utilisez le clavier Gboard ou Samsung de Google, vous trouverez ici les instructions pour désactiver le son des touches pour ces claviers.
Désactiver le son des touches de Gboard sur Android
Pour rendre Gboard silencieux, lancez l’application Paramètres sur votre téléphone Android. Ensuite, sélectionnez Système > Langues et saisie > Clavier virtuel > Gboard.
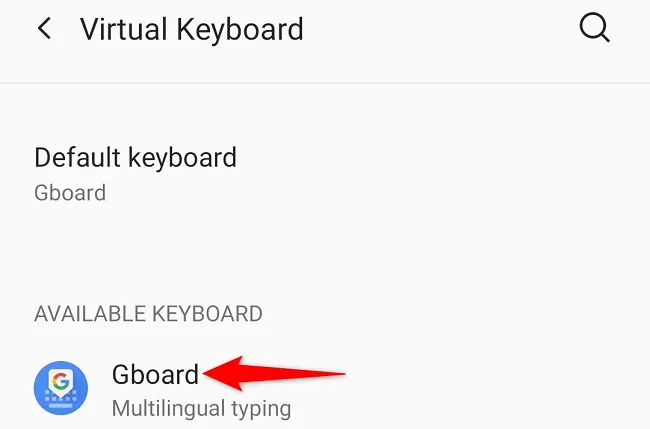
Dans « Paramètres », appuyez sur « Préférences ».
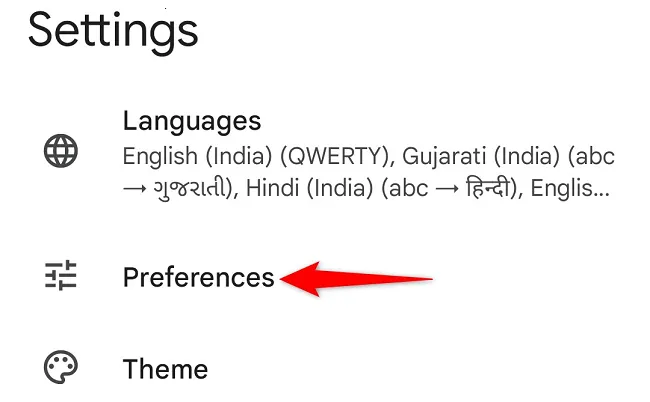
Sur l’écran « Préférences », dans la section « Pression de touche », désactivez « Son sur la pression de touche ».
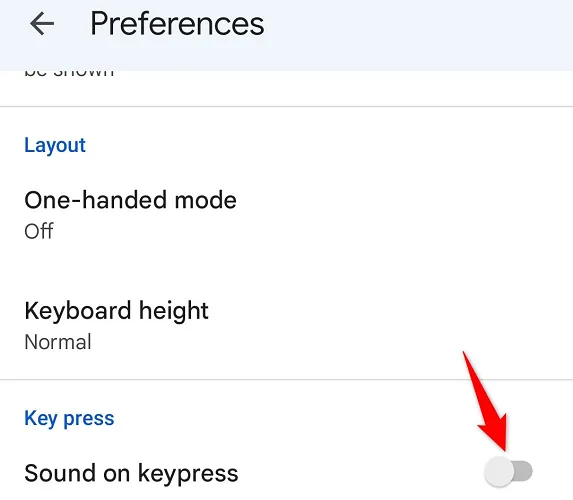
Et vous avez réussi à désactiver le clavier Gboard de votre téléphone.
Désactiver le son du clavier Samsung sur Android
Pour rendre le clavier Samsung silencieux sur votre téléphone Samsung, lancez d’abord l’application Paramètres sur votre téléphone.
Dans Paramètres, accédez à Sons et vibrations> Contrôle du son / vibration du système.

Dans la section « Son », désactivez « Clavier Samsung ».
Facultativement, pour désactiver la vibration de votre clavier, désactivez « Samsung Keyboard »dans la section « Vibration ».
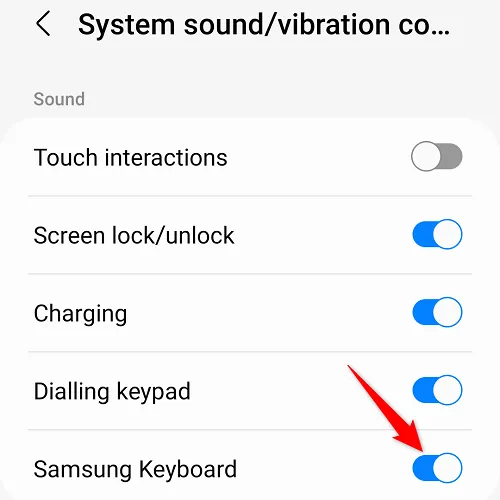
Désactiver le son du clavier tactile sous Windows 10
Sous Windows 10, désactiver le son du clavier est aussi simple que de désactiver une option dans les paramètres.
Pour ce faire, lancez d’abord l’application Paramètres sur votre PC. Ensuite, sélectionnez Périphériques > Saisie.
Dans le volet de droite, sous l’en-tête « Touch Keyboard », désactivez l’option « Play Key Sounds as I Type ».
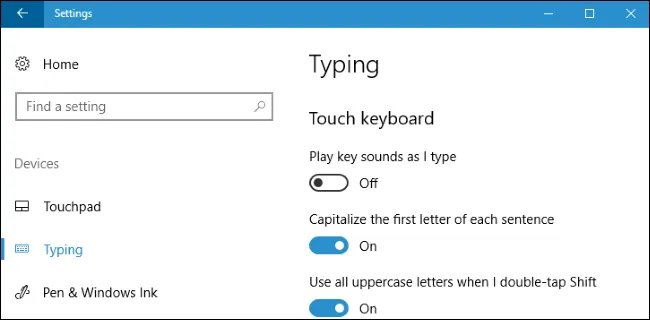
Désactiver le son du clavier tactile sous Windows 11
Sous Windows 11, vous utiliserez l’application Paramètres pour désactiver le son de votre clavier.
Pour commencer, lancez l’application Paramètres. Ensuite, dans la barre latérale gauche, sélectionnez « Heure et langue ».
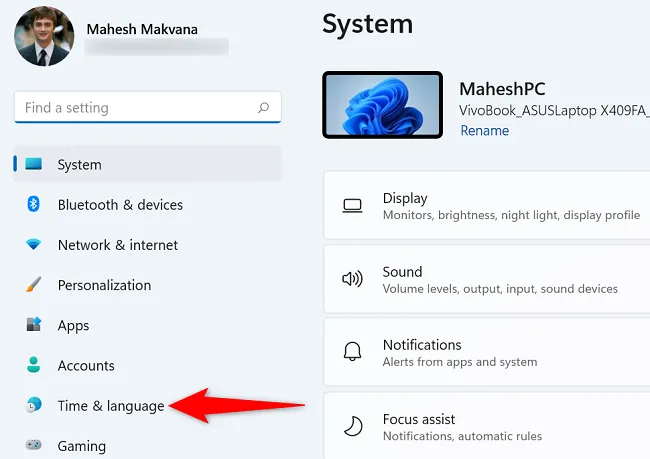
Dans le volet de droite, choisissez « Saisie ».
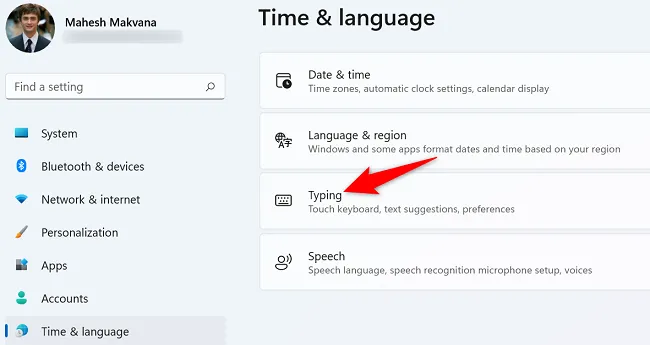
Sélectionnez « Clavier tactile »pour développer le menu. Ensuite, désactivez l’option « Jouer les sons des touches pendant que je tape ».
Et c’est tout. Votre clavier Windows 11 n’émet aucun son lorsque vous appuyez sur les touches.
Désactiver le son du clavier à l’écran sous Windows 10 et 11
Si vous avez utilisé le clavier à l’écran de Windows 10 ou 11, vous avez remarqué que chaque pression de touche émet un son. Heureusement, vous pouvez également désactiver ces sons.
Commencez par lancer votre clavier à l’écran. Ensuite, sur le clavier, sélectionnez la touche « Options ».

Vous verrez une fenêtre « Options ». Ici, en haut, désactivez l’option « Utiliser le son du clic ». Ensuite, cliquez sur « OK »en bas.
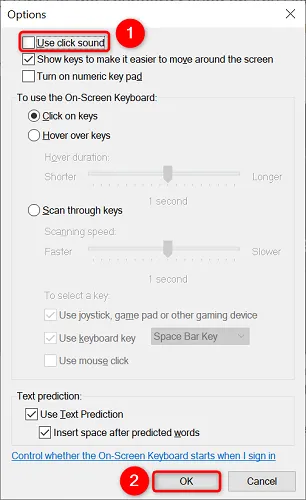
Avec ces conseils, vous devriez maintenant pouvoir taper en silence. Prendre plaisir!
Vous avez un clavier mécanique et souhaitez le rendre moins bruyant? Nous avons quelques solutions pour vous.



Laisser un commentaire