Comment désactiver Palm Check dans Windows 11/10
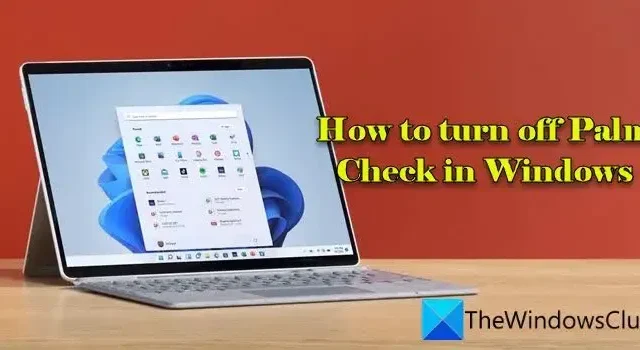
Dans cet article, nous allons vous montrer comment désactiver Palm Check sur un PC Windows 11/10. Palm Check est une fonctionnalité conçue pour empêcher les contacts ou mouvements involontaires de la paume ou d’autres parties de la main d’être enregistrés comme saisie lors de la frappe. On le trouve généralement dans les paramètres du pavé tactile sur les appareils dotés de surfaces tactiles, tels que les ordinateurs portables.
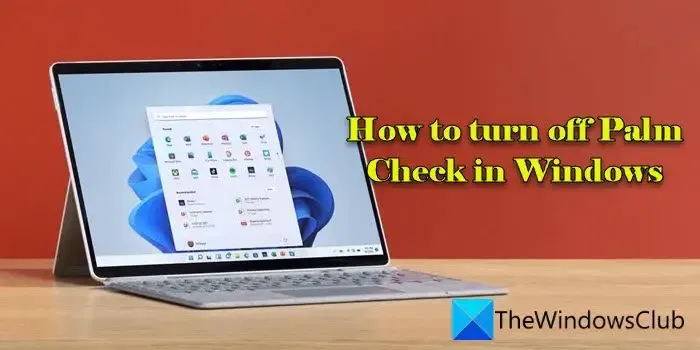
Il existe des situations dans lesquelles vous souhaiterez peut-être désactiver Palm Check ou une fonction similaire de rejet de la paume pour obtenir un contrôle précis sur chaque entrée du pavé tactile (par exemple pendant le jeu ou l’exécution d’applications ou de tâches pouvant nécessiter une saisie et une utilisation simultanées du pavé tactile). Dans cet article, nous verrons comment désactiver Palm Check sur votre PC Windows 11/10.
Qu’est-ce que Palm Check sur un pavé tactile ?
Vos paumes ou d’autres parties de votre main peuvent accidentellement toucher le pavé tactile pendant la saisie, entraînant des mouvements ou des clics involontaires du curseur. Les pavés tactiles compatibles Palm Check détectent la pression ou les motifs associés à la frappe et ignorent les touches accidentelles ou la pression de la paume, vous permettant ainsi de taper activement sans cliquer ou déplacer accidentellement le curseur.
Comment désactiver Palm Check dans Windows 11/10
Lorsque vous désactivez Palm Check, votre pavé tactile est plus sensible aux mouvements involontaires du curseur si vous placez accidentellement votre paume dessus. Toutefois, si vous trouvez la fonctionnalité trop restrictive, vous pouvez désactiver Palm Check dans Windows 11/10 en suivant ces méthodes :
- Désactivez Palm Check à partir des paramètres du pavé tactile
- Désactivez Palm Check à l’aide de l’Éditeur du Registre
Voyons cela en détail.
1] Désactivez Palm Check à partir des paramètres du pavé tactile
Cliquez sur l’onglet Elan dans les Propriétés de la souris surgir. Vous verrez votre ELAN Smart-Pad répertorié dans la section Appareils. Cliquez sur le bouton Options. Cela fera apparaître la fenêtre à partir de laquelle vous pourrez configurer le fonctionnement de certaines fonctionnalités du pavé tactile (gestes ou pressions) sur votre PC Windows 11/10.
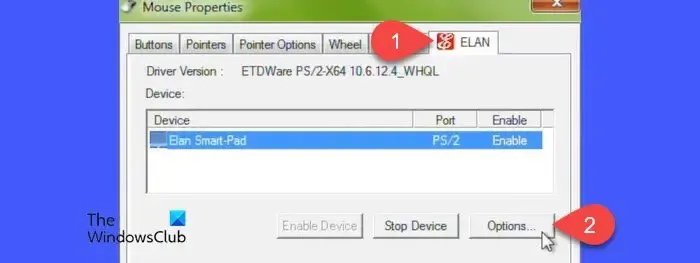
Cliquez sur l’onglet Supplémentaire. Cliquez ensuite sur PalmTracking. Diminuez le paramètre de sensibilité du PalmTracking en déplaçant le curseur vers la gauche (vers Minimum).
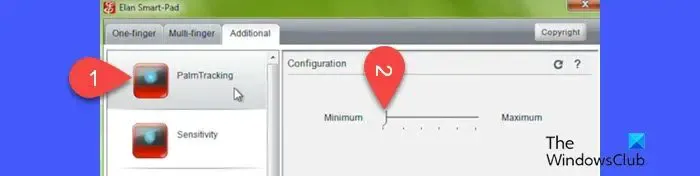
Cliquez sur Appliquer puis sur OK pour fermer la fenêtre. Redémarrez votre PC pour appliquer les modifications à votre PC Windows 11/10.
De même, pour Synaptics Touchpads, vous pouvez suivre ces étapes pour désactiver Palm Check à partir des paramètres du pavé tactile :
Ouvrez la fenêtre Propriétés de la souris et cliquez sur Paramètres du périphériqueParamètres.

Dans la fenêtre Propriétés du pavé tactile Synaptics, sélectionnez PalmCheck-Enhanced et cliquez sur l’icône Engrenage à côté.
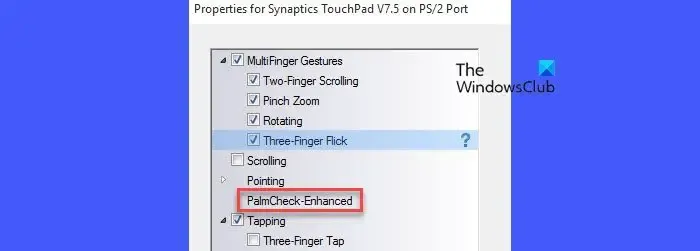
Faites glisser le curseur PalmCheck vers la gauche (vers Désactivé) dans la fenêtre contextuelle PalmCheck-Enhanced. Cliquez sur Fermer, suivi de Appliquer, puis OK. Redémarrez votre PC pour appliquer les modifications.
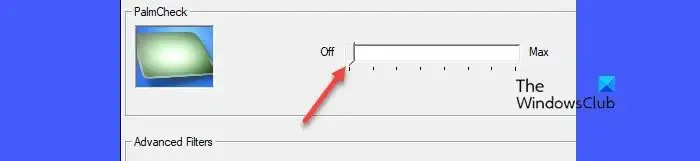
2] Désactivez Palm Check à l’aide de l’Éditeur du Registre
La méthode suivante illustre le processus pour les Synaptics Touchpad. Procédez avec prudence et sauvegardez vos données et votre registre avant d’apporter des modifications.
Appuyez sur Win+R et tapez ‘regedit‘ dans la boîte de dialogue Exécuter. Appuyez sur la touche Entrée. Cliquez sur le bouton Oui dans la fenêtre contextuelle Contrôle de compte d’utilisateur.
Accédez au chemin suivant dans la fenêtre de l’Éditeur du Registre :
Computer\HKEY_LOCAL_MACHINE\SOFTWARE\Synaptics\SynTP\TouchPad
Double-cliquez sur la touche PalmDetectConfig dans le panneau de droite. Définissez les Données de valeur sur 0, en gardant la base sur hexadécimale, et cliquez sur le bouton OK.
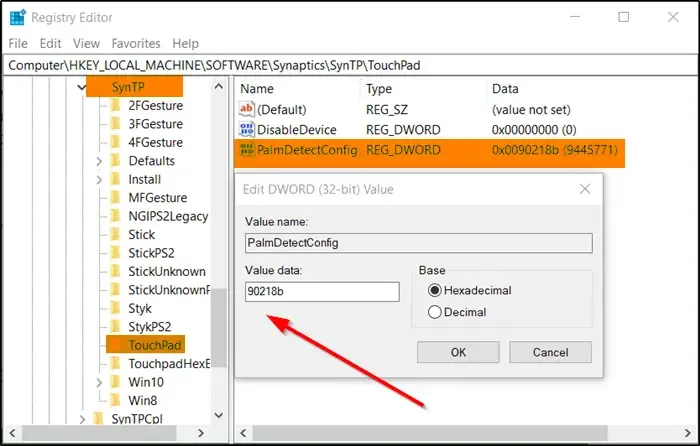
Répétez également le processus ci-dessus pour le chemin suivant :
Computer\HKEY_LOCAL_MACHINE\SOFTWARE\Synaptics\OEM\TouchPad
Fermez l’éditeur de registre et redémarrez votre PC pour que les modifications prennent effet.
J’espère que ça aide.
Comment activer mon pavé tactile sous Windows 11 ?
Il est assez simple d’activer un pavé tactile sur un PC Windows 11. Appuyez sur Win+I pour ouvrir les Paramètres de Windows. Accédez à Bluetooth et amp; appareils > Pavé tactile. Recherchez un commutateur à bascule du pavé tactile en haut des paramètres du pavé tactile. Basculez le commutateur sur la position On pour activer votre pavé tactile. Vous pouvez également appuyer sur Win+X pour afficher le menu Power User et sélectionner Gestionnaire de périphériques. Accédez à Souris et autres dispositifs de pointage, cliquez avec le bouton droit sur votre appareil à pavé tactile et sélectionnez Activer l’appareil.



Laisser un commentaire