Comment désactiver ou supprimer Windows Copilot sur Windows 11
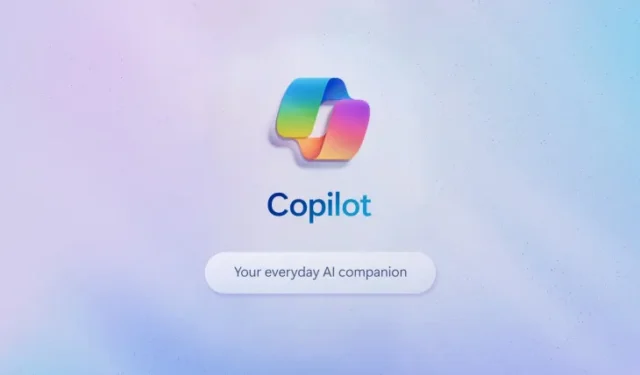
Plus tôt cette semaine, Microsoft a commencé à déployer la mise à jour Moment 4 pour Windows 11 . La mise à jour comprenait également Windows Copilot , une intelligence artificielle (IA) générative qui remplace Cortana et propose d’effectuer certaines tâches pour les utilisateurs.
Cependant, si vous ne souhaitez pas avoir de bloatware supplémentaire sur votre système, il existe des moyens de supprimer ou de désactiver Windows Copilot sur Windows 11. Les étapes dépendront de si vous disposez de Windows 11 ou de Windows 11 Pro.
Pour les utilisateurs Pro, Group Policy Editor offre le moyen le plus simple de désactiver Copilot. Les utilisateurs de Windows 11, en revanche, devront s’appuyer sur l’éditeur de registre Windows. Nous vous recommandons donc d’effectuer une sauvegarde avant de continuer, car la modification des clés de registre Windows peut endommager votre système.
Méthode 1 : utilisation de l’éditeur de stratégie de groupe
Les utilisateurs de Windows 11 Pro peuvent accéder à l’éditeur de stratégie de groupe sur leur système pour désactiver Copilot en suivant les étapes ci-dessous :
- Ouvrez le menu Démarrer et tapez « Éditeur de stratégie de groupe » ou « gpedit »
- Cliquez sur Modifier la stratégie de groupe
- Accédez à Configuration utilisateur > Modèles d’administration > Composants Windows > Windows Copilot
- Double-cliquez sur « Désactiver Windows Copilot ». Cela ouvrira une nouvelle boîte de dialogue
- Sélectionnez le bouton radio « Activé » en haut à gauche et cliquez sur Appliquer puis ok pour enregistrer les modifications
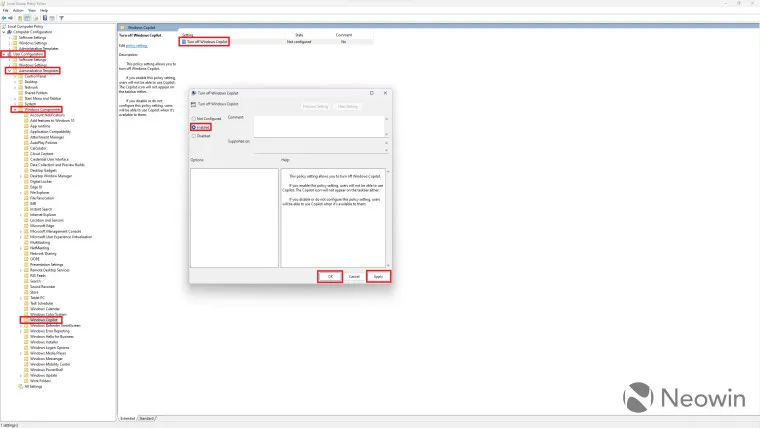
Cela désactivera Windows Copilot sur votre système et supprimera également l’icône de la barre des tâches.
Méthode 2 : Utilisation de l’Éditeur du Registre
Si vous utilisez une version non professionnelle de Windows 11, vous devrez utiliser l’éditeur de registre pour supprimer Windows Copilot, car l’éditeur de stratégie de groupe n’est pas fourni avec Windows 11. C’est un peu plus avancé et vous devez procéder à votre guise. à vos propres riques.
Cela étant dit, voici comment désactiver Windows Copilot sur Windows 11 :
- Ouvrez le menu Démarrer et tapez « Éditeur de registre » ou « regedit »
- Cliquez sur Éditeur du Registre. Cliquez sur oui si vous recevez l’invite UAC
- Une fois ouvert, vous devrez accéder à HKEY_CURRENT_USER\Software\Policies\Microsoft\Windows
- Cliquez maintenant sur Edition > Nouveau > Clé et nommez-la « WindowsCopilot »

- Accédez à Édition > Nouveau > Valeur DWORD (32 bits) et nommez-la « TurnOffWindowsCopilot »
- Double-cliquez sur « TurnOffWindowsCopilot » et définissez la valeur sur 1 et la base sur Hexadécimal.
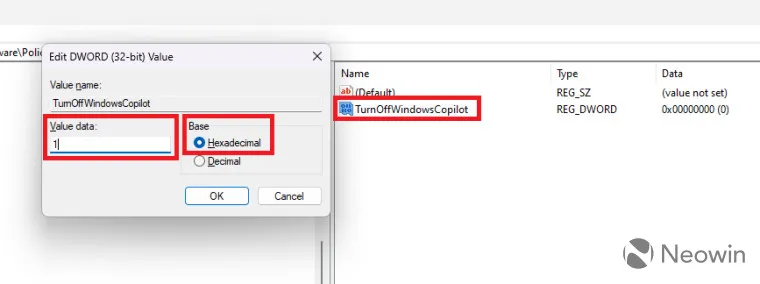
- Accédez à HKEY_LOCAL_MACHINE\SOFTWARE\Policies\Microsoft\Windows et répétez les mêmes étapes
- Maintenant, redémarrez votre système ou ouvrez le Gestionnaire des tâches et redémarrez la tâche de l’Explorateur Windows.
Vous pouvez également coller l’extrait suivant dans le Bloc-notes et l’enregistrer sous. fichier reg. Une fois exécuté, cela exécutera les étapes ci-dessus pour vous afin que vous n’ayez pas à le faire manuellement :
[HKEY_CURRENT_USER\Software\Policies\Microsoft\Windows\WindowsCopilot]
"TurnOffWindowsCopilot"=dword:00000001
[HKEY_LOCAL_MACHINE\SOFTWARE\Policies\Microsoft\Windows\WindowsCopilot]
"TurnOffWindowsCopilot"=dword:00000001
Une fois cela fait, Windows Copilot sera supprimé de votre système. Vous pouvez le récupérer en supprimant la clé « WindowsCopilot » des deux emplacements et en redémarrant le système.
Supprimer l’icône Windows Copilot de la barre des tâches
Si vous êtes satisfait de Windows Copilot mais que vous ne souhaitez pas que la barre des tâches affiche l’icône et occupe de l’espace, vous pouvez suivre les étapes ci-dessous pour la supprimer de la barre des tâches :
- Ouvrez les paramètres Windows et accédez à Personnalisation > Barre des tâches
- Recherchez l’option Copilot (Aperçu) sous les éléments de la barre des tâches et cliquez sur le bouton à côté pour masquer l’icône.
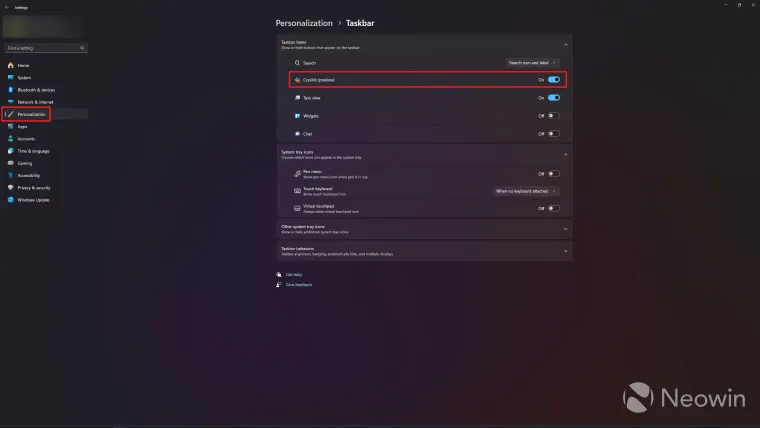
Notez que cela masquera simplement l’icône Copilot dans la barre des tâches et vous pourrez toujours la lancer en appuyant sur la touche de raccourci Windows + C.
Windows Copilot en est encore à ses débuts et nous prévoyons qu’il évoluera dans le futur. Si vous hésitez encore à propos de Copilot, vous pouvez consulter nos premiers travaux pratiques sur la fonctionnalité .
Windows Copilot est actuellement disponible pour ceux qui ont installé la mise à jour Moment 4. Cependant, cette fonctionnalité fait toujours défaut dans l’UE en raison de la loi sur les marchés numériques qui empêche Microsoft de la déployer dans la région.



Laisser un commentaire