Comment désactiver les applications vérifiées par Microsoft dans Windows 11
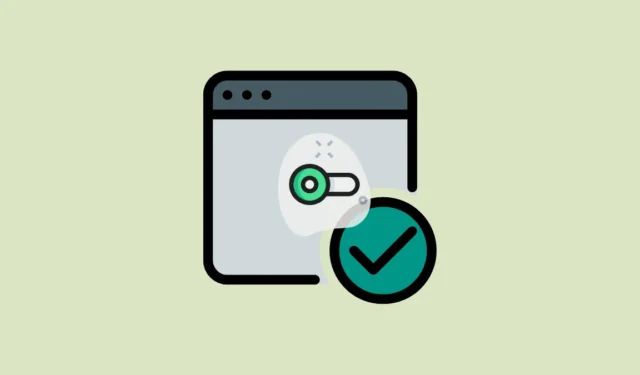
Lors de l’installation d’une application tierce sur votre ordinateur Windows, vous avez peut-être rencontré un message « L’application que vous essayez d’installer n’est pas une application vérifiée par Microsoft » qui empêche parfois l’installation de l’application.
Ce message s’affiche généralement pour les applications tierces que vous téléchargez sur Internet. Heureusement, ce n’est pas la fin du monde et vous pouvez facilement contourner ce mur.
Il existe plusieurs façons de le faire en fonction de la version de Windows que vous possédez. Mais avant d’en arriver là, comprenons ce que Windows entend exactement par applications « vérifiées par Microsoft ».
Que sont les applications vérifiées par Microsoft ?
Cela signifie simplement des applications provenant de la boutique Microsoft. Microsoft permet également aux développeurs tiers de signer numériquement leur application à l’aide de la technologie Microsoft Authenticode pour garantir l’intégrité des données et empêcher l’apparition de toute boîte de dialogue lorsque vous essayez d’installer le logiciel.
Cependant, comme tous les développeurs ne l’optent pas, vous pouvez parfois rencontrer la fenêtre d’avertissement. Cela ne signifie pas que l’application est nuisible ou malveillante, mais cela transfère également la responsabilité de s’assurer que l’application n’est pas malveillante sur vos épaules.
Maintenant que vous comprenez ce que sont les applications vérifiées par Microsoft, voyons comment désactiver le message.
Désactiver l’application vérifiée par Microsoft à partir de l’application Paramètres
Tout d’abord, dirigez-vous vers le menu Démarrer et cliquez sur l’icône « Paramètres ».
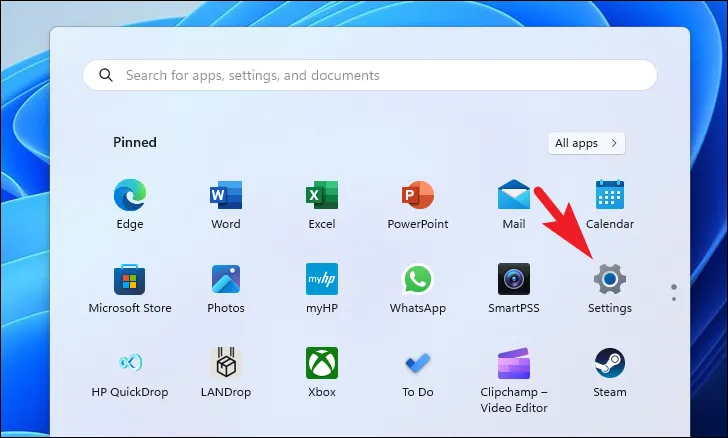
Après cela, cliquez sur l’onglet « Applications » dans la barre latérale gauche pour continuer.
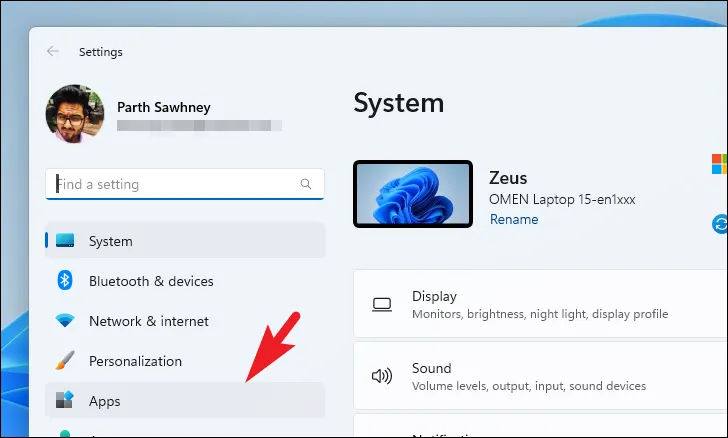
Ensuite, cliquez sur la vignette « Paramètres avancés de l’application » dans la section de droite.
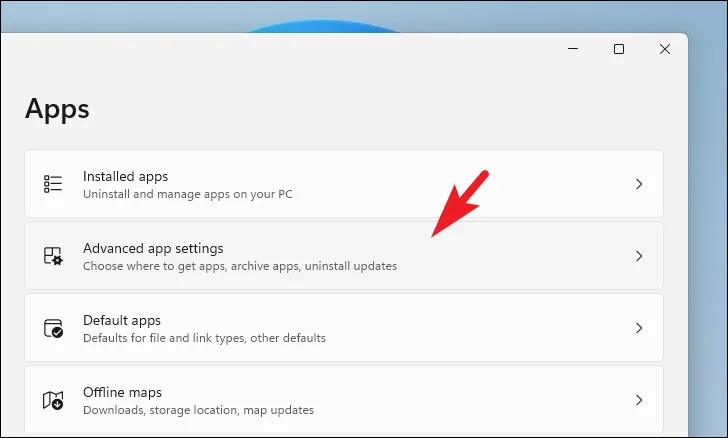
Sur l’écran suivant, cliquez sur le menu déroulant de la vignette « Choisir où obtenir des applications ».
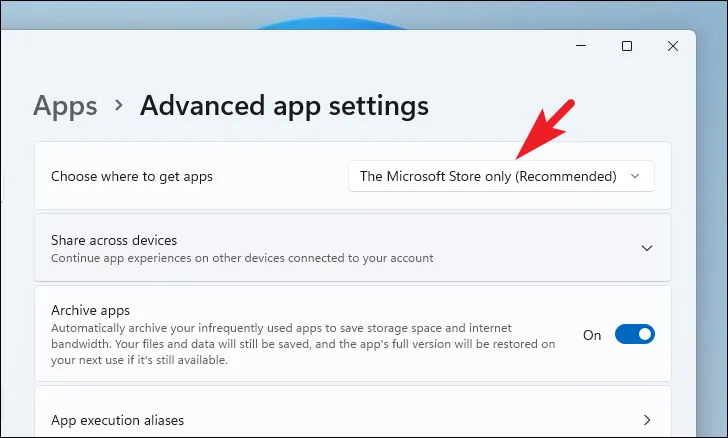
Ensuite, cliquez sur l’option « N’importe où » dans la liste.
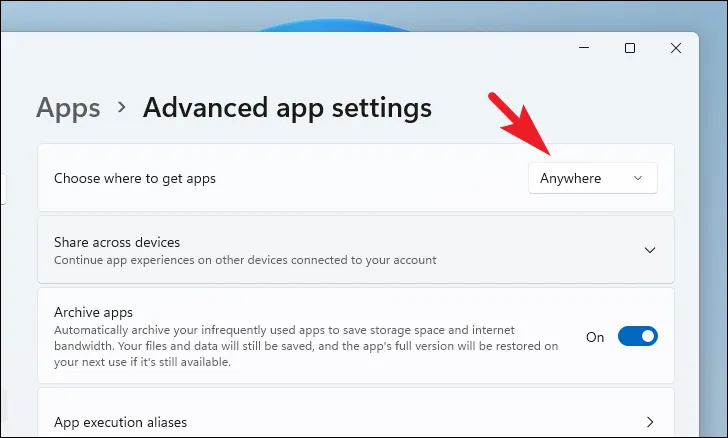
Vous devriez maintenant pouvoir installer n’importe quelle application sur votre système depuis n’importe où. Mais n’oubliez pas que la responsabilité de vous assurer que ces applications sont sûres pour votre système vous incombe maintenant.
Utiliser l’éditeur de stratégie de groupe
Vous pouvez également utiliser l’éditeur de stratégie de groupe pour effectuer cette modification si vous êtes plus à l’aise avec son utilisation ou si vous devez modifier le paramètre d’un groupe de PC dans votre organisation.
Tout d’abord, dirigez-vous vers le menu Démarrer et tapez « Stratégie de groupe » pour effectuer une recherche. Ensuite, cliquez sur la vignette « Éditeur de stratégie de groupe » pour continuer.

Après cela, cliquez sur la section « Configuration de l’ordinateur » pour la développer. Ensuite, double-cliquez sur les ‘Modèles d’administration’. Enfin, développez la section « Composants Windows ».
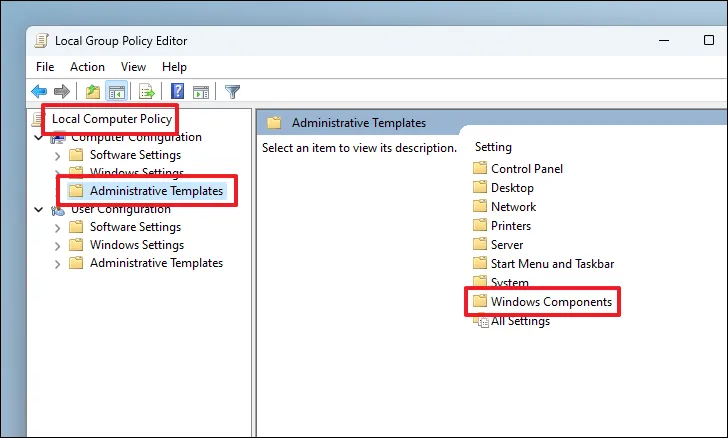
Ensuite, localisez et cliquez sur le dossier « Windows Defender SmartScreen ».
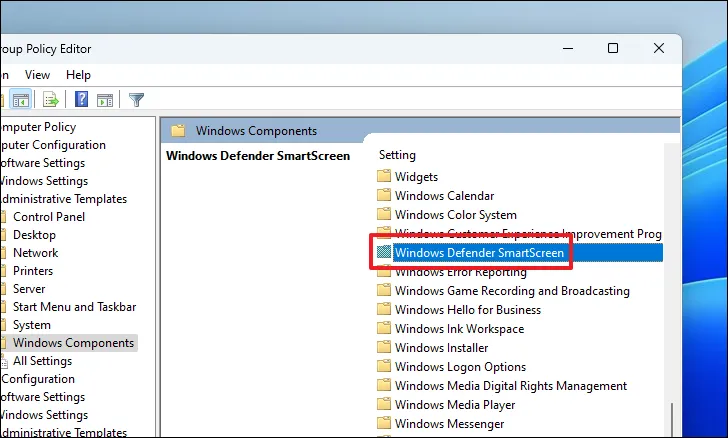
Ensuite, double-cliquez sur le dossier ‘Explorer’ pour continuer.
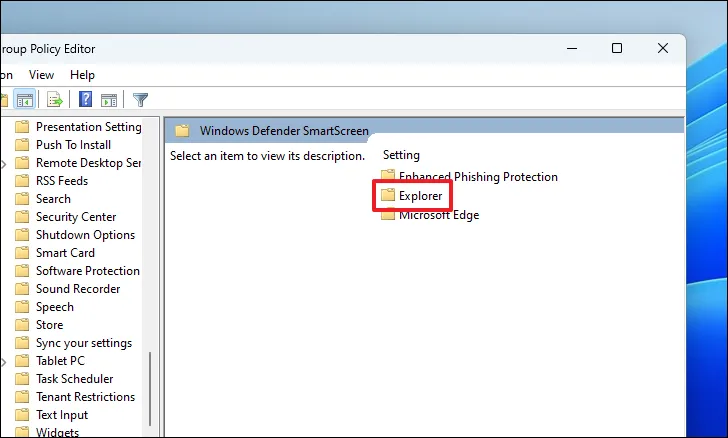
Après cela, cliquez sur le paramètre « Configurer le contrôle d’installation de l’application » pour continuer. Cela ouvrira une nouvelle fenêtre sur votre écran.

Maintenant, commencez par cliquer sur l’option « Activé ». Ensuite, cliquez sur le menu déroulant sous la section « Options » et sélectionnez l’option « Désactiver les recommandations ». Enfin, cliquez sur les boutons ‘Appliquer’ et ‘OK’ pour enregistrer les modifications.
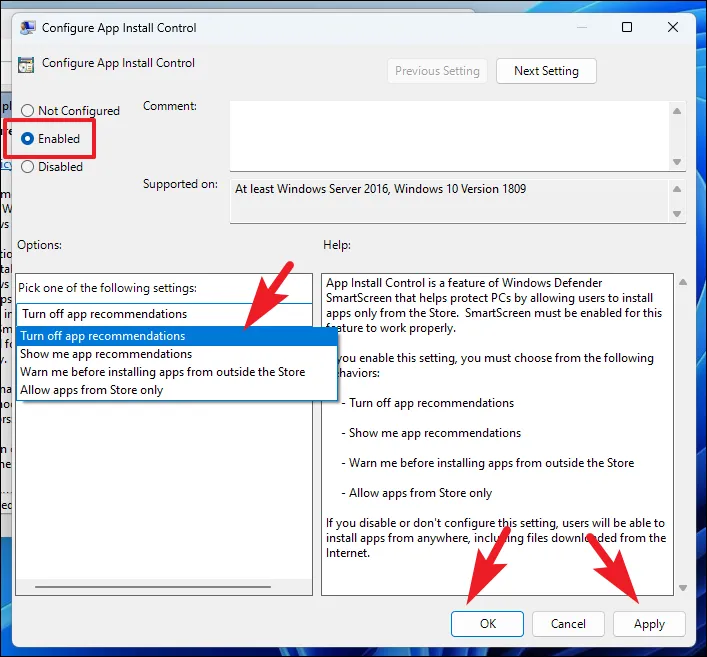
Désactiver complètement Microsoft Store
Si vous avez atterri ici en trouvant un moyen de désactiver complètement le Microsoft Store, suivez les instructions ci-dessous. Vous pouvez soit y parvenir en utilisant les outils ‘Registry Editor’, ‘Group Policy Editor’ ou ‘Local Security Policy’. Pour votre commodité, nous les avons tous répertoriés ici.
Utilisation de l’Éditeur du Registre
Tout d’abord, dirigez-vous vers le menu Démarrer et tapez « Registre » pour effectuer une recherche. Dans les résultats de la recherche, cliquez sur la vignette « Éditeur du registre ».
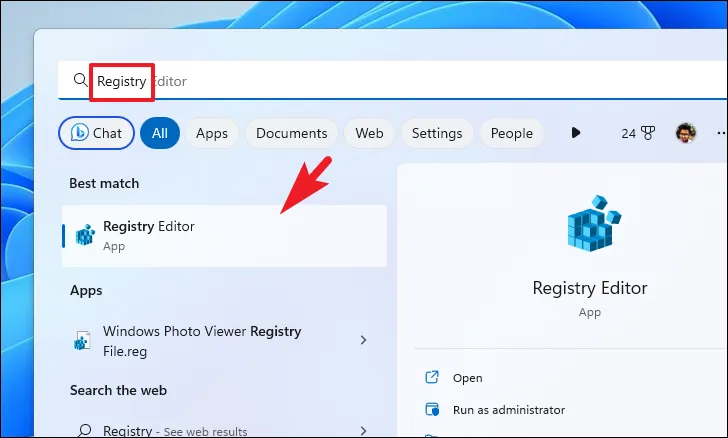
Ensuite, copiez-collez ou tapez l’adresse mentionnée ci-dessous dans la barre d’adresse et appuyez sur Entrée pour y accéder.
HKEY_LOCAL_MACHINE\SOFTWARE\Policies\Microsoft\
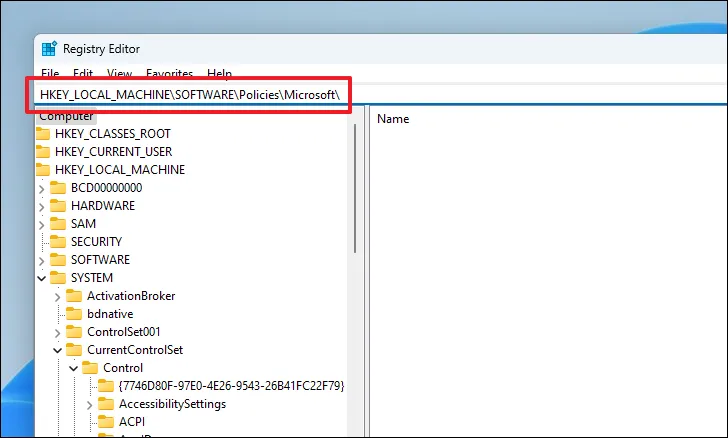
Ensuite, faites un clic droit sur la touche « Microsoft » et survolez l’option « Nouveau ». Ensuite, cliquez sur l’option ‘Clé’ et renommez la nouvelle clé en WindowsStore.

Après avoir créé une clé, dirigez-vous vers la section droite de la fenêtre et cliquez avec le bouton droit pour afficher le menu contextuel. Ensuite, survolez l’option « Nouveau » et sélectionnez l’option « DWORD ». Assurez-vous de renommer le fichier DWORD en RemoveWindowsStore.
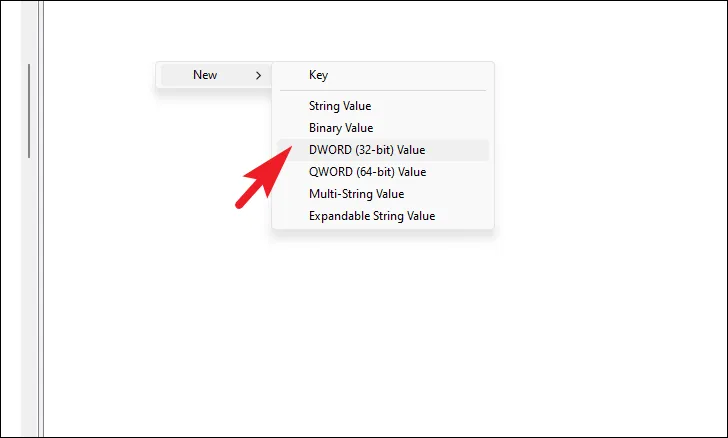
Une fois cela fait, double-cliquez sur le fichier DWORD ‘RemoveWindowsStore’ et entrez 0dans le champ de valeur. Ensuite, cliquez sur ‘OK’ pour enregistrer les modifications.
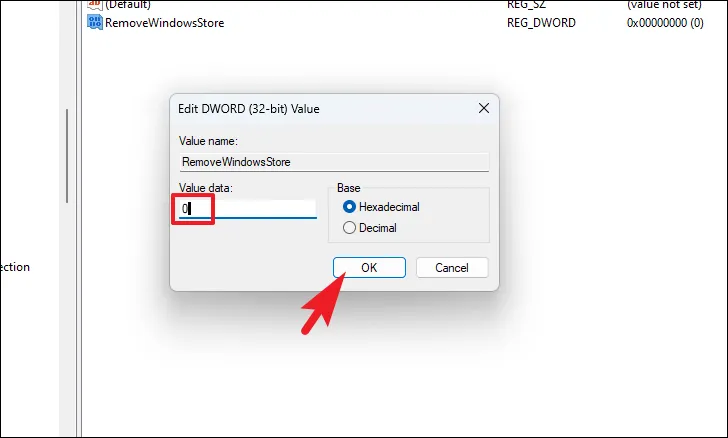
Une fois cela fait, redémarrez votre PC pour que les modifications prennent effet.
Utiliser l’éditeur de stratégie de groupe
Dirigez-vous vers le menu Démarrer et tapez « Stratégie de groupe » pour effectuer une recherche. Dans les résultats de la recherche, cliquez sur la vignette « Éditeur de stratégie de groupe ».
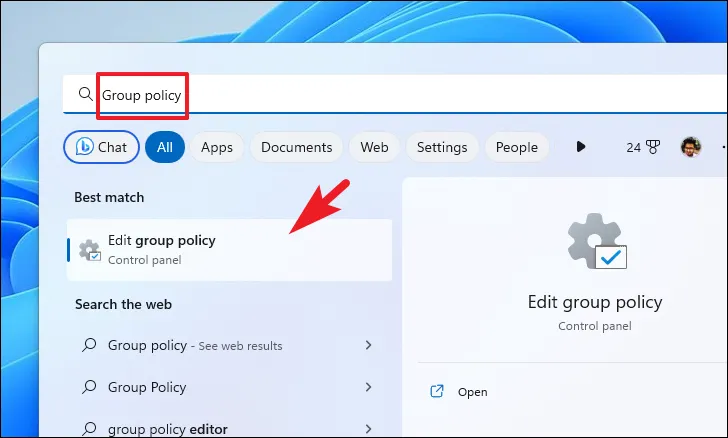
Après cela, double-cliquez sur l’option « Configuration de l’ordinateur ». Ensuite, développez l’option « Modèle d’administration ». Ensuite, double-cliquez sur la section « Composants Windows ».
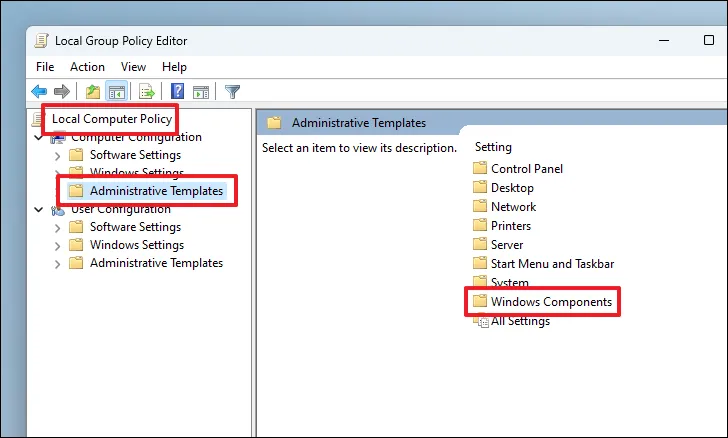
Ensuite, cliquez sur l’option ‘Store’. Ensuite, dans la partie droite de la fenêtre, double-cliquez sur l’option ‘Store’.
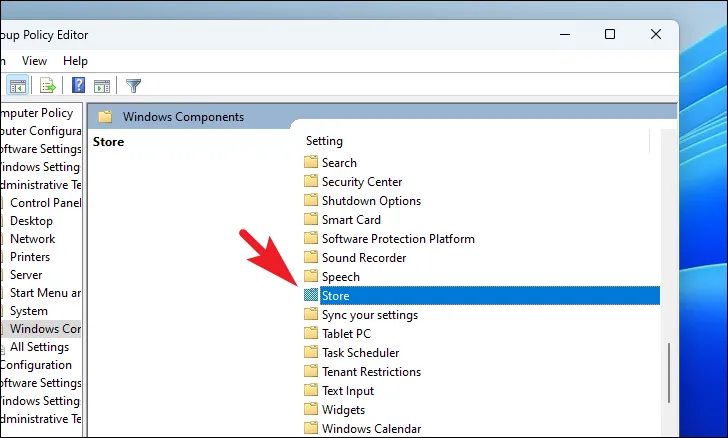
Ensuite, double-cliquez sur le paramètre « Désactiver l’application Store ». Cela apportera une fenêtre de superposition à votre écran.
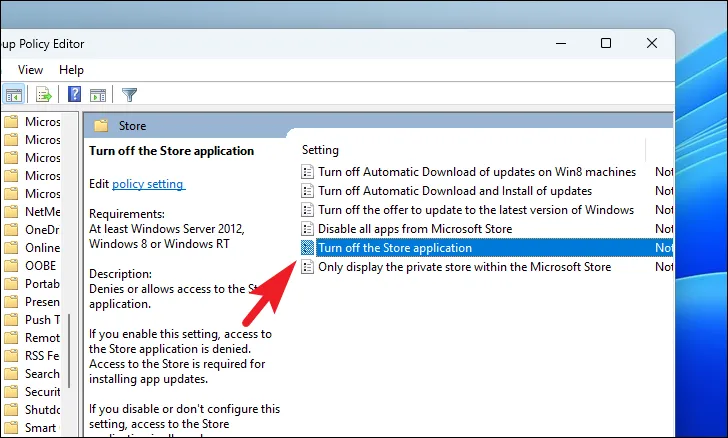
Dans la fenêtre des propriétés, cliquez sur l’option « Activé », puis cliquez sur les boutons « Appliquer » et « OK » pour enregistrer les modifications. Une fois cela fait, redémarrez votre PC pour que les modifications prennent effet.
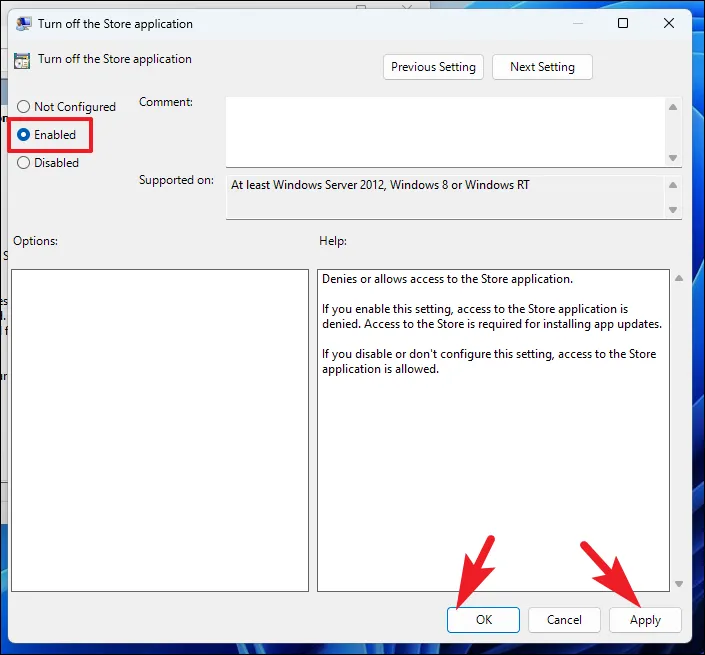
Utiliser la politique de sécurité locale
Dirigez-vous vers le menu Démarrer et tapez « Sécurité locale » pour continuer. Ensuite, à partir des résultats de la recherche, cliquez sur la vignette « Politique de sécurité locale ».
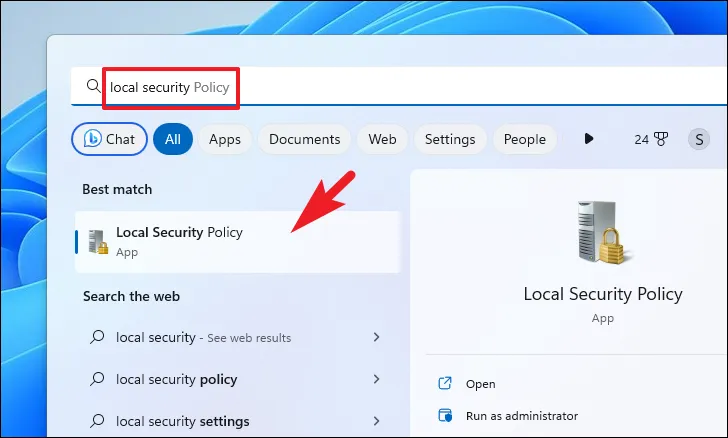
Ensuite, assurez-vous d’avoir sélectionné l’option « Paramètres de sécurité » dans la section gauche de la fenêtre. Ensuite, double-cliquez sur la section « Politique de restriction logicielle » pour la développer. Après cela, cliquez sur l’option « Règles supplémentaires ».
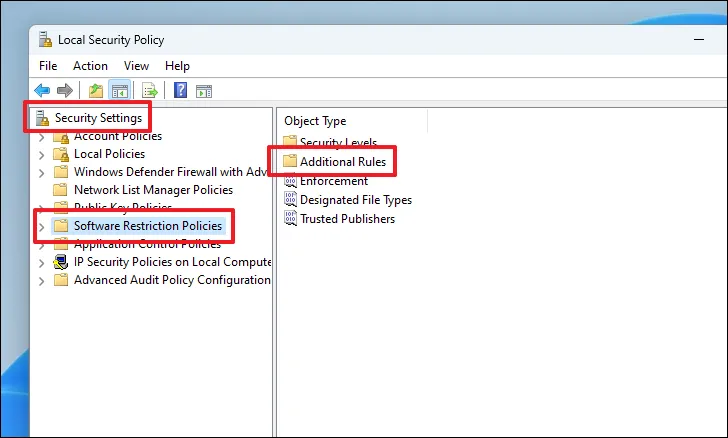
Enfin, faites un clic droit dans la section droite de la fenêtre et sélectionnez l’option « Nouvelle règle de chemin » dans le menu. Cela apportera une fenêtre de superposition à votre écran.
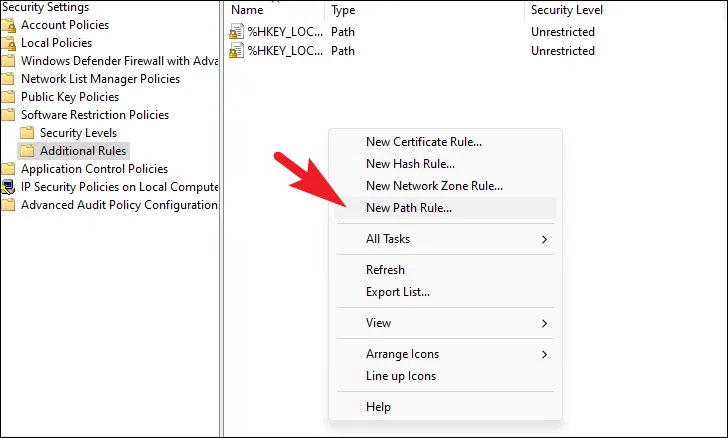
Ensuite, tapez ou copiez-collez le répertoire mentionné ci-dessous dans le champ ‘Chemin’. Ensuite, cliquez sur le menu déroulant « Niveau de sécurité » et sélectionnez l’option « Refusé ». Enfin, cliquez sur le bouton ‘Appliquer’ et ‘OK’.
%programfiles%\WindowsApps\Microsoft.WindowsStore*
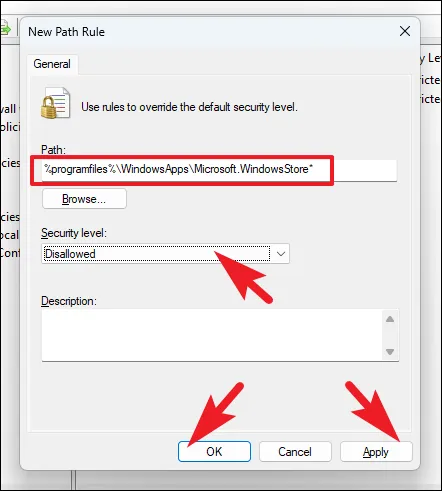
Redémarrez votre PC après avoir terminé l’étape précédente pour que les modifications prennent effet.
Désactiver le message d’avertissement pour ne pas installer une application vérifiée par Microsoft est facile. De plus, en utilisant la méthode mentionnée ci-dessus, vous pouvez également désactiver le Microsoft Store sur votre ordinateur Windows 11, si vous le recherchiez. Quel que soit votre besoin, ce guide y répond



Laisser un commentaire