Comment désactiver les mises à jour automatiques des pilotes sous Windows

Bien que les mises à jour des pilotes Windows soient censées être utiles, elles provoquent parfois simplement le chaos avec votre matériel. Vous pouvez désactiver les mises à jour automatiques des pilotes sous Windows en utilisant plusieurs méthodes différentes.
Comment masquer les mises à jour des pilotes Windows
Si vous envisagez d’installer éventuellement des mises à jour de pilotes Windows, masquez-les temporairement. Vous pouvez choisir d’afficher les mises à jour lorsque vous êtes prêt à les installer ultérieurement, ou jamais. Il y a plusieurs moyens de le faire. Si vous souhaitez désactiver définitivement les mises à jour des pilotes dans Windows pour tous les appareils ou uniquement pour un appareil spécifique, passez à ces sections.
Paramètres
Windows vous permet de suspendre toutes les mises à jour disponibles pendant cinq semaines maximum. Pendant ce temps, vous pouvez choisir des mises à jour individuelles à installer, si vous le souhaitez. Cela mettra en pause toutes les mises à jour, y compris les mises à jour des pilotes.
Allez dans « Démarrer -> Paramètres -> Windows Update ».
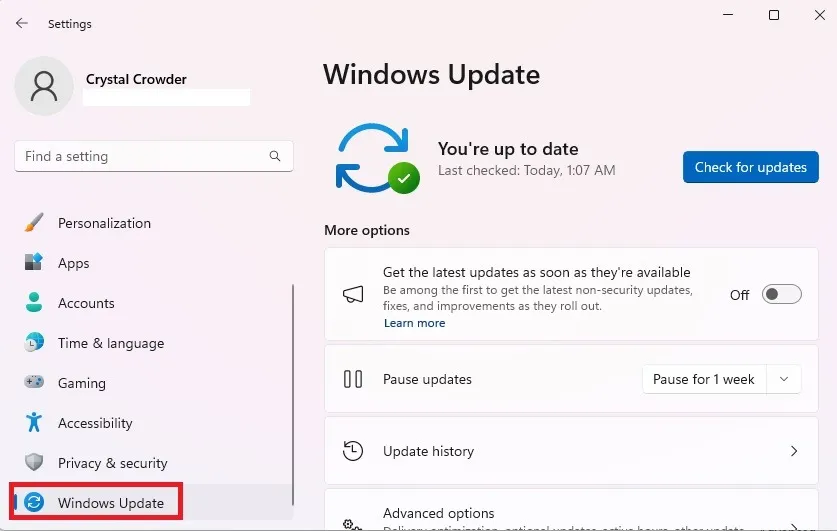
Choisissez la durée pendant laquelle vous souhaitez suspendre les mises à jour dans la liste déroulante « Suspendre les mises à jour ».
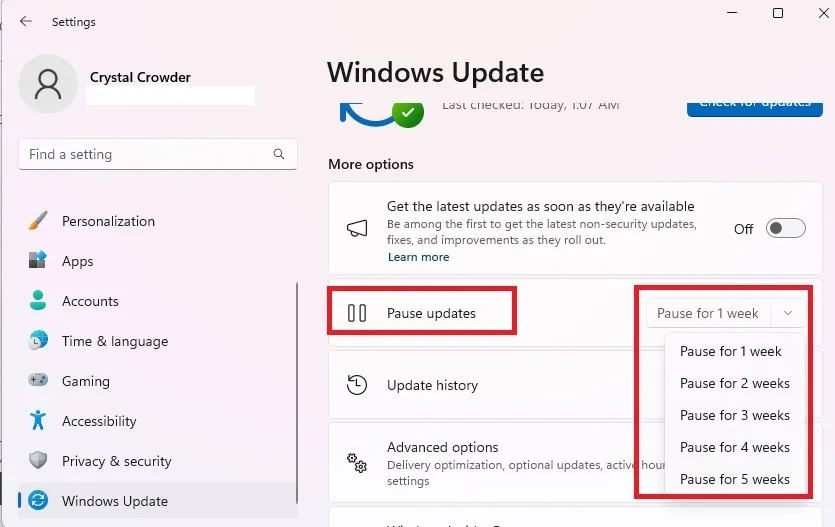
Cette méthode est temporaire. Une fois les cinq semaines écoulées, Windows installera toutes les mises à jour disponibles, y compris les mises à jour des pilotes.
PowerShell
Si vous connaissez le nom de la mise à jour que vous souhaitez masquer, vous pouvez utiliser PowerShell pour la masquer. Heureusement, vous pouvez également obtenir une liste des mises à jour disponibles dans PowerShell.
Suivez notre guide pour permettre à PowerShell de masquer les mises à jour et découvrez comment masquer des mises à jour spécifiques.
L’outil de mise à jour de masquage de Microsoft
Par mesure d’avertissement, Microsoft supprime parfois cet outil de manière aléatoire. De plus, Microsoft supprimera cet outil ainsi que d’autres outils de dépannage dans les futures versions de Windows 11. De plus, certains utilisateurs ont signalé que cela ne fonctionnait pas, tandis que d’autres n’avaient aucun problème avec cela. Nous l’avons personnellement utilisé pour masquer des mises à jour spécifiques, notamment des pilotes graphiques et quelques mises à jour de fonctionnalités boguées (jusqu’à ce qu’elles soient corrigées).
Téléchargez wushowhide.diagcab depuis Microsoft et exécutez l’utilitaire.
Cliquez sur « Suivant » pour démarrer l’outil. Attendez que Windows détecte les mises à jour pouvant être masquées.
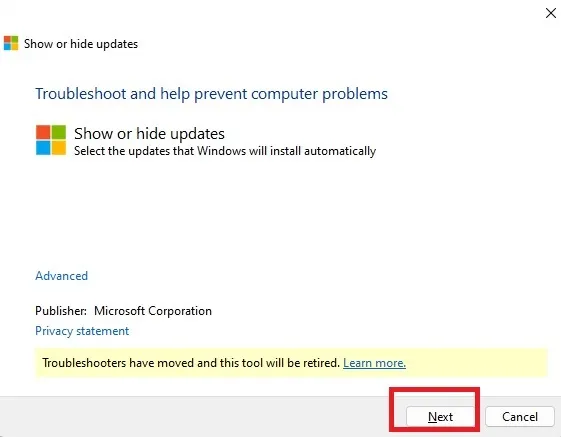
Sélectionnez « Masquer les mises à jour ». La première fois que vous l’exécutez, vous obtiendrez peut-être simplement une liste de mises à jour. Si c’est le cas, sautez l’étape suivante.
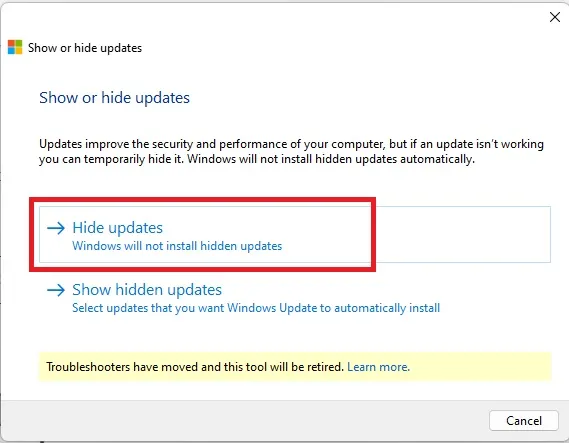
Cochez la ou les mises à jour que vous souhaitez masquer. Les mises à jour facultatives ne sont pas répertoriées ici. Cliquez sur Suivant. »
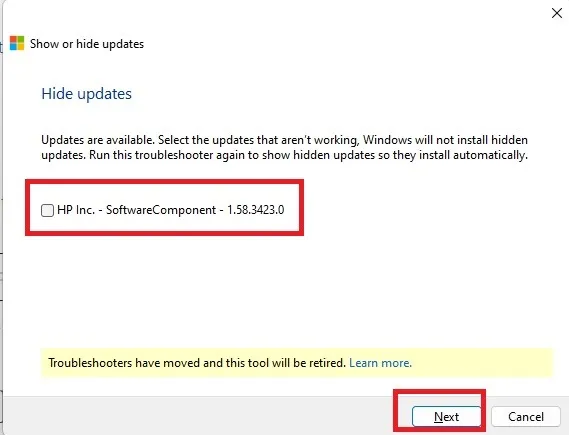
Vous pouvez réexécuter l’outil à tout moment et sélectionner « Afficher les mises à jour cachées » pour sélectionner celles que vous souhaitez installer.
Comment désactiver complètement les mises à jour des pilotes sous Windows
Si vous souhaitez faire plus que masquer les mises à jour des pilotes, il existe encore une fois plusieurs options pour le faire. Celles-ci vont de la modification du registre à l’utilisation de l’éditeur de stratégie de groupe. Tous vous permettent d’inverser le processus pour réactiver les mises à jour automatiques des pilotes.
Panneau de contrôle
Ouvrez le menu Démarrer et recherchez « Panneau de configuration ». Cliquez sur le résultat à droite.
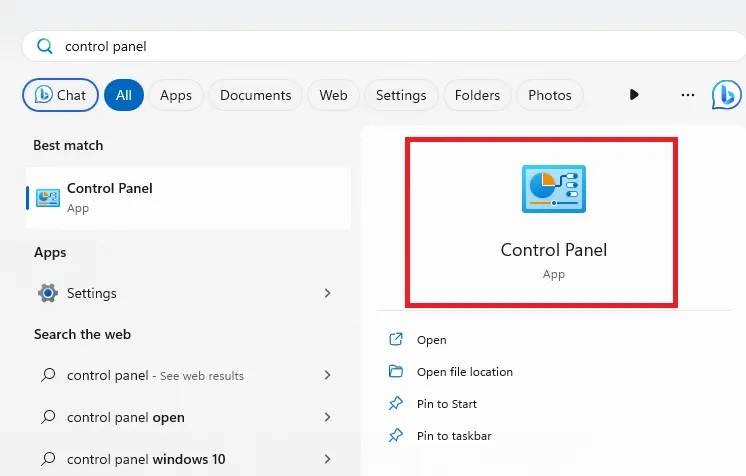
Sélectionnez « Système et sécurité ». Si vous ne voyez pas cela, modifiez l’affichage en haut à droite en « Catégorie ».
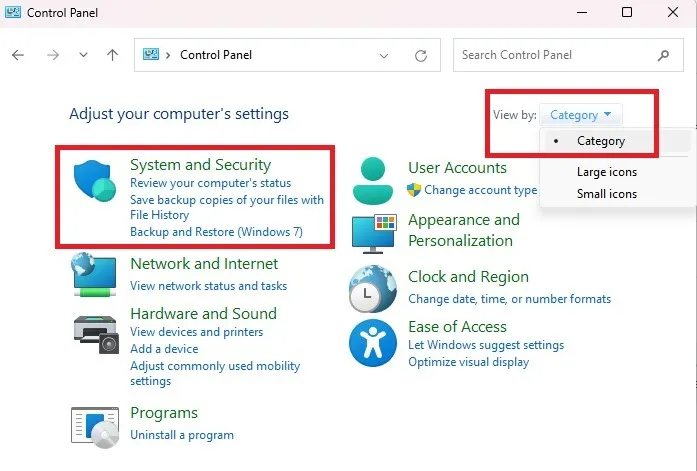
Sélectionnez « Système ». Selon votre version de Windows, soit cela vous amènera aux paramètres Windows, soit vous resterez dans le Panneau de configuration. Sous Windows 11, cela vous amène aux paramètres Windows.
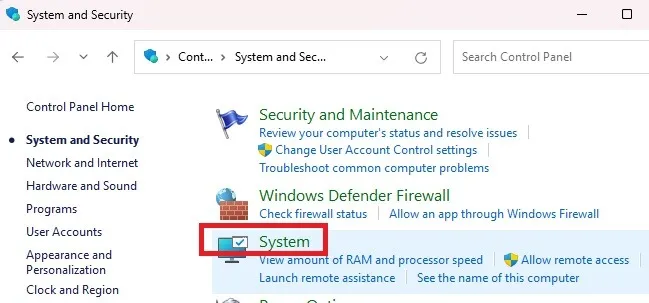
Cliquez sur « Paramètres système avancés ». Cette option apparaîtra dans le Panneau de configuration dans certaines versions de Windows.
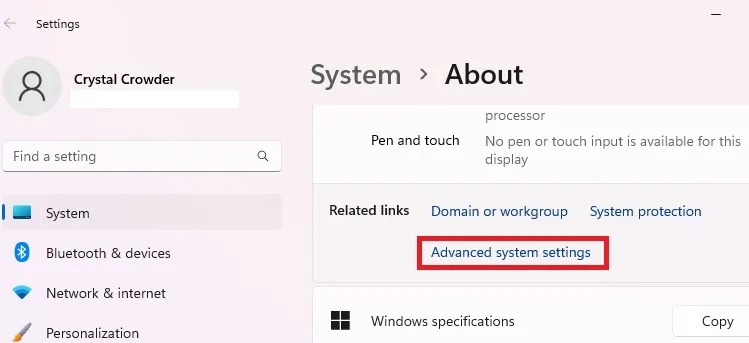
Dans l’onglet « Matériel », sélectionnez « Paramètres d’installation du périphérique ».
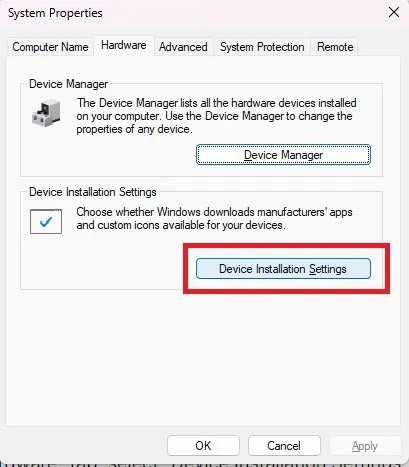
Cliquez sur « Non (votre appareil pourrait ne pas fonctionner comme prévu) » puis « Enregistrer les modifications » pour enregistrer vos préférences. Sur certaines versions de Windows, vous verrez « Non, laissez-moi choisir quoi faire ». Si tel est le cas, sélectionnez « Ne jamais installer de logiciel pilote à partir de Windows Update ».
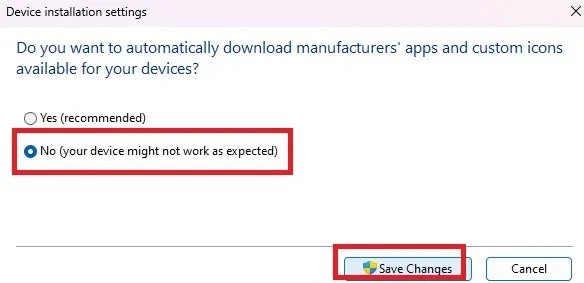
Si vous préférez contourner le Panneau de configuration et accéder directement à la fenêtre Propriétés système, procédez comme suit :
Appuyez sur Win+ R, tapez sysdm.cplet cliquez sur « OK ».

Une fois que vous êtes dans la fenêtre Propriétés système, suivez les instructions ci-dessus pour désactiver les mises à jour des pilotes.
Éditeur de stratégie de groupe
Appuyez sur Win+ Rpour ouvrir la boîte de dialogue Exécuter. Tapez gpedit.mscet appuyez sur « OK ».
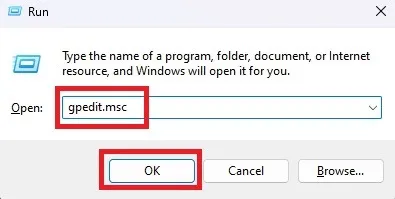
Dans le volet de gauche, développez « Configuration ordinateur -> Modèles d’administration -> Composants Windows -> Windows Update -> Gérer les mises à jour proposées par Windows Update ».
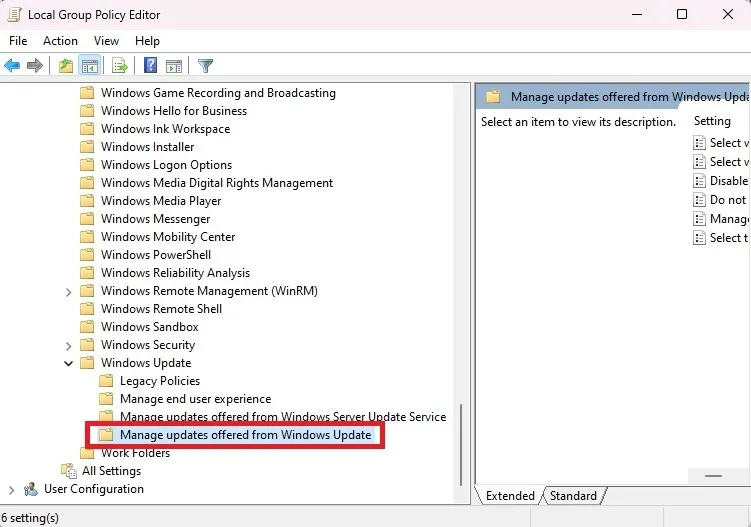
Cliquez avec le bouton droit sur « Ne pas inclure les pilotes avec les mises à jour Windows » et sélectionnez « Modifier ».
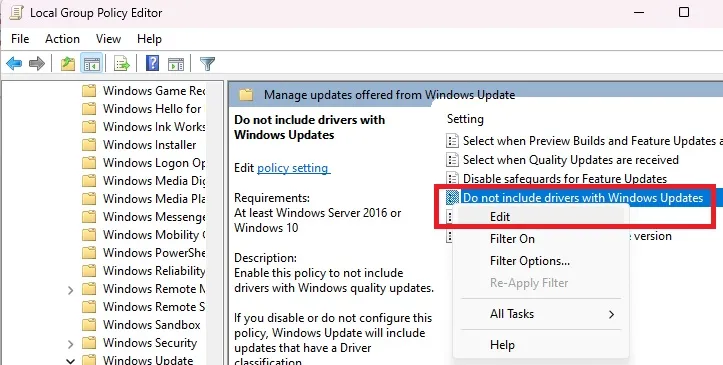
Cliquez sur l’option « Activer » et sélectionnez « Appliquer ».
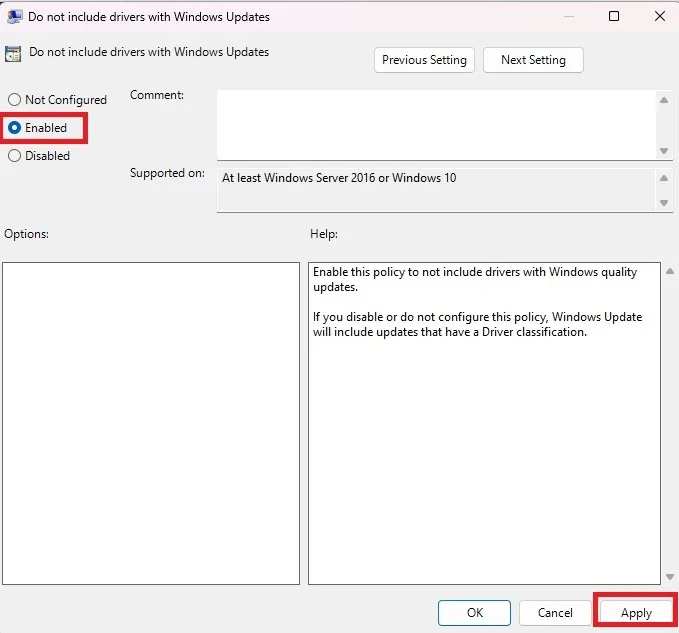
Éditeur de registre
Même si vous êtes à l’aise avec la modification du registre Windows, c’est toujours une bonne idée de le sauvegarder avant d’apporter des modifications. Suivez notre guide pour sauvegarder et restaurer le registre Windows avant de continuer. Une fois que tout est sauvegardé, il est temps d’arrêter les mises à jour automatiques des pilotes sous Windows à l’aide de l’éditeur de registre.
Appuyez sur Win+ Ret tapez regedit. Cliquez sur « OK » pour ouvrir l’éditeur de registre.
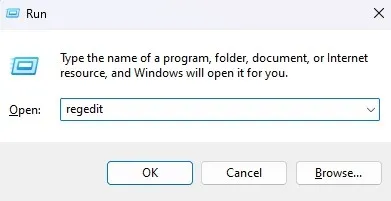
Dans le volet de gauche, développez ce qui suit : « Computer\HKEY_LOCAL_MACHINE\SOFTWARE\Microsoft\Windows\CurrentVersion\DriverSearching. »
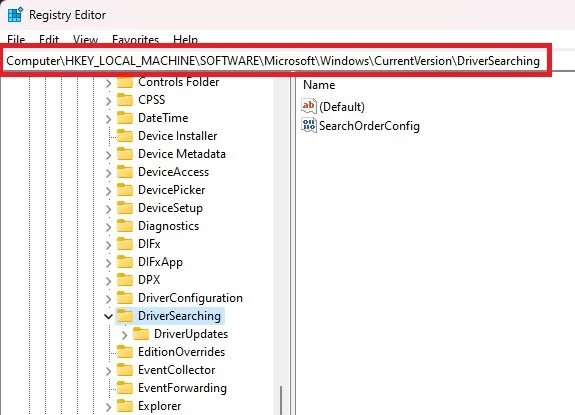
Cliquez avec le bouton droit sur « SearchOrderConfig » dans le dossier « DriverSearching ». Sélectionnez « Modifier ».
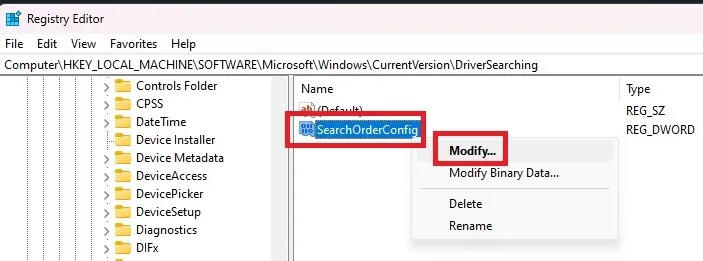
Remplacez la valeur par « 0 ». Si vous devez réactiver les mises à jour à un moment donné, remettez la valeur à « 1 ». Appuyez sur « OK » pour enregistrer vos modifications et quittez l’éditeur de registre.
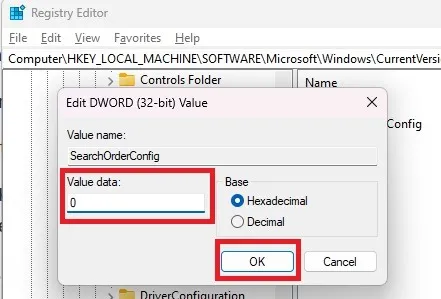
Comment bloquer les mises à jour des pilotes pour un périphérique spécifique
Parfois, laisser Windows mettre à jour automatiquement les pilotes sera acceptable, sauf pour un périphérique spécifique. Si Windows continue de remplacer le pilote de votre fabricant par un pilote Windows générique, vous pouvez bloquer les mises à jour automatiques des pilotes pour des périphériques spécifiques.
Au moment de la rédaction de cet article, vous pouvez toujours utiliser l’outil de mise à jour de Microsoft mentionné ci-dessus. Comme il n’est pas toujours disponible, il existe d’autres moyens de bloquer les mises à jour de pilotes individuels.
N’oubliez pas que vous pouvez également utiliser PowerShell pour bloquer certaines mises à jour, mais pas nécessairement par appareil. Consultez la section « Comment masquer les mises à jour des pilotes Windows » pour plus de détails.
Trouver l’ID de l’appareil
Tout d’abord, vous devez connaître l’ID du périphérique dont les pilotes seront bloqués. Vous en aurez besoin dans les sections suivantes.
Appuyez sur Win+ Xet sélectionnez « Gestionnaire de périphériques ».
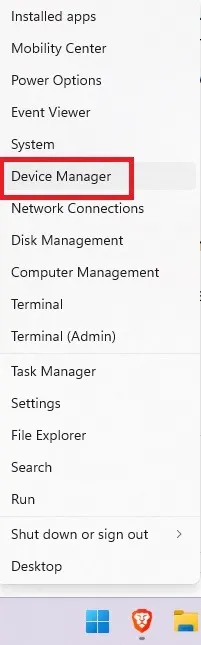
Cliquez avec le bouton droit sur votre appareil. J’utilise ma souris comme exemple. Sélectionnez « Propriétés ».
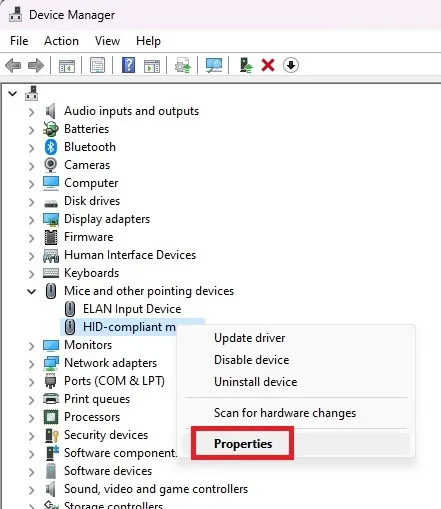
Ouvrez l’onglet « Détails ». Sélectionnez « Identifiants du matériel » dans la liste déroulante.
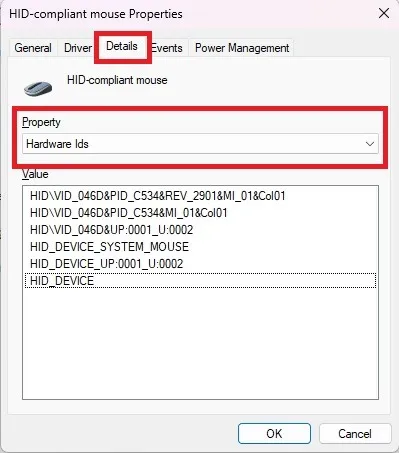
Copiez les ID de la liste dans le Bloc-notes ou un autre éditeur de texte. Cliquez à l’intérieur de la case « Valeur » et appuyez sur Ctrl+ Apour tout sélectionner, puis appuyez sur Ctrl+ Cpour les copier. Enfin, appuyez sur Ctrl+ Vpour les coller dans votre éditeur de texte.
Quittez toutes les fenêtres du Gestionnaire de périphériques avant de continuer.
Ouvrir l’éditeur de stratégie de groupe local
Veuillez noter que si vous bloquez les mises à jour de cette manière, vous ne pouvez pas non plus mettre à jour manuellement le pilote. Vous devrez supprimer les identifiants de la liste, effectuer la mise à jour manuellement, puis les bloquer à nouveau.
Ouvrez l’éditeur de stratégie de groupe local comme indiqué ci-dessus.
Développez « Configuration ordinateur -> Modèles d’administration -> Système -> Installation de périphérique -> Restrictions d’installation de périphérique ».

Cliquez avec le bouton droit sur « Empêcher l’installation de périphériques correspondant à l’un de ces ID de périphérique » et sélectionnez « Modifier ». Ou double-cliquez dessus.
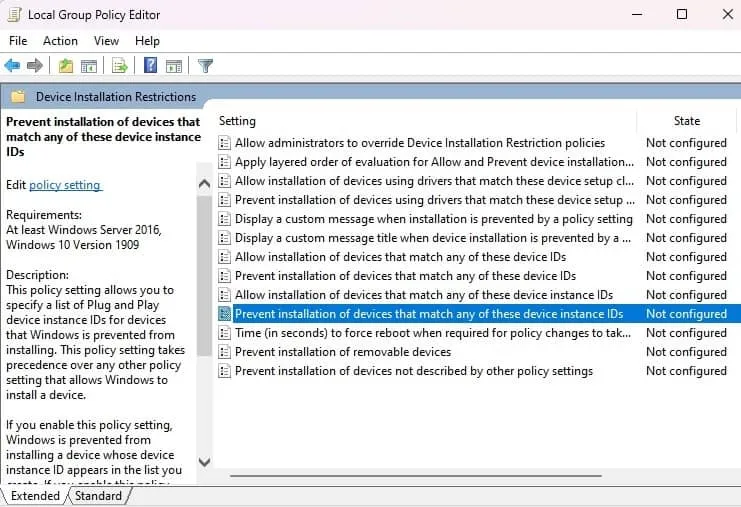
Cliquez sur « Activer » et sur le bouton « Afficher » sous « Options ».
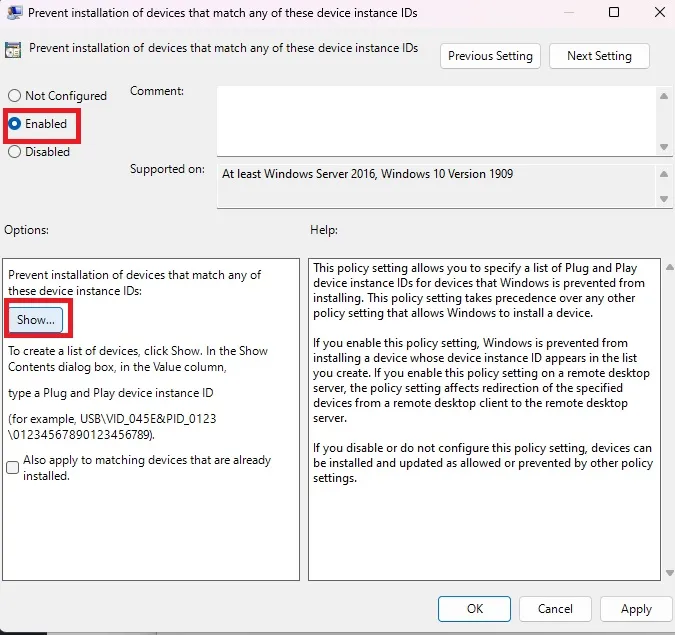
Copiez chacun des ID matériels que vous avez enregistrés précédemment dans la boîte. Vous devrez les faire un à la fois. Appuyez sur « OK » lorsque vous avez terminé.
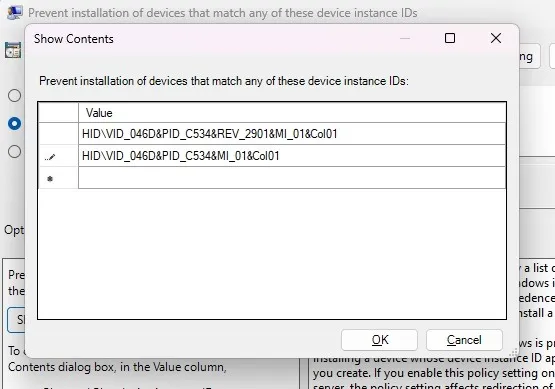
Appuyez sur « Appliquer » sur l’écran suivant pour enregistrer vos modifications. Quittez les fenêtres restantes.
Éléments supplémentaires à considérer
Si vous rencontrez des problèmes avec la mise à jour des pilotes et que les appareils ne fonctionnent pas correctement, c’est une bonne idée de bloquer les mises à jour des pilotes. Cependant, vous devez toujours mettre à jour régulièrement les pilotes de vos périphériques. Si vous ne le faites pas, les appareils risquent de ne pas fonctionner aussi bien, voire pas du tout, car Windows publie de nouvelles fonctionnalités et des mises à jour du système d’exploitation.
En fonction de l’appareil lui-même, la mise à jour des pilotes peut améliorer les performances de votre PC. Par exemple, la mise à jour du pilote de votre carte graphique contribue à améliorer votre expérience de jeu. Si vous remarquez des problèmes de performances après avoir désactivé les mises à jour automatiques des pilotes dans Windows, commencez à mettre à jour vos pilotes manuellement ou activez les mises à jour automatiques des pilotes et bloquez simplement celles qui posent problème.
Dans le cas de Windows utilisant un pilote générique ou même un pilote complètement erroné, il est préférable de le faire manuellement plutôt que d’avoir le mauvais pilote.
Optimiser votre expérience PC
Après avoir pris en charge la façon dont Windows met à jour vos pilotes, vous souhaiterez peut-être également prendre un moment pour vous débarrasser des pilotes anciens, obsolètes et inutiles qui ne sont plus utilisés. Si vous essayez de mettre à jour manuellement les pilotes, vous pouvez rencontrer des problèmes avec les pilotes AMD . Apprenez à résoudre ces problèmes grâce à ces conseils.
Toutes les images et captures d’écran de Crystal Crowder.



Laisser un commentaire