Comment désactiver le mode d’affichage 3D dans Windows 11
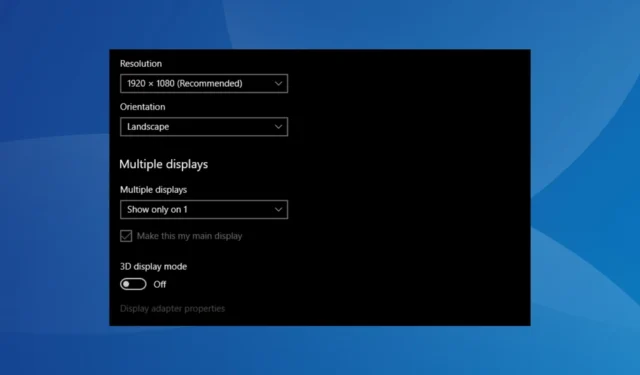
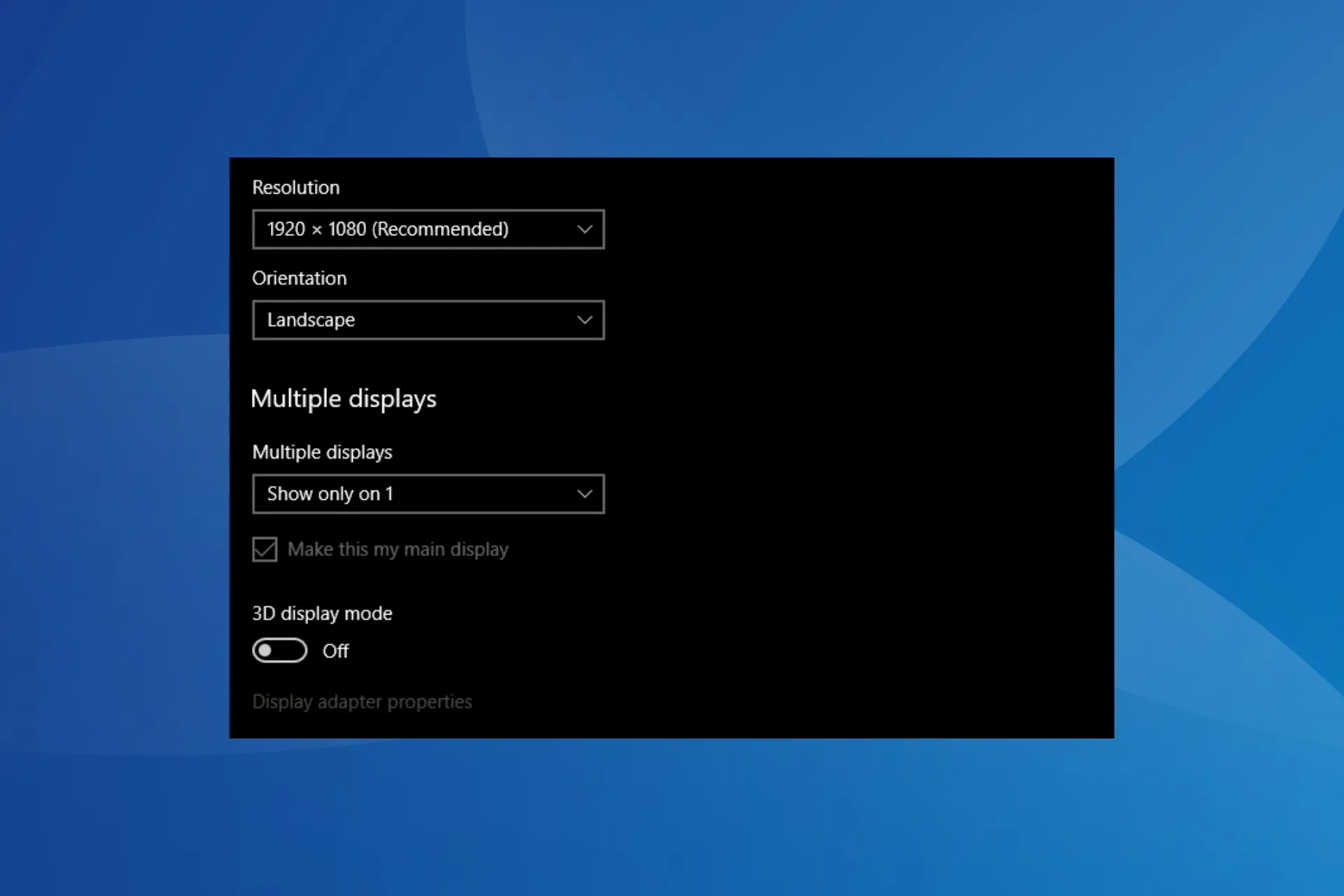
Le mode d’affichage 3D, qui améliore les visuels et permet la création de contenu graphique en trois dimensions, peut entrer en conflit avec la capacité d’un moniteur, et il est souvent préférable de désactiver le mode d’affichage 3D dans Windows 11.
L’activer peut rendre l’écran noir et l’affichage ne reviendra pas même lors des redémarrages ultérieurs. Dans certains cas, il s’agissait simplement d’un écran noir avec le curseur.
Pourquoi le paramètre du mode d’affichage 3D est-il manquant ?
Si le paramètre est manquant, assurez-vous que le PC et les pilotes installés prennent en charge le mode d’affichage 3D. De plus, une mise à jour du pilote peut le faire disparaître. Par exemple, la version publiée après NVIDIA GeForce GTX 1060 25.21.14.188 ne prenait pas en charge l’affichage 3D.
Comment puis-je désactiver le mode d’affichage 3D sous Windows 11 ?
Avant de commencer avec les solutions légèrement complexes, essayez ces solutions rapides :
- Connectez un autre moniteur et si l’option du mode d’affichage 3D apparaît, désactivez la bascule correspondante.
- Si le paramètre du mode d’affichage 3D était disponible auparavant, annulez la mise à jour du pilote pour la carte graphique, puis désactivez la fonctionnalité.< /span>
- Appuyez sur Windows + Ctrl + Shift + B pour réinitialiser la carte graphique. .
- Appuyez sur Windows + P, basculez entre les modes de projection disponibles et désactivez le mode d’affichage 3D lorsqu’il s’affiche.
Conseil
Si l’écran reste noir et que vous ne parvenez pas à modifier les paramètres, démarrez Windows en mode sans échec. Les étapes à suivre sont répertoriées dans la première solution. Utilisez-les pour toutes les autres méthodes ci-dessous.
1. Réinstallez le pilote graphique en mode sans échec
1.1. Démarrez en mode sans échec
- Arrêtez l’ordinateur, puis appuyez sur le bouton Alimentation, et dès que le logo Windows apparaît, maintenez le bouton < un bouton i=3>Power pour l’éteindre à nouveau.
- Répétez cette opération trois fois et à la quatrième tentative, Windows lancera une réparation automatique. Après le scan, cliquez sur Options avancées.
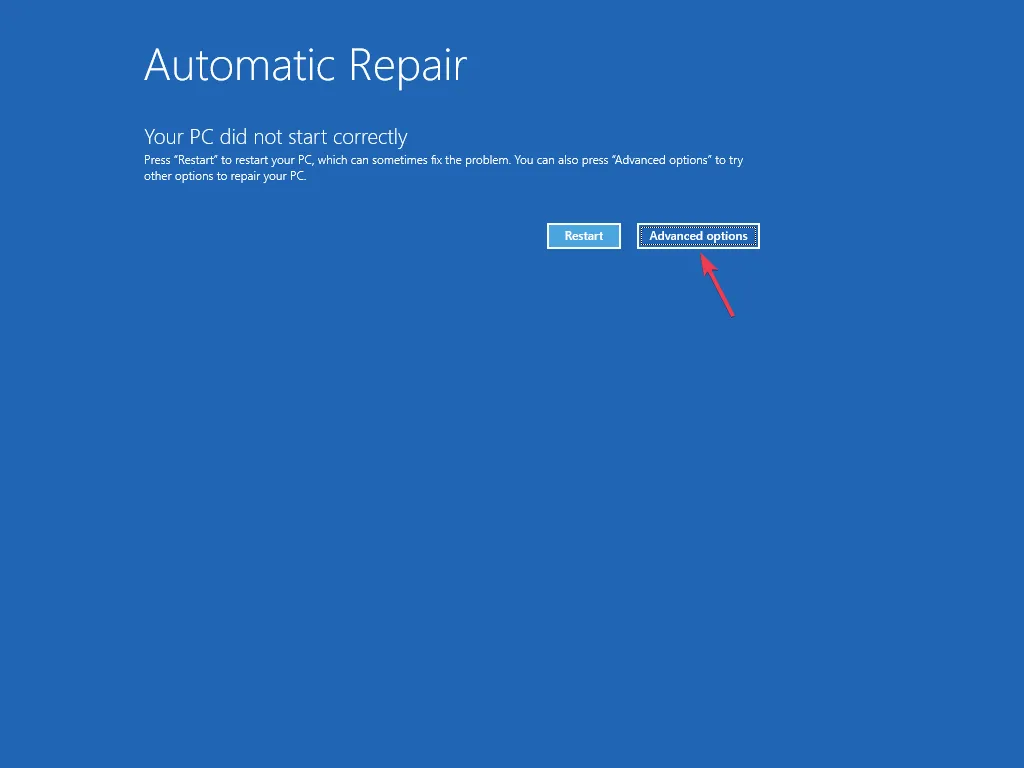
- Cliquez sur Dépanner.
- Encore une fois, cliquez sur Options avancées.
- Maintenant, cliquez sur Paramètres de démarrage.
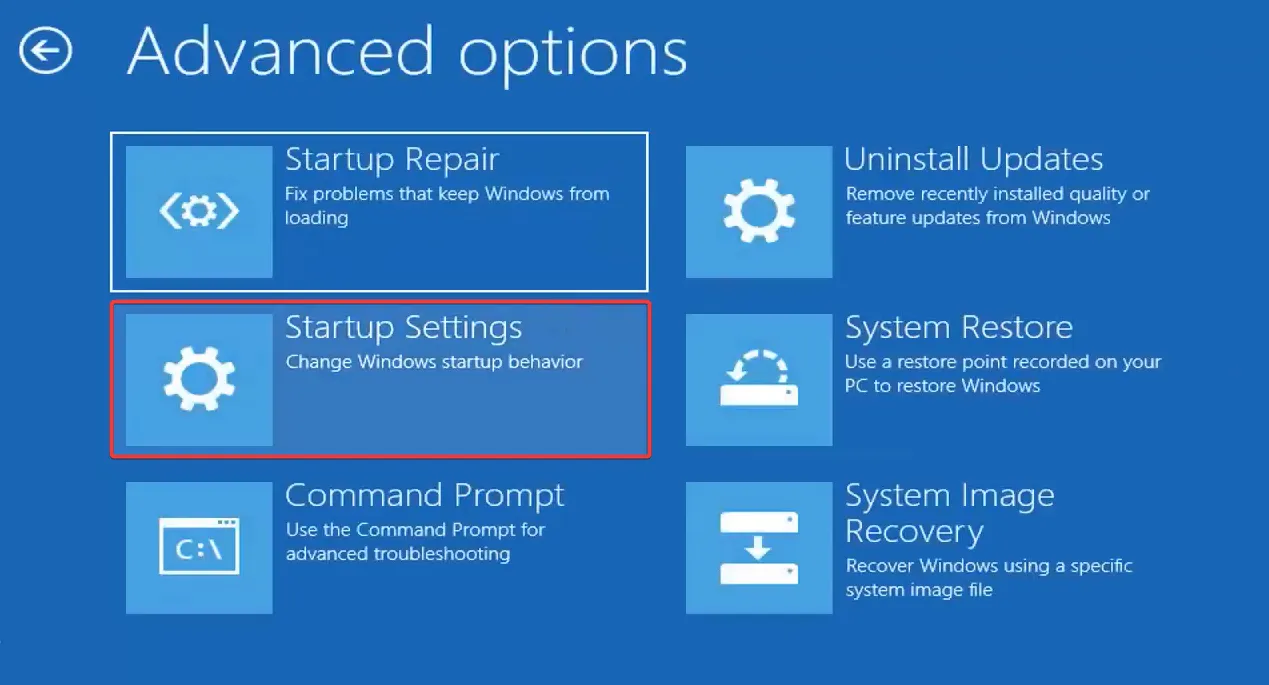
- Après le redémarrage du PC, appuyez sur 5 ou F5 pour démarrer Windows en mode sans échec avec mise en réseau.
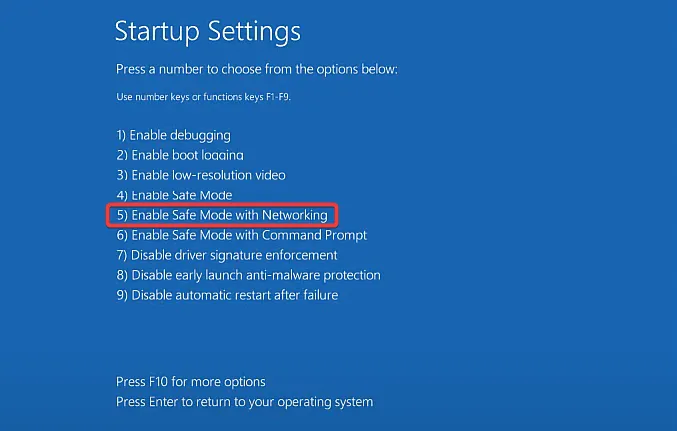
1.2. Réinstallez le pilote
- Après le redémarrage du PC, appuyez sur Windows + X pour ouvrir le menu Power User, puis sélectionnez Gestionnaire de périphériques. dans la liste.
- Développez l’entrée Cartes graphiques, cliquez avec le bouton droit sur la carte graphique active et sélectionnez Désinstaller le périphérique.
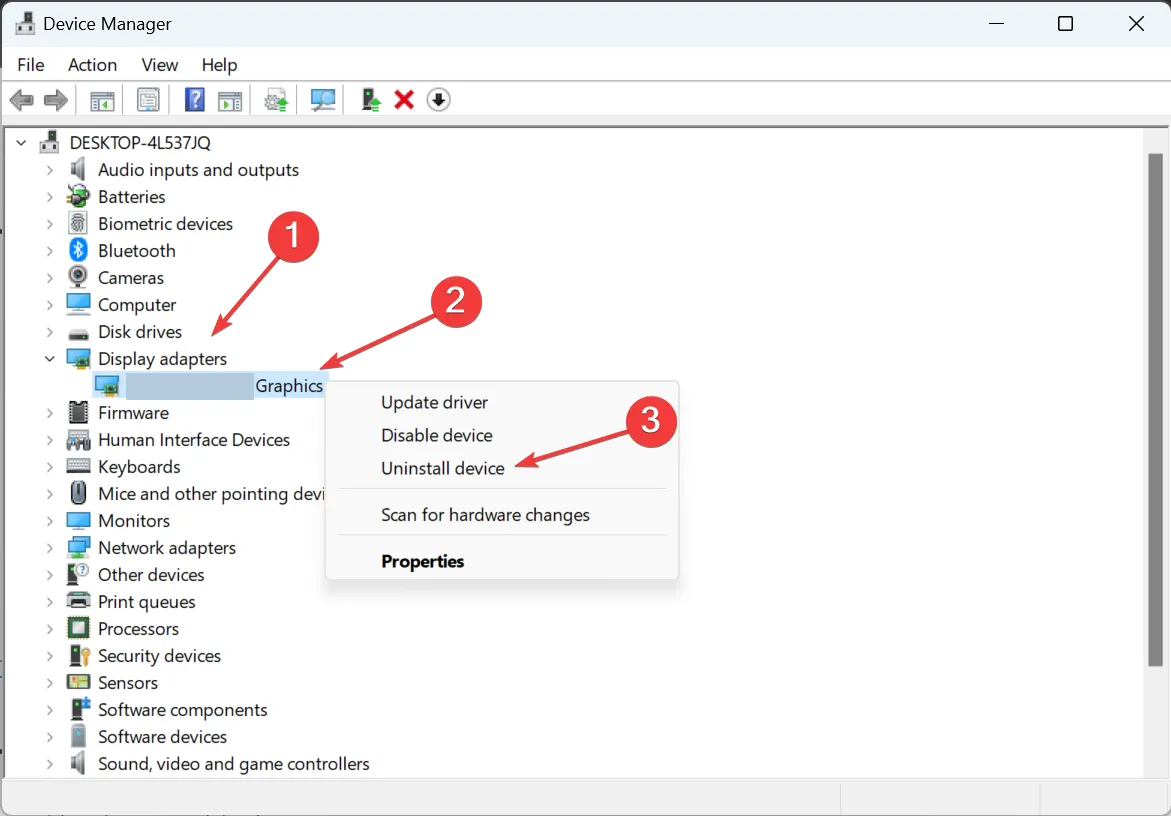
- Cochez la case Tenter de supprimer le pilote de ce périphérique, puis cliquez sur Désinstaller.
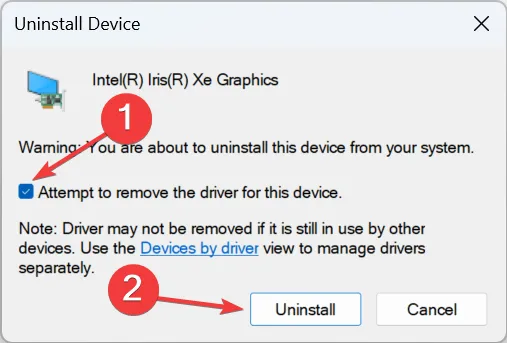
- De même, désinstallez les pilotes de toutes les autres cartes graphiques répertoriées ici.
- Redémarrez Windows 11 en mode normal et le mode d’affichage 3D doit être désactivé dans Windows 11.
2. Via le panneau de configuration de la carte graphique dédiée
Le panneau de configuration dédié à la carte graphique dispose du paramètre de mode d’affichage 3D si le matériel et le pilote le prennent en charge.
- Pour le Panneau de configuration NVIDIA, accédez à Configurer la 3D stéréoscopique dans le volet de navigation > décochez la case Activer la 3D stéréoscopique.
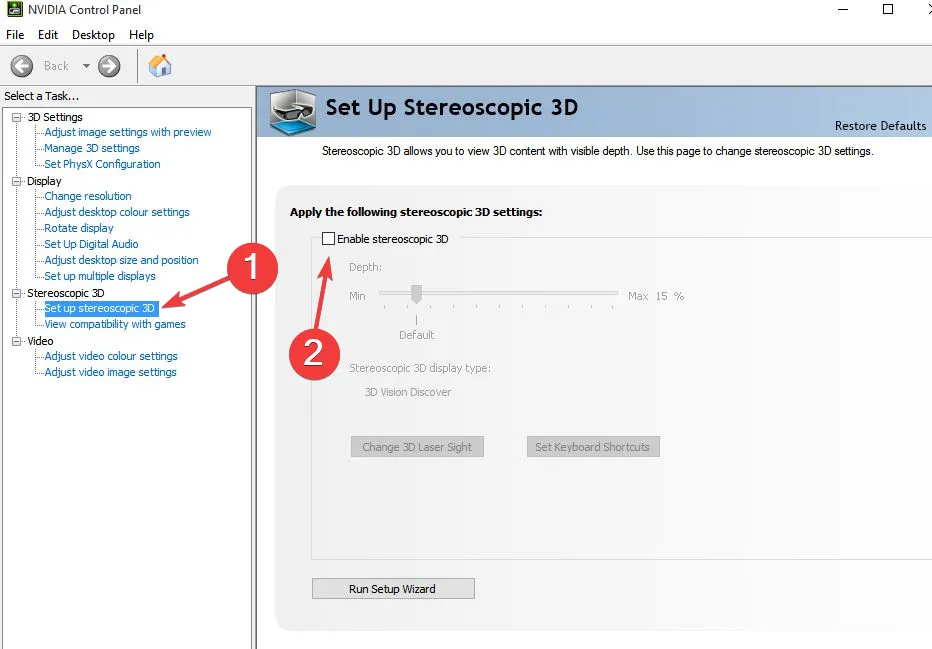
- Pour le panneau de configuration graphique Intel, vous trouverez l’option 3D sur l’écran principal. Allez-y et désactivez la bascule.
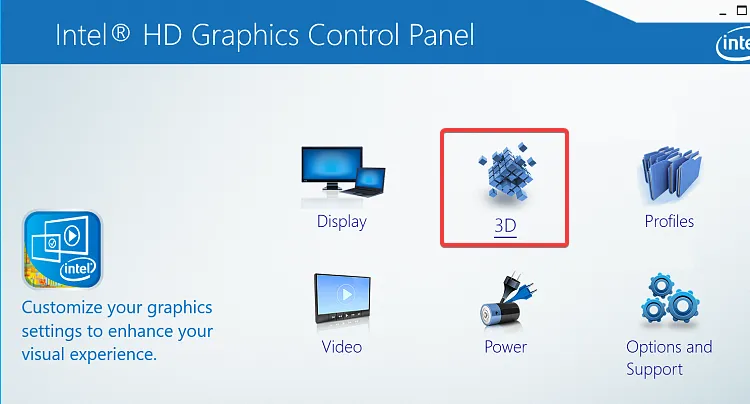
3. Supprimez les entrées associées de l’éditeur de registre
Conseil
Étant donné que la solution nécessite de modifier l’Éditeur du Registre, nous vous recommandons de créer un point de restauration pour pouvoir annuler les modifications en cas de problème. N’apportez pas non plus de modifications autres que celles répertoriées ici.
- Démarrez Windows en mode sans échec.
- Appuyez sur Windows + R pour ouvrir Exécuter, tapez regedit dans le champ de texte et appuyez sur Enter .
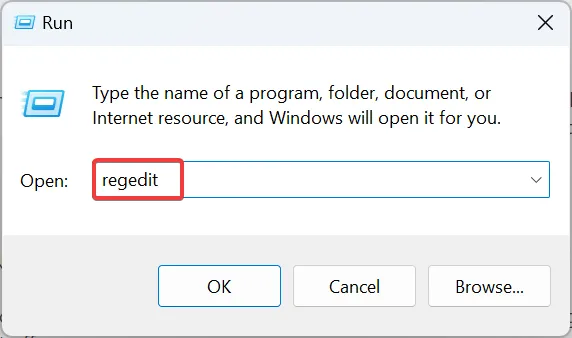
- Cliquez sur Oui dans l’invite UAC.
- Collez le chemin suivant dans la barre d’adresse et appuyez sur Enter :
HKEY_LOCAL_MACHINE\SYSTEM\CurrentControlSet\Control\GraphicsDrivers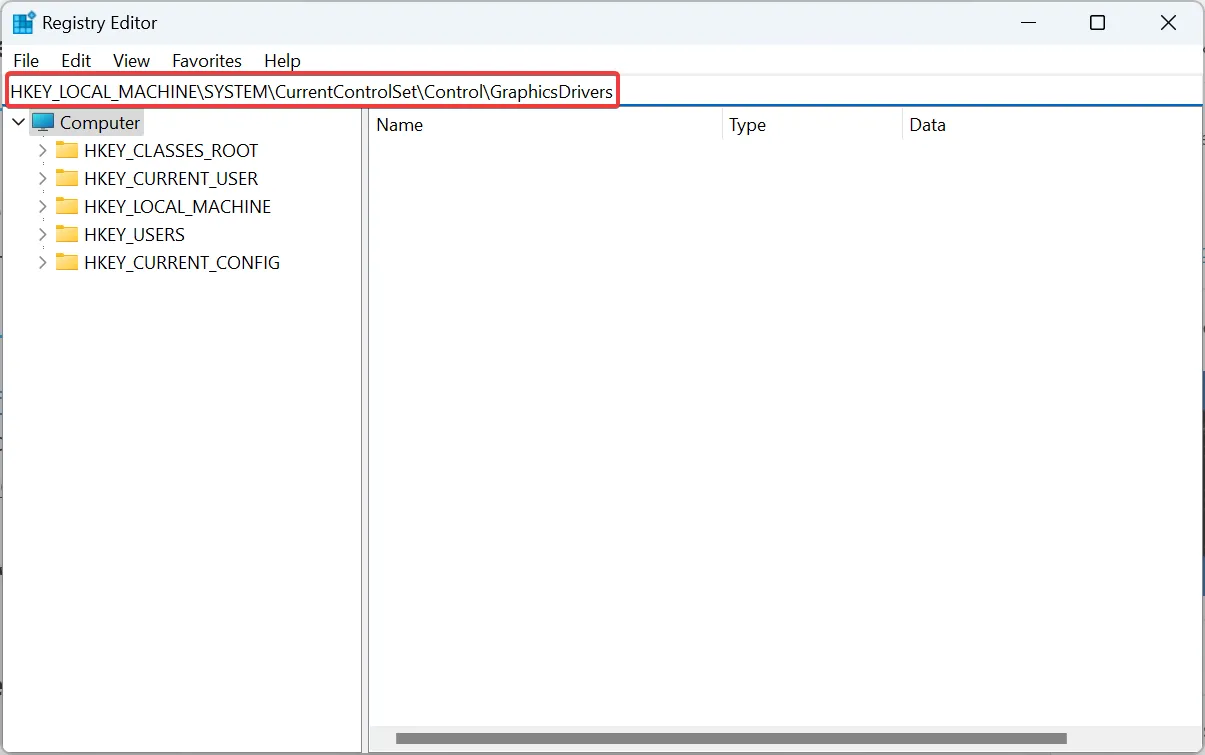
- Cliquez avec le bouton droit sur la touche Configuration dans le volet de navigation et sélectionnez Supprimer.

- Cliquez sur Oui dans l’invite de confirmation.
- De même, supprimez les deux clés suivantes :
- Connectivité
- Facteurs d’échelle
- Redémarrez l’ordinateur normalement et vérifiez les améliorations.
4. Effectuez une restauration du système
- Appuyez sur Windows + S pour ouvrir la recherche, tapez Créer un point de restauration dans le champ de texte, puis cliquez sur le résultat correspondant.
- Cliquez sur le bouton Restauration du système.
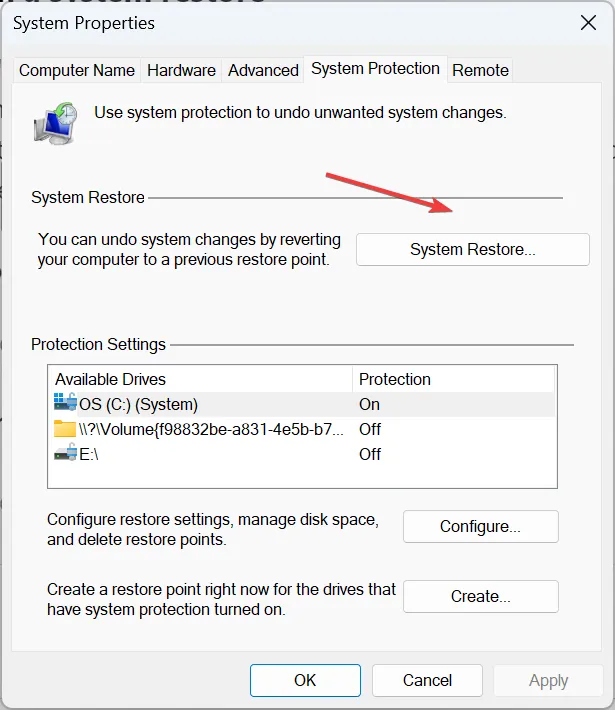
- Si disponible, sélectionnez l’option Choisir un autre point de restauration, puis cliquez sur Suivant.
- Sélectionnez un point de restauration créé avant l’apparition du problème, puis cliquez sur Suivant.
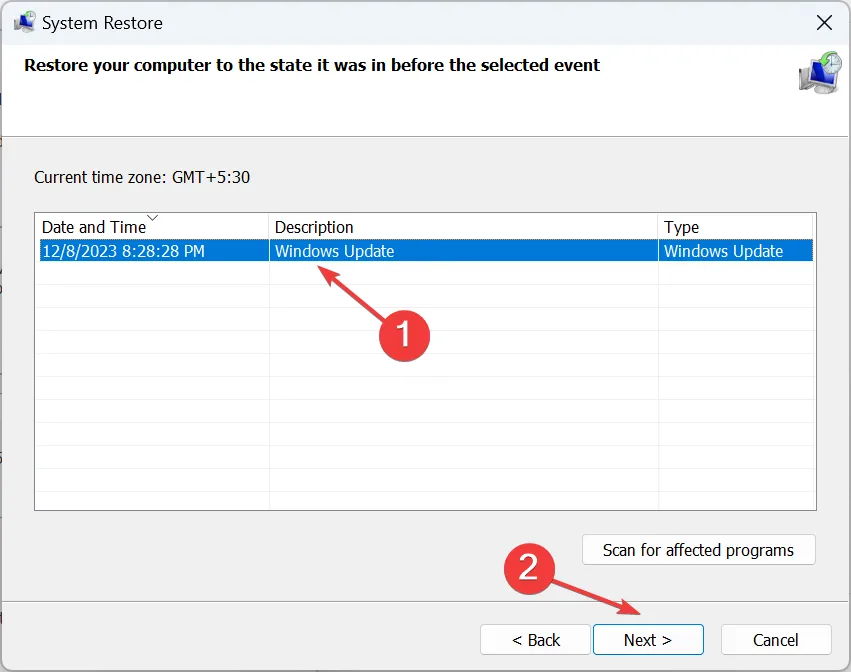
- Vérifiez les détails de la restauration, puis cliquez sur Terminer.
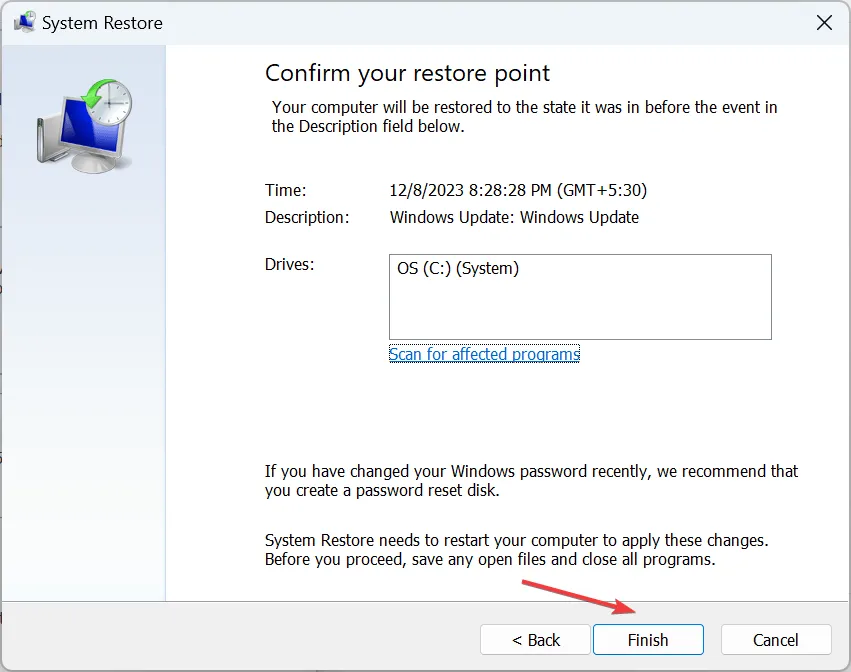
- Attendez la fin du processus de restauration. Cela prend généralement 30 à 60 minutes.
5. Réinitialiser Windows
Si vous ne disposez pas de point de restauration ou si vous ne parvenez pas à réinstaller le pilote graphique, réinitialisez Windows aux paramètres d’usine par défaut. Cela effacera toutes les données, y compris les fichiers personnels et les applications installées.
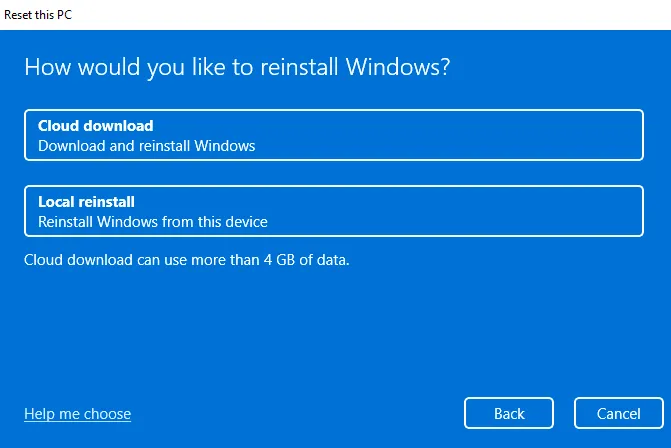
L’autre option consiste à réinstaller Windows 11. C’est la même chose que réinitialiser le système d’exploitation, mais cela s’avère utile dans des situations extrêmes où une réinitialisation n’est pas possible. Vous aurez besoin d’une clé USB amorçable pour effectuer une réinstallation.
Avec l’une de ces solutions, vous devriez pouvoir désactiver le mode d’affichage 3D dans Windows 11 sans perdre de données (sauf pour une réinitialisation). Et cela aidera à se débarrasser de l’écran noir.
Pour toute question ou pour partager plus de solutions avec nous, déposez un commentaire ci-dessous.



Laisser un commentaire