Comment dépanner Windows Update

Les codes d’erreur Windows Update sont des problèmes assez fréquents sur les PC Windows 11 et 10. Lorsqu’un code d’erreur se produit, votre appareil ne parvient pas à passer au prochain système d’exploitation Build disponible. Dans cet article, nous avons discuté de 10 correctifs fonctionnels qui vous aideront à dépanner Windows Update et à résoudre le code d’erreur dans les plus brefs délais.
1. Vérifiez votre connexion Internet
Avant d’appliquer un correctif, vous devez vous assurer que votre appareil dispose d’une connexion Internet stable. Ceci est essentiel car le service Windows Update nécessite une connexion aux serveurs Microsoft en ligne. Ce n’est que lorsque vous disposez d’une connexion Internet stable que votre système télécharge et installe les mises à jour en attente sur votre ordinateur.
Vous pouvez suivre ce guide pour savoir comment réinitialiser votre réseau si vous ne recevez pas de connectivité Internet sur votre PC.
2. Redémarrez votre ordinateur
Parfois, des problèmes internes sur votre ordinateur peuvent empêcher le bon déroulement de Windows Update. Si tel est le cas, la mise à jour échouera toujours sur un code d’erreur ou un autre.
Pour éviter cela, vous devez redémarrer votre ordinateur et vérifier si les mises à jour sont désormais correctement installées.
3. Exécutez l’utilitaire de résolution des problèmes de Windows Update
Il s’agit d’un outil intégré à Windows développé pour rechercher et corriger les causes sous-jacentes sur votre PC Windows. Pour cela, vous devez accéder à son paramètre approprié et lancer la tâche de dépannage.
Windows 11 :
Paramètres (Win + I) > Système > Dépannage > Autres dépanneurs > Windows Update > Exécuter

Windows 10 :
Paramètres (Windows + I) > Mise à jour et sécurité > Dépannage > Dépanneurs supplémentaires > Windows Update > Exécutez l’utilitaire de résolution des problèmes
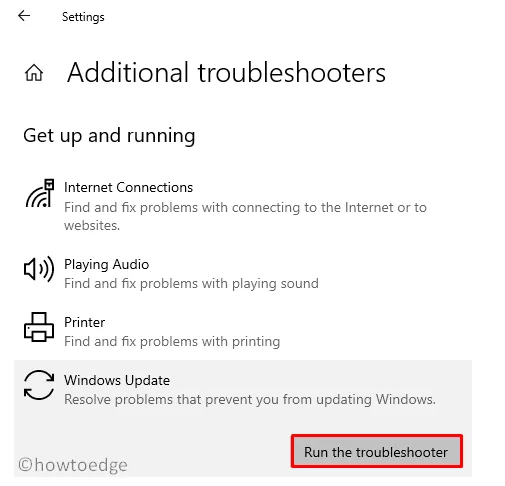
Lorsque la fenêtre de dépannage se lance, cliquez sur Suivant et suivez les instructions à l’écran qui s’affichent à l’avenir. Cet outil vérifie les causes sous-jacentes et résout celles découvertes en un rien de temps.
4. Vérifiez les mises à jour en attente
Il est possible que des mises à jour en attente doivent être installées avant que d’autres puissent être installées avec succès. Vous ne pouvez jamais en être sûr à moins de trouver et d’installer d’autres mises à jour en attente sur votre PC Windows.
Voici comment –
- Appuyez sur Windows + I pour lancer les paramètres.
- Accédez à Windows Update dans le volet de gauche et appuyez sur Rechercher les mises à jour .
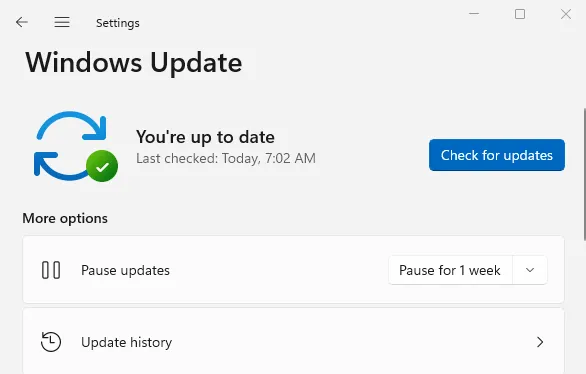
- Le système vérifiera automatiquement les mises à jour en attente.
- S’il trouve une mise à jour en attente, celle-ci sera téléchargée et installée sur votre ordinateur.
Une fois cette opération terminée, vous pouvez redémarrer votre PC et vérifier si vous pouvez mettre à jour Windows normalement maintenant.
5. Libérez de l’espace disque
Le manque d’espace disque peut aussi parfois empêcher l’installation des mises à jour. Si tel est le cas, vous devez supprimer les fichiers et dossiers qui ne sont pas importants et qui consomment inutilement de l’espace de stockage sur votre PC.
Pour cela, accédez à Paramètres > Système > Stockage et supprimez tout ce qui se trouve dans les fichiers temporaires . Vous pouvez supprimer certaines applications installées, vidéos et autres qui ne sont pas très utilisées et qui ne sont pas importantes pour vous.
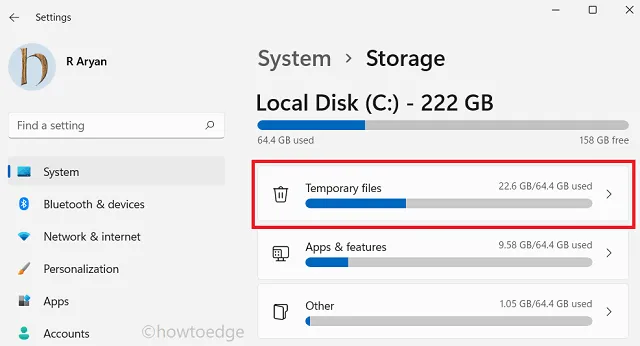
Vous pouvez également utiliser l’ outil de nettoyage de disque pour rechercher et supprimer les fichiers inutiles de votre PC Windows.
6. Désactivez le logiciel de sécurité
Bien qu’il y ait moins de risques qu’une application de sécurité interfère avec les mises à jour Windows, cela pourrait être possible, en particulier lorsque vous utilisez des applications tierces. Si tel est le cas, vous devez désactiver votre antivirus et votre pare-feu et vérifier si vous pouvez mettre à jour Windows normalement maintenant.
7. Réinitialiser les composants de mise à jour
- Appuyez sur Windows + R pour lancer la boîte de dialogue Exécuter .
- Tapez CMD dessus et appuyez sur Ctrl + Maj + Entrée.
- Cela ouvrira l’invite de commande en tant qu’administrateur.
- Sur la console élevée, exécutez les codes suivants l’un après l’autre :
net stop wuauserv
net stop cryptSvc
net stop bits
net stop msiserver
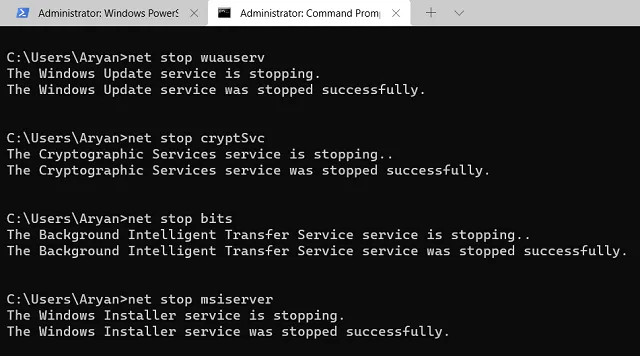
- Ensuite, renommez les deux dossiers Windows Cache en exécutant ces deux codes.
ren C:\Windows\SoftwareDistribution SoftwareDistribution.old
ren C:\Windows\System32\catroot2 catroot2.old
- Après avoir renommé les deux dossiers de cache, redémarrez tous les services que vous avez arrêtés précédemment. Pour cela, vous devez exécuter ces commandes les unes après les autres.
net start wuauserv
net start cryptSvc
net start bits
net start msiserver
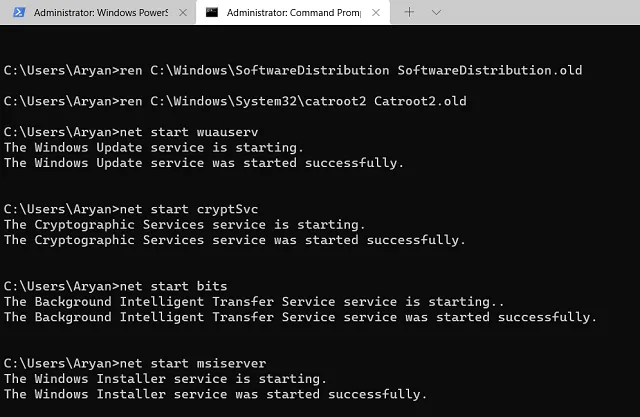
- Fermez le CMD et redémarrez votre PC.
Espérons que vous puissiez désormais mettre à jour Windows sans entrer dans certains codes d’erreur.
8. Téléchargez et installez manuellement les mises à jour en attente
Parfois, lorsque vous ne parvenez pas à mettre à jour Windows normalement, rechercher son package autonome et l’installer est la solution idéale.
Voici un guide complet sur la façon de rechercher et d’installer manuellement les mises à jour en attente sur les PC Windows 11 ou Windows 10 .
9. Utilisez un point de restauration système
Si vous rencontrez une erreur de mise à jour après avoir installé certaines applications ou mis à jour votre Windows, la restauration du système est l’outil idéal pour ramener votre PC à son état stable précédent.
10. Envisagez une mise à niveau sur place
Si aucune des solutions ci-dessus ne permet de dépanner Windows Update sur votre ordinateur, il ne vous reste qu’un seul correctif. Ce correctif consiste à effectuer une mise à niveau sur place de Windows.
Assurez-vous de choisir de conserver tous vos fichiers et applications intacts lorsque vous optez pour cette option. Sinon, tous vos fichiers importants disparaîtront et ne pourront pas être récupérés.



Laisser un commentaire