Comment dépanner l’utilitaire de résolution des problèmes de Windows lorsqu’il ne fonctionne pas
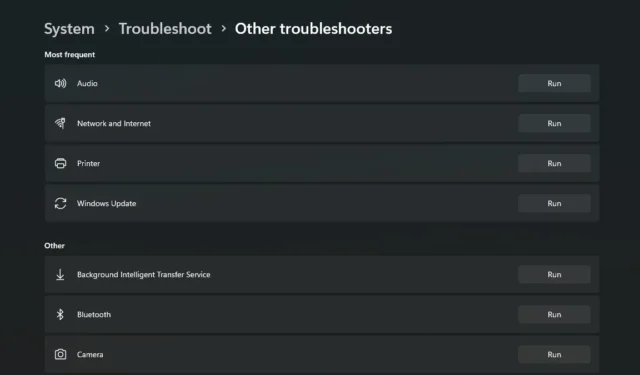
Windows Troubleshooter est un ensemble d’outils destinés à résoudre une variété de problèmes différents, des problèmes de connectivité Internet et de Windows Update à l’enregistrement audio et aux problèmes de performances Bluetooth . Mais dans certains cas, vous pouvez constater que les dépanneurs rencontrent des erreurs imprévues et cessent de fonctionner. Heureusement, il existe des solutions simples pour dépanner les dépanneurs Windows.
Que faire lorsque l’utilitaire de résolution des problèmes de Windows cesse de fonctionner
L’outil de dépannage de Windows est souvent le premier outil de diagnostic disponible pour la majorité des utilisateurs de Windows en cas de problème. Mais tout comme d’autres outils de diagnostic Windows cruciaux, tels que l’ analyse SFC , le dépanneur Windows peut parfois cesser de fonctionner. Les utilisateurs peuvent rencontrer les erreurs suivantes :
- Une erreur s’est produite lors du dépannage 0x80300113
- Un problème empêche le dépanneur de démarrer
- Le service de dépannage en ligne de Windows est désactivé
Vous pouvez rencontrer des codes d’erreur différents de ceux répertoriés ci-dessus en fonction du dépanneur spécifique que vous essayez d’exécuter. Les correctifs suivants sont destinés à traiter tous les coupables potentiels et à les résoudre pour que votre utilitaire de résolution des problèmes Windows fonctionne à nouveau.
1. Assurez-vous que les services cryptographiques sont activés
Les services cryptographiques sont nécessaires pour que l’utilitaire de résolution des problèmes de Windows fonctionne correctement. Vous pouvez vérifier l’application Services pour voir si l’option est activée et l’activer si ce n’est pas le cas.
- Tapez « services.msc » dans la barre de recherche Windows et sélectionnez « Services » dans les résultats de la recherche.
- Trouvez « Services cryptographiques » et double-cliquez dessus pour ouvrir sa fenêtre « Propriétés ».
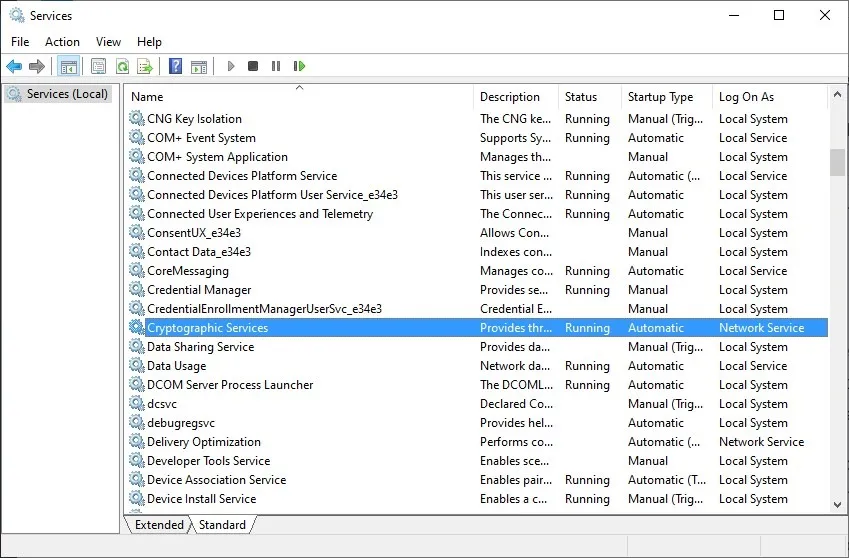
- Assurez-vous que « Type de démarrage » est défini sur « Automatique ». De plus, si le service ne s’exécute pas dans « État du service », cliquez sur « Démarrer » pour le lancer.
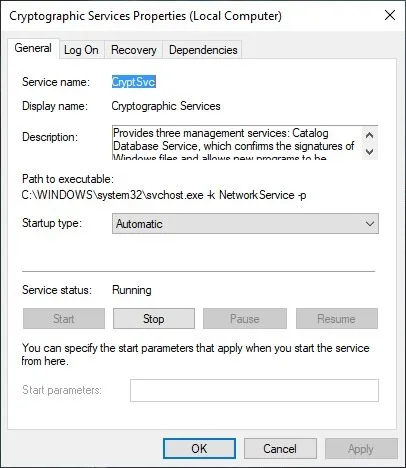
- Cliquez sur « Appliquer » et redémarrez votre PC, puis essayez à nouveau d’exécuter l’utilitaire de résolution des problèmes de Windows pour voir s’il fonctionne.
2. Vérifiez les variables d’environnement
Pour que l’utilitaire de résolution des problèmes de Windows fonctionne correctement, Windows doit pouvoir localiser les dossiers dans lesquels les fichiers temporaires sont stockés. Ces chemins sont configurés dans « Variables d’environnement » dans les paramètres système. Pour vous assurer que les chemins corrects sont définis, suivez les étapes ci-dessous :
- Tapez « Panneau de configuration » dans le champ de recherche Windows et sélectionnez la meilleure correspondance en dessous.
- Dans la fenêtre du Panneau de configuration, tapez « environnement » dans la zone de recherche en haut à gauche.
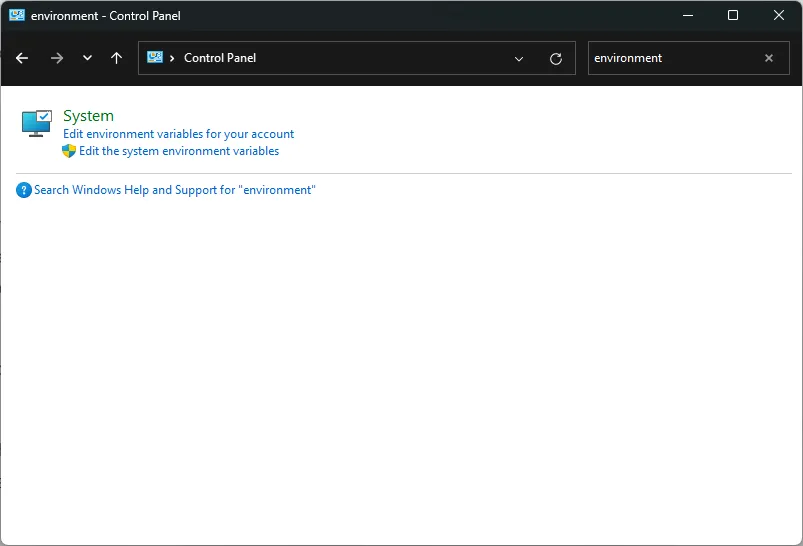
- Cliquez sur « Modifier les variables d’environnement système » à partir du résultat affiché sous « Système ».
- Dans la fenêtre « Propriétés système », cliquez sur « Variables d’environnement » en bas.

- Dans la fenêtre « Variables d’environnement », vous verrez « TEMP » et « TMP » parmi d’autres variables sous « Variables utilisateur pour [nom d’utilisateur] ».
- Double-cliquez sur l’entrée « TEMP » et saisissez « C:\Temp » dans le champ « Valeur variable ». Répétez la même chose pour « TMP ».
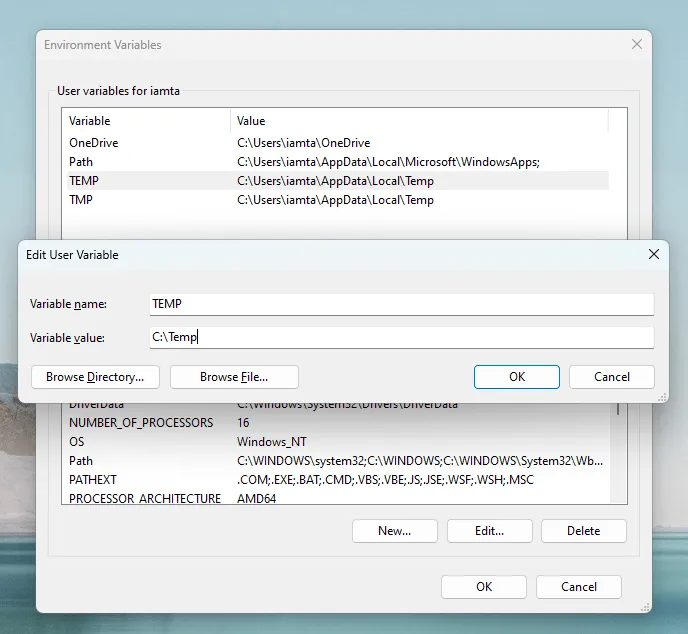
- Cliquez sur « OK » pour enregistrer les modifications et exécutez l’utilitaire de résolution des problèmes de Windows pour vérifier si l’erreur a été résolue.
3. Exécutez l’analyse SFC
Les fichiers Windows corrompus peuvent souvent être à l’origine des problèmes courants de Windows Troubleshooter. Vous pouvez exécuter une analyse SFC pour réparer automatiquement tous les fichiers système corrompus susceptibles d’empêcher le bon fonctionnement de l’utilitaire de résolution des problèmes de Windows.
4. Désactiver l’antivirus
Les programmes antivirus peuvent souvent provoquer des conflits avec l’utilitaire de résolution des problèmes de Windows et l’empêcher de rechercher des solutions sur Internet. Vous pouvez temporairement désactiver votre antivirus et vérifier si le dépanneur a recommencé à fonctionner.
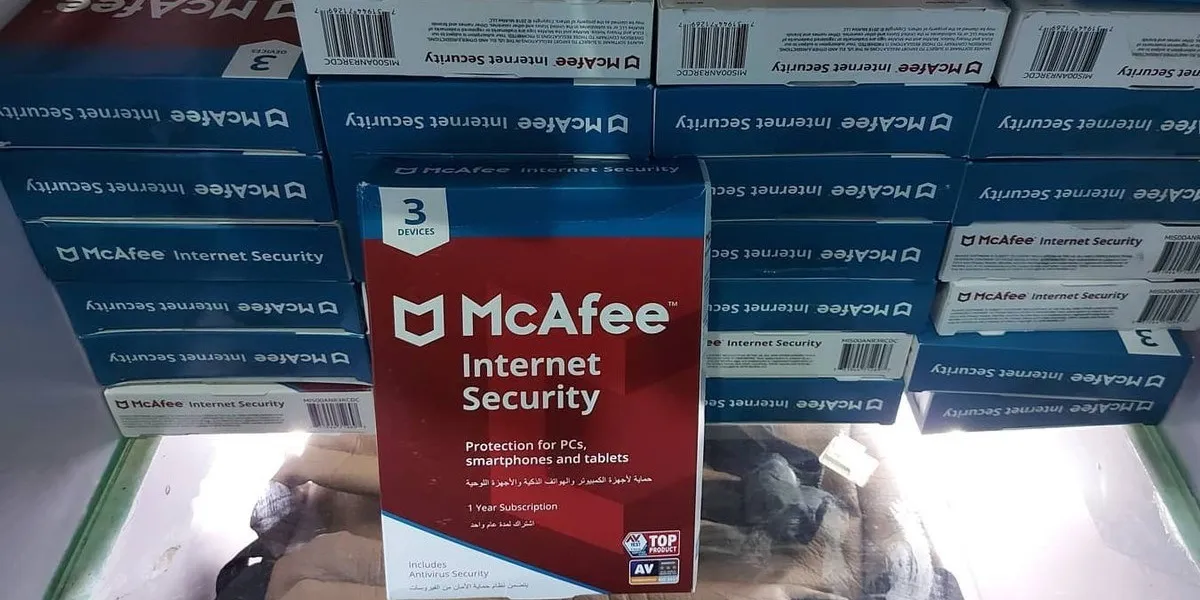
Si vous n’avez pas installé de programme antivirus tiers, vous pouvez temporairement désactiver Microsoft Defender à partir des applications de sécurité Windows dans Paramètres.
5. Vérifiez l’éditeur de stratégie de groupe
Parfois, vos paramètres de stratégie de groupe sont en cause car votre utilitaire de résolution des problèmes Windows ne fonctionne pas. Pour résoudre ce problème, assurez-vous que quelques paramètres sont configurés correctement.
- Tapez « Stratégie de groupe » dans la barre de recherche Windows et cliquez sur « Modifier la stratégie de groupe ».
- Accédez à « Configuration de l’ordinateur -> Modèles d’administration -> Système -> Dépannage et diagnostics -> Diagnostics par script ».
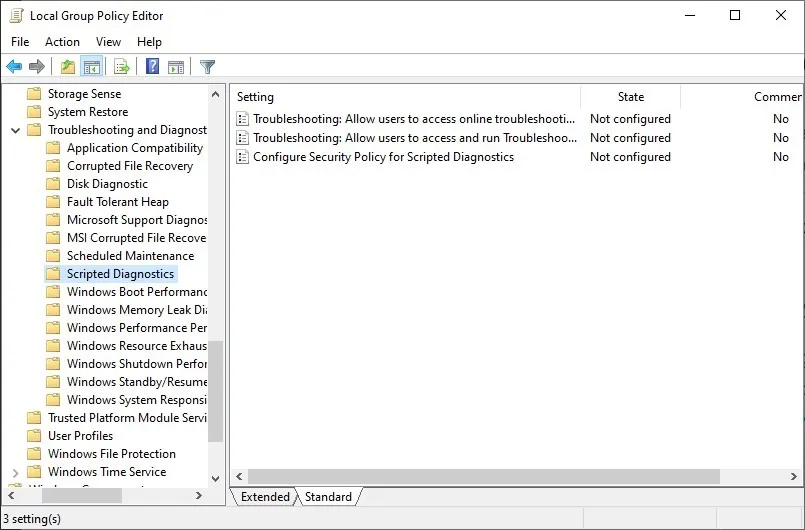
- Double-cliquez sur la première entrée à droite : « Dépannage : Autoriser les utilisateurs à accéder en ligne ».
- Vérifiez si l’option « Désactivé » est cochée. Si oui, sélectionnez « Activé » ou « Non configuré ». Faites de même pour les deux autres entrées.
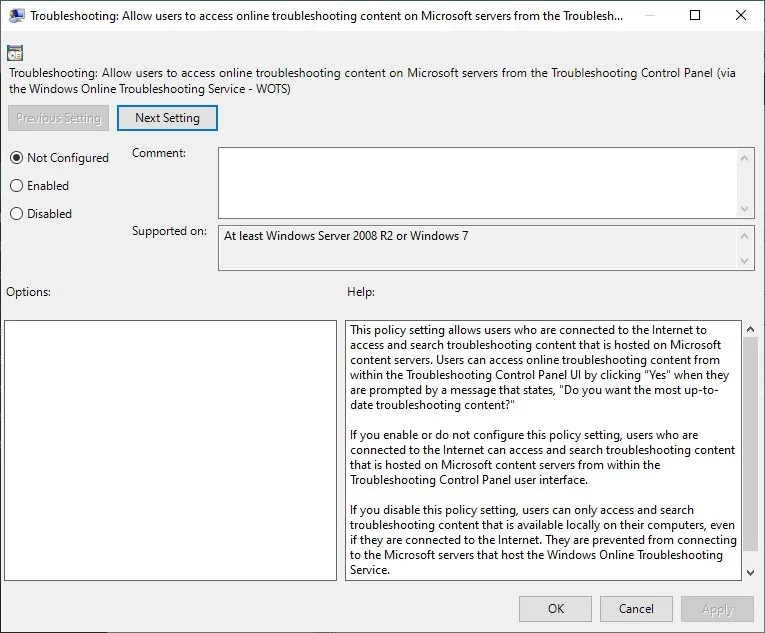
- Lorsque vous avez terminé, essayez à nouveau d’exécuter l’utilitaire de résolution des problèmes de Windows.
Pour info : découvrez ces hacks de registre utiles pour optimiser votre expérience sur votre PC Windows.
6. Modifier le registre
Dans certains cas, apporter quelques modifications à votre registre peut résoudre le problème de dépannage de Windows. Assurez-vous cependant de créer une sauvegarde de votre registre Windows avant d’apporter des modifications. Suivez les étapes ci-dessous pour apporter les modifications requises à votre registre :
- Tapez « regedit » dans la barre de recherche Windows et sélectionnez « Registry Editor ».
- Saisissez le chemin suivant dans la barre de recherche en haut pour accéder au bon emplacement :
Computer\HKEY_CURRENT_USER\Software\Microsoft\Windows\CurrentVersion\WinTrust\Trust Providers\Software Publishing
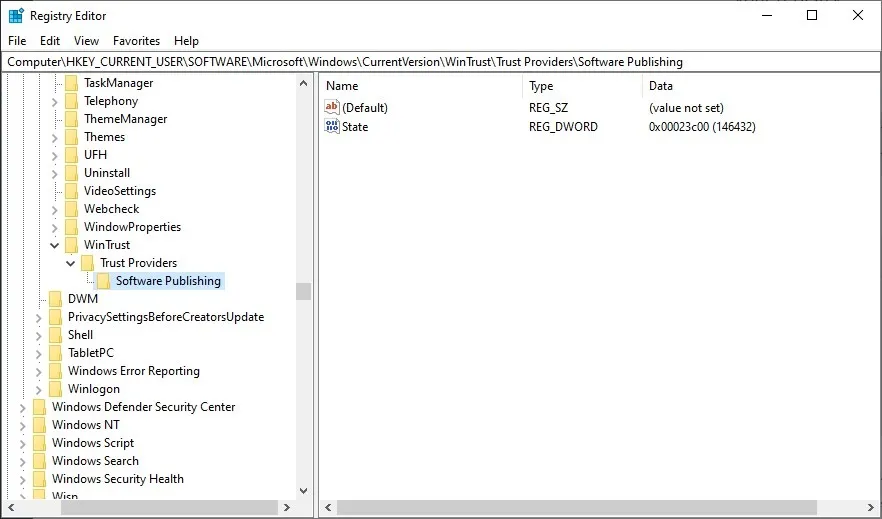
- Dans le volet de droite, double-cliquez sur l’entrée « État » et vérifiez son champ « Données de la valeur ». S’il est déjà défini sur « 23c00 », vous pouvez le laisser tel quel et passer aux autres correctifs. Si ce n’est pas le cas, changez-le en « 23c00 » et cliquez sur « OK ».
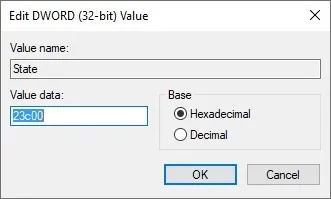
- Exécutez l’utilitaire de résolution des problèmes de Windows et voyez s’il fonctionne maintenant.
7. Réparation. NET Framework
Certains utilisateurs trouvent que réparer leur. NET Framework corrige les erreurs de dépannage de Windows auxquelles ils étaient confrontés. Vous pouvez utiliser l’officiel. NET Framework Repair Tool pour une réparation facile.
- Visitez Microsoft. NET Framework Repair Tool et téléchargez l’outil à partir de la section « Download information ».
- Une fois téléchargé, exécutez « Netfxrepairtool.exe » pour exécuter l’outil de réparation.

- Acceptez toutes les invites qui s’affichent et cliquez sur « Suivant ».
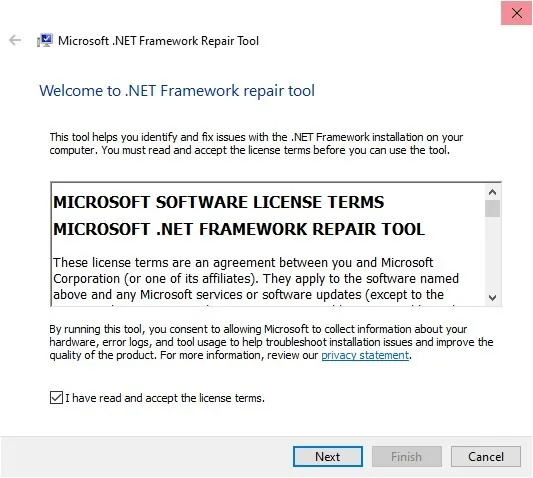
- L’outil de réparation analysera le système pendant un certain temps et recommandera des modifications si nécessaire. Cliquez sur « Suivant » pour appliquer les modifications recommandées.
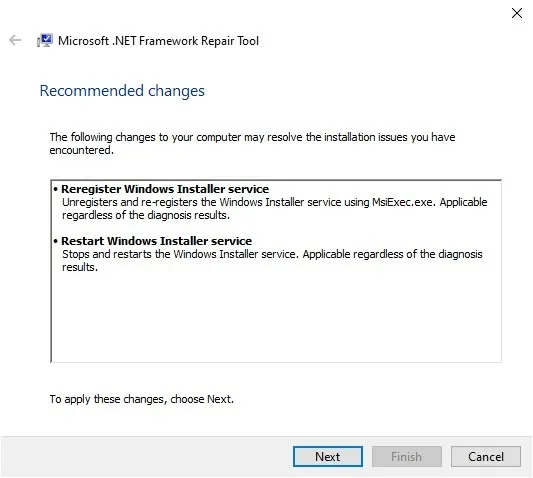
- Cliquez sur « Suivant -> Terminer » pour fermer l’outil de réparation. Vérifiez si vous pouvez exécuter l’utilitaire de résolution des problèmes de Windows.
8. Mettre à jour Windows
Si votre ordinateur manque de mises à jour Windows importantes, il y a de fortes chances que ce soit la raison pour laquelle l’utilitaire de résolution des problèmes Windows ne fonctionne pas. Vous pouvez mettre à jour manuellement Windows à partir de l’application Paramètres et voir si cela résout l’erreur.
9. Créer un nouveau compte utilisateur
Si vous ne parvenez pas à réparer les fichiers corrompus sur votre système, créez plutôt un nouveau compte d’utilisateur pour contourner le problème. Exécutez le dépanneur à partir du nouveau compte sans réinitialiser ni réinstaller Windows pour réparer votre compte d’origine. Suivez les étapes ci-dessous pour ce faire :
- Appuyez sur Win+ Ipour lancer les paramètres.
- Sélectionnez « Comptes -> Autres utilisateurs ».
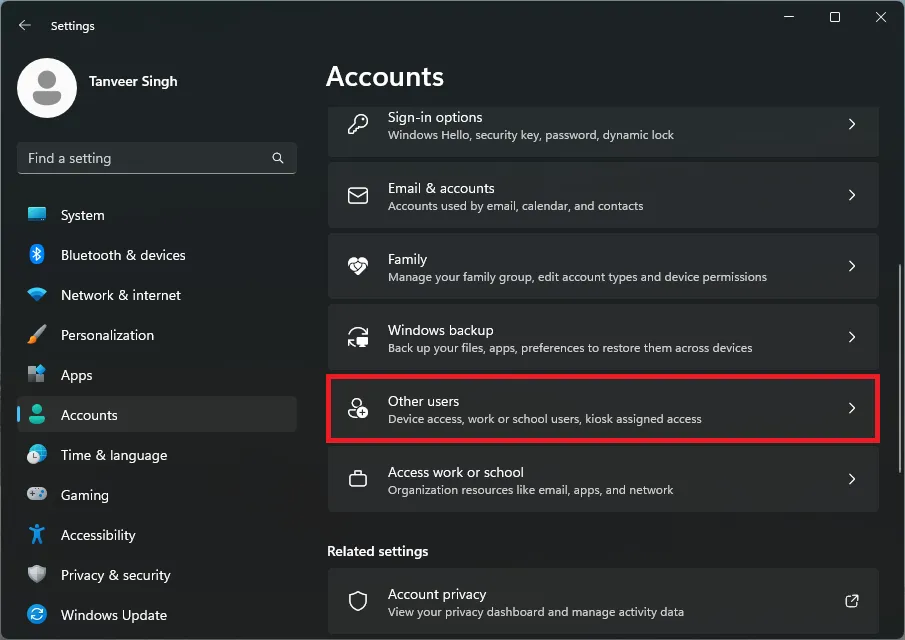
- Sous « Autres utilisateurs », cliquez sur « Ajouter un compte » à côté de « Ajouter un autre utilisateur ».
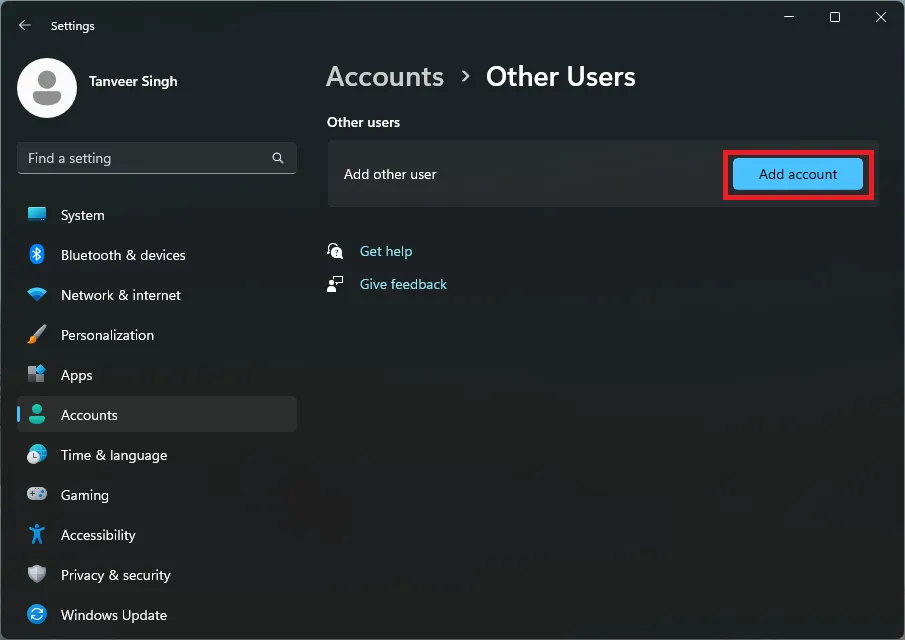
- Dans la fenêtre suivante, sélectionnez « Je n’ai pas les informations de connexion de cette personne ».
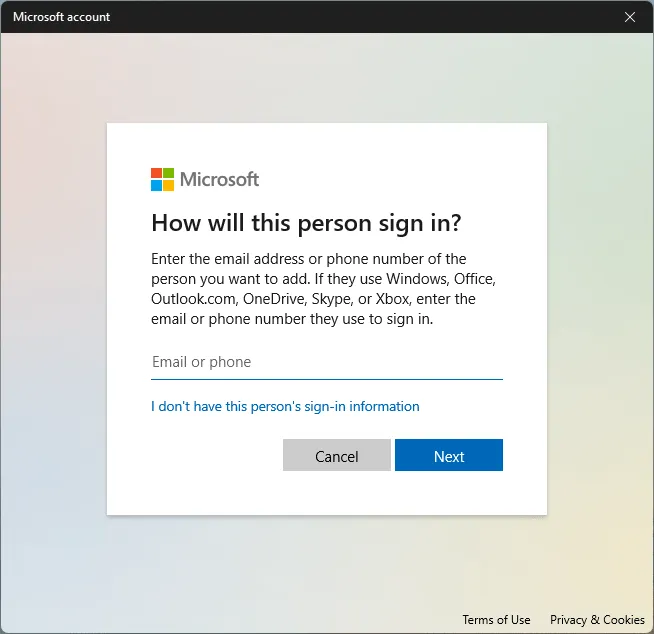
- Sélectionnez « Ajouter un utilisateur sans compte Microsoft « .
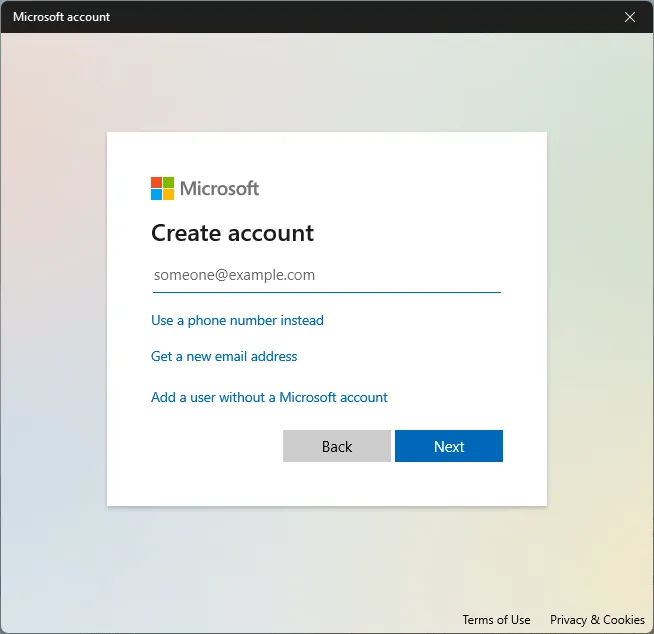
- Entrez un nom d’utilisateur et un mot de passe sur l’écran suivant et cliquez sur « Suivant ».
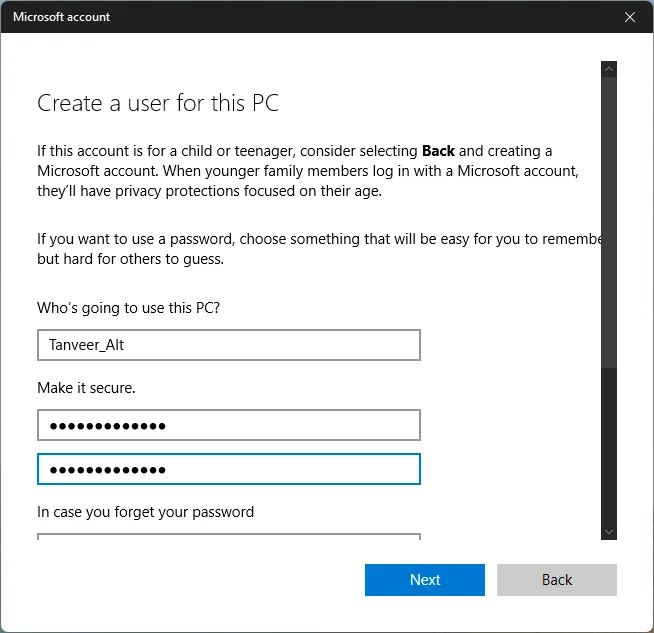
- Terminez le processus et connectez-vous au compte nouvellement créé pour exécuter l’utilitaire de résolution des problèmes Windows.
10. Réinitialiser Windows
Si vous ne souhaitez pas créer de nouveau compte, vous avez la possibilité de réinitialiser Windows pour réparer votre installation Windows, puis d’exécuter l’utilitaire de résolution des problèmes à partir de votre compte d’origine.
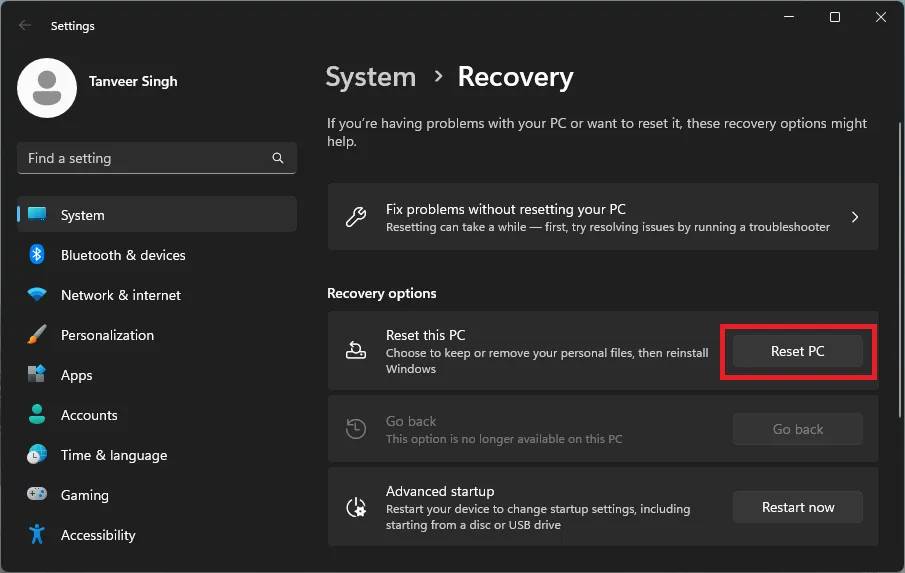
Questions fréquemment posées
Comment accéder aux options de dépannage de Windows ?
Vous pouvez accéder à tous les dépanneurs dans l’application Paramètres en accédant à « Système -> Dépannage -> Autres dépanneurs » dans Windows 11. Sélectionnez le dépanneur que vous souhaitez exécuter, en fonction du problème auquel vous êtes confronté, puis cliquez sur « Exécuter » ensuite au dépanneur respectif. Suivez les instructions à l’écran pour terminer le processus de dépannage. Dans Windows 10, vous devrez accéder à « Paramètres -> Mise à jour et sécurité -> Dépannage ».
Comment mettre Windows en mode dépannage ?
Pour un dépannage avancé, démarrez dans les options avancées. Cet environnement de démarrage vous permet d’accéder à des options telles que la réparation du démarrage, la restauration du système, l’invite de commande, etc. Il peut être utilisé lorsque vous n’êtes pas en mesure d’effectuer certains diagnostics dans l’environnement Windows normal ou que vous ne pouvez pas du tout démarrer sur le bureau, par exemple lorsque vous êtes confronté à des erreurs BSOD . Vous pouvez accéder aux options avancées en éteignant simplement votre PC pendant qu’il démarre trois fois de suite. Au quatrième démarrage, Windows chargera automatiquement l’environnement Options avancées.
Toutes les captures d’écran par Tanveer Singh.



Laisser un commentaire