Comment transférer des données de profil utilisateur à un autre sous Windows

Il existe de nombreuses raisons pour lesquelles vous souhaitez transférer des fichiers et des données d’un profil utilisateur Windows à un autre. Par exemple, vous pouvez exiger que d’autres utilisateurs de l’ordinateur aient accès aux ressources de votre profil, ou vous pouvez simplement vouloir migrer votre profil vers un autre parce que l’original a été corrompu. Peu importe la raison, ce tutoriel vous montre plusieurs façons de le faire.
1. Copier et coller des fichiers d’un profil utilisateur à un autre
Si vous n’avez que quelques fichiers à transférer vers un autre profil, copiez-les et collez-les simplement.
- Appuyez sur Win+ Epour ouvrir l’explorateur de fichiers.
- Dans le volet de navigation à gauche, sélectionnez « Ce PC. » Sur la droite, dirigez-vous vers « Disque local (C 🙂 -> Utilisateurs ».
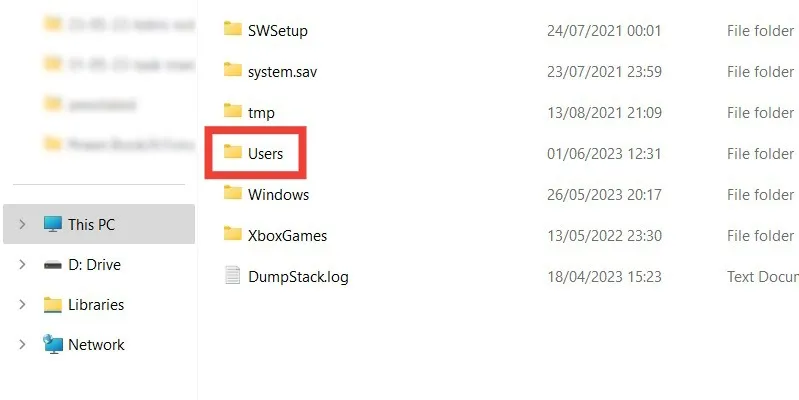
- Vous trouverez ici les dossiers de chaque profil d’utilisateur sur votre ordinateur. Double-cliquez sur le nouveau profil que vous avez créé à l’endroit où vous souhaitez ajouter les fichiers du profil précédent.
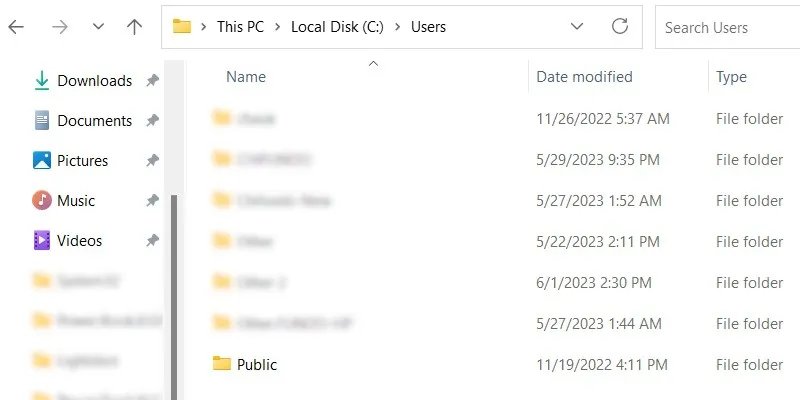
- En supposant que c’est la première fois que vous accédez au dossier, vous serez averti que vous n’avez pas accès au dossier. Pour vous accorder l’accès, cliquez sur « Continuer ».

- Une fois dans le dossier du profil utilisateur, copiez les fichiers dont vous avez besoin dans les sous-dossiers appropriés.
2. Copier et coller des fichiers dans le dossier public
Chaque utilisateur du PC peut accéder à tout ce que vous placez dans le dossier Public. Cela en fait un emplacement plutôt pratique pour placer tous les fichiers dont vous avez besoin pour passer d’un profil d’utilisateur à un autre.
- Accédez à « Disque local (C 🙂 -> Utilisateurs -> Public ».
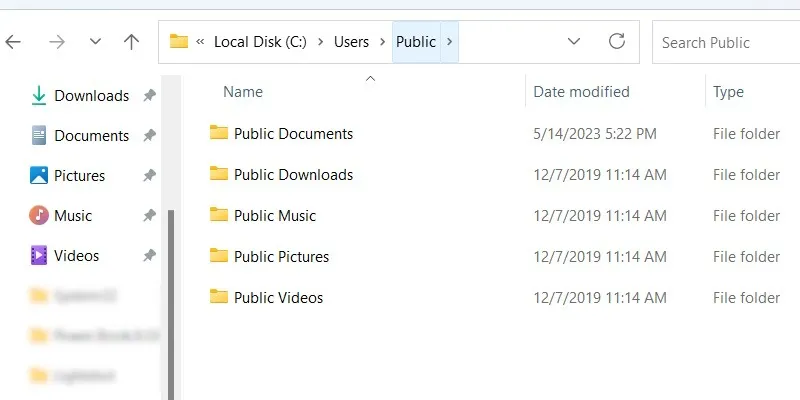
- Copiez vos fichiers de l’ancien profil dans ce dossier dans les sous-dossiers appropriés.
3. Transférer un profil utilisateur à l’aide d’une application tierce
Les méthodes précédentes ne transfèrent que des fichiers, mais que se passe-t-il si vous souhaitez également transférer des données, telles que vos paramètres et vos préférences ? Une façon de procéder consiste à sauvegarder l’intégralité du profil utilisateur, puis à le fusionner avec le nouveau. Nous utilisons un outil appelé Transwiz pour sauvegarder et fusionner le profil utilisateur.
- Téléchargez Transwiz et installez-le sur votre PC. Le programme est compatible avec Windows 11, 10, 7 et XP.
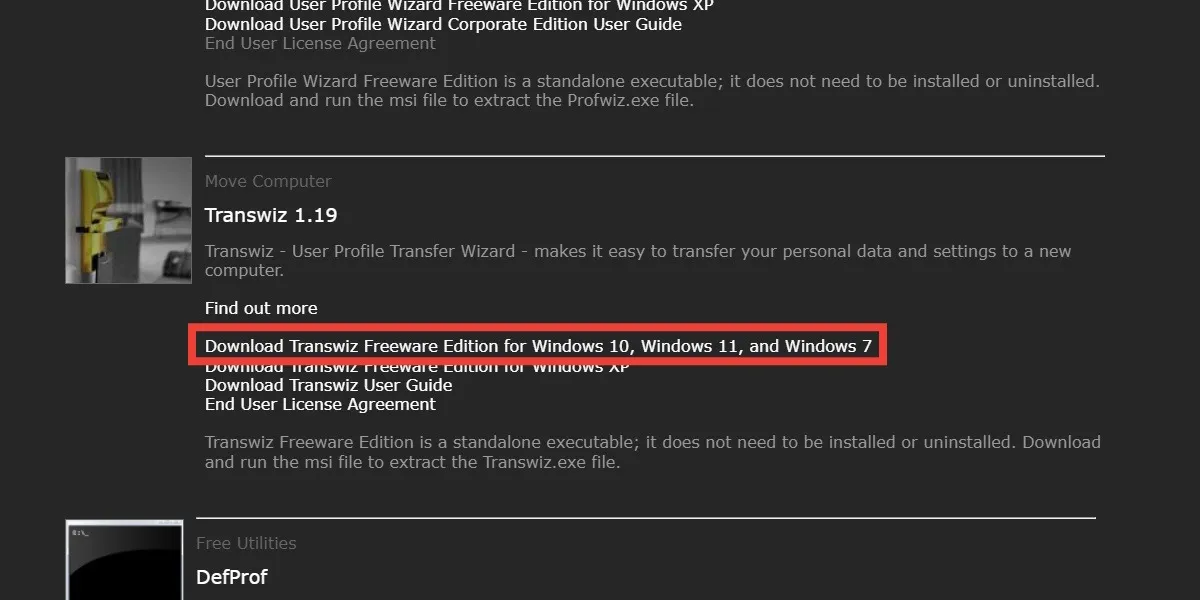
- Pour lancer Transwiz, accédez à un dossier caché sur votre PC appelé « ProgramData ». Tapez « options de dossier » dans Windows Search pour le trouver.
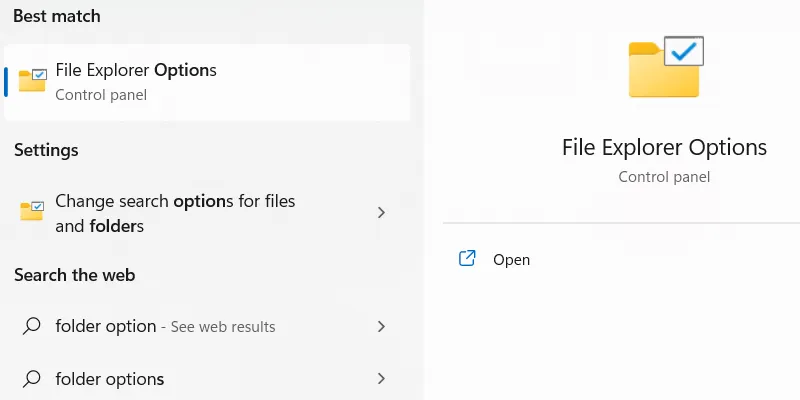
- Cliquez sur « Options de l’explorateur de fichiers » lorsqu’il apparaît dans les résultats de la recherche.
- Dans la fenêtre « Options de l’explorateur de dossiers », sélectionnez l’onglet « Affichage ».
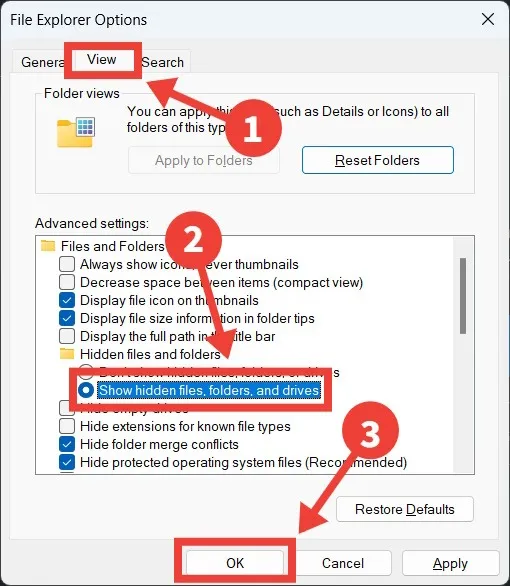
- Allez dans la section « Paramètres avancés », cochez le bouton radio « Afficher les fichiers, dossiers et lecteurs cachés », puis cliquez sur « OK ».
- Dirigez-vous vers « Ce PC -> Disque local (C 🙂 -> ProgramData -> ForensiT -> Transwiz -> Fichiers de déploiement ». Double-cliquez sur « Transwiz » pour lancer l’outil.
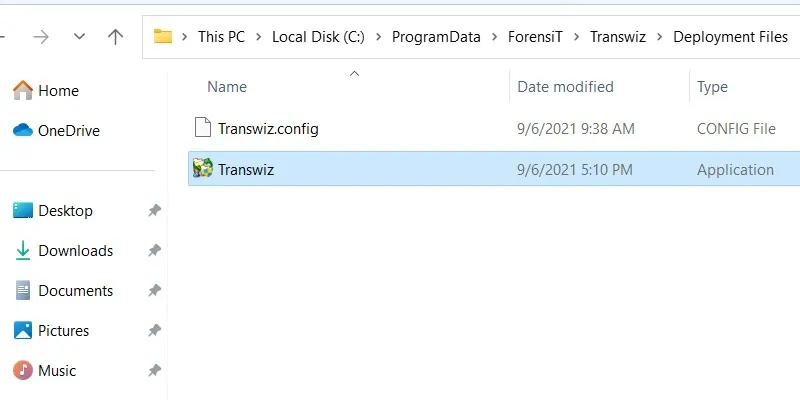
- Dans l’invite UAC, cliquez sur « Oui » pour permettre à Transwiz d’apporter des modifications à votre ordinateur Windows.
- Sur la page d’accueil de Transwiz, cochez le bouton radio « Je veux transférer des données vers un autre ordinateur », puis cliquez sur « Suivant ».
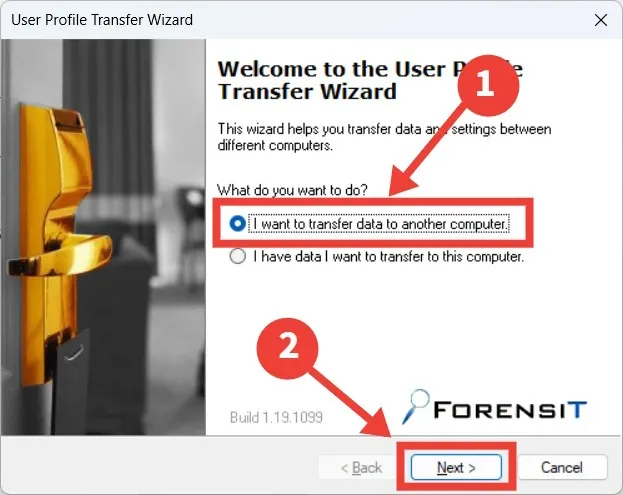
- Sélectionnez le compte d’utilisateur que vous souhaitez sauvegarder, puis cliquez sur « Suivant ».
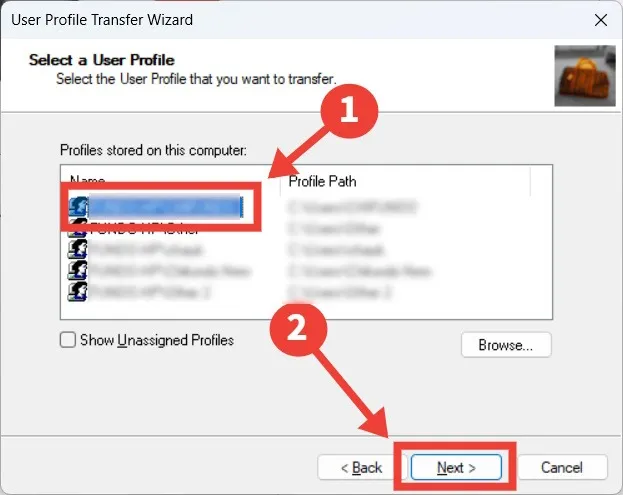
- Pour sélectionner l’emplacement où vous souhaitez enregistrer la sauvegarde, cliquez sur « Parcourir ».
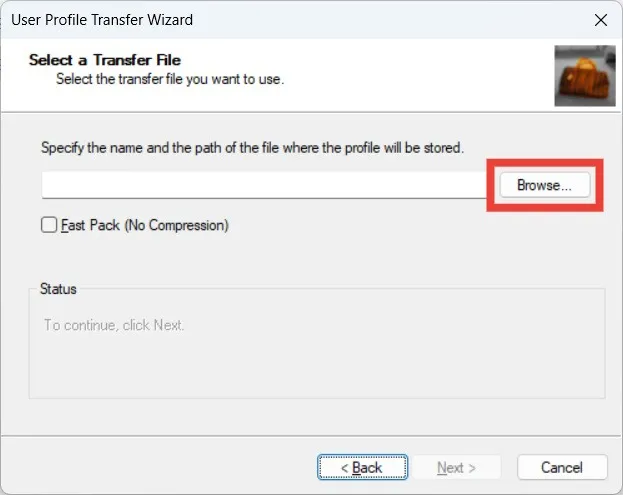
- Une fois que vous avez sélectionné un emplacement, cliquez sur « Enregistrer ».
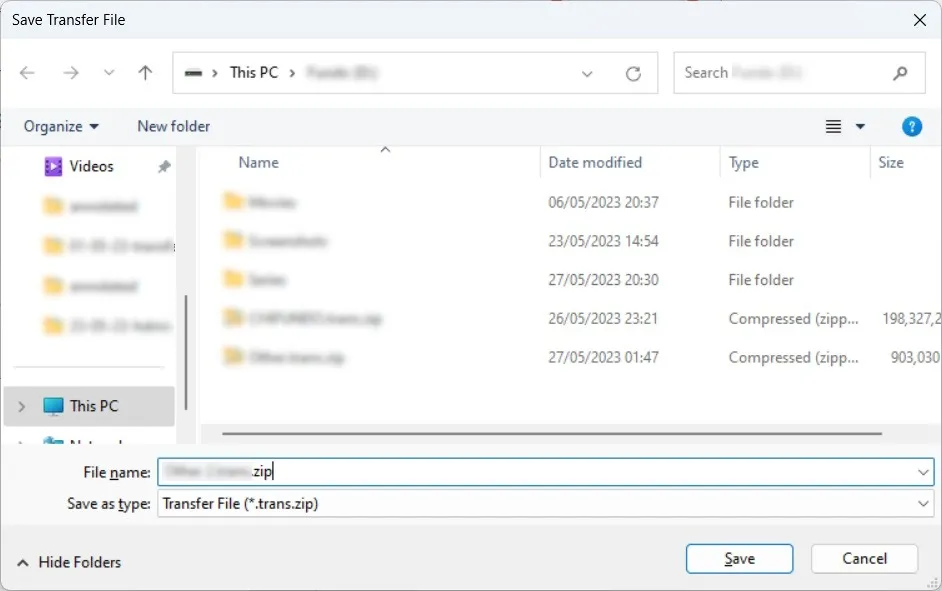
- Cliquez sur Suivant. » Vous remarquerez que Transwiz enregistrera le profil en tant que. Fichier zip.
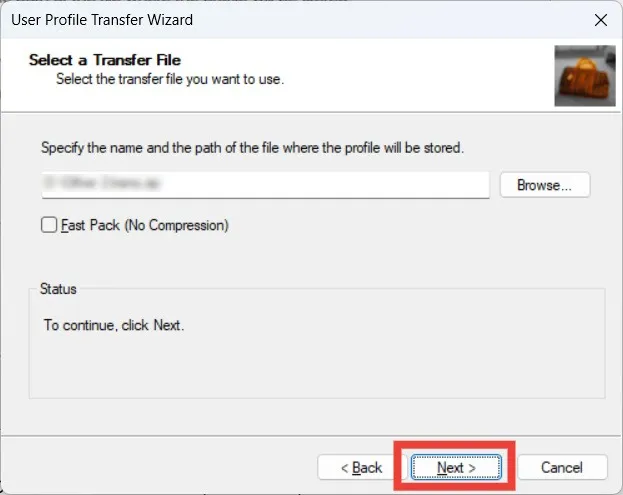
- Créez un mot de passe pour le. Fichier ZIP et appuyez sur « OK ».
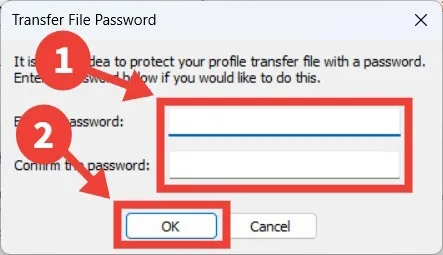
- Transwiz créera une sauvegarde du profil de l’utilisateur. Si la taille du profil est grande, cela peut prendre un peu de temps.
Transfert des données vers un autre profil utilisateur
- Ouvrez à nouveau Transwiz, sélectionnez « J’ai des données que je veux transférer sur cet ordinateur », puis cliquez sur « Suivant ».
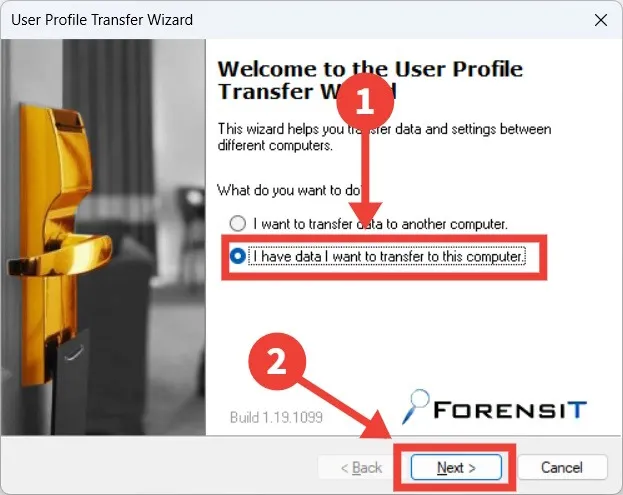
- Sur l’écran « Sélectionner un fichier de transfert », cliquez sur « Parcourir ».
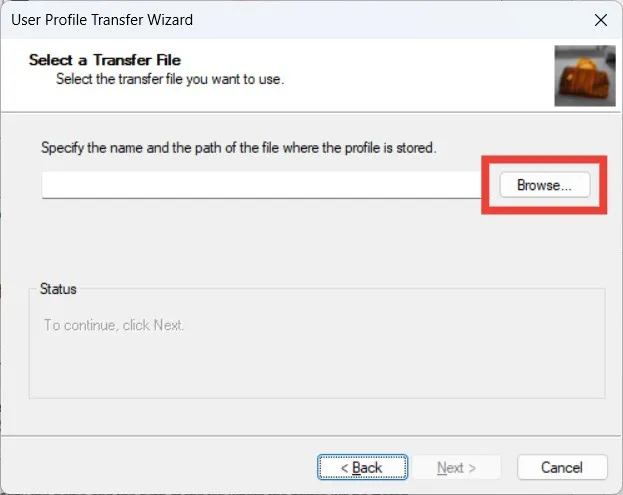
- Accédez à l’endroit où vous avez stocké la sauvegarde et sélectionnez-la, puis cliquez sur « Ouvrir ».
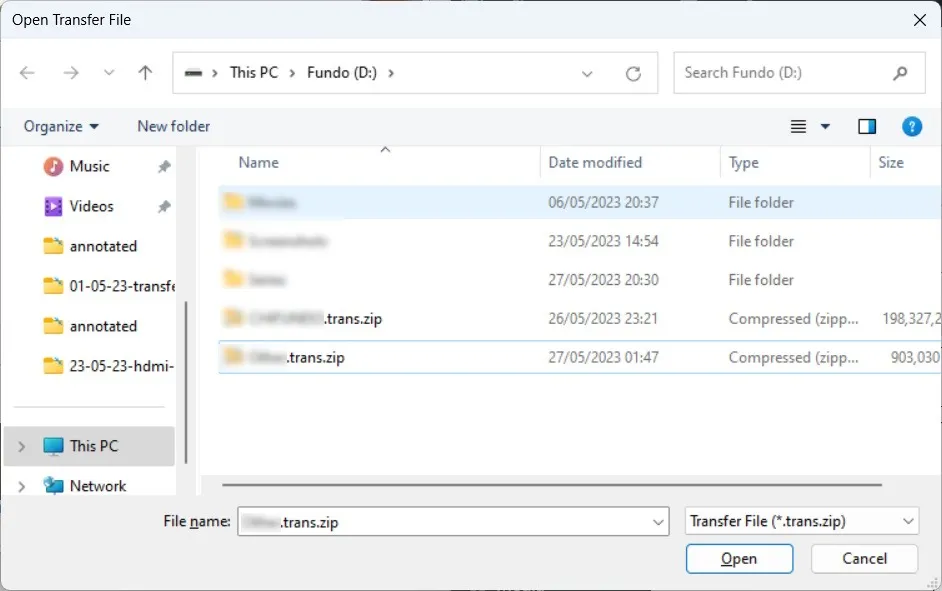
- De retour sur l’écran « Sélectionner un fichier de transfert », cliquez sur « Suivant ».
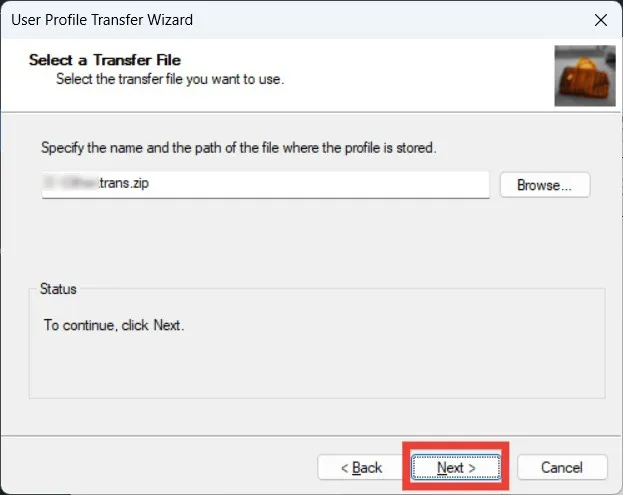
- Entrez le mot de passe que vous avez créé pour le. Fichier ZIP et cliquez sur « OK ».
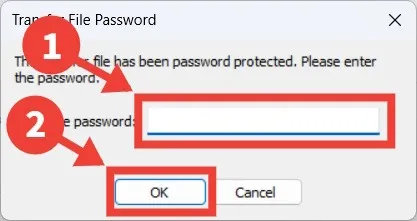
- Sous la rubrique « Saisir le nom du compte utilisateur », saisissez le nom du profil utilisateur vers lequel vous souhaitez transférer les données, puis cliquez sur « Suivant ».
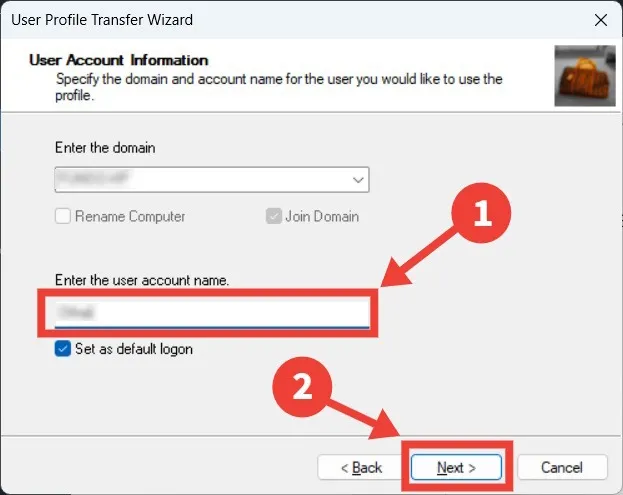
- Vous verrez une fenêtre contextuelle vous indiquant que le profil d’utilisateur que vous avez entré existe déjà. Cochez la case « Ecraser les fichiers existants » et cliquez sur « Fusionner ».

- Attendez que la fusion soit terminée – le temps que cela prendra dépendra de la taille de la sauvegarde. Lorsque la fusion est terminée, cliquez sur « Suivant -> Terminer ».
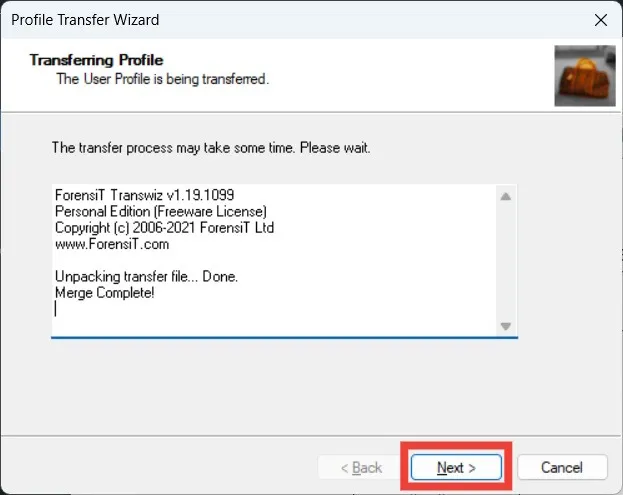
Emporter vos données avec vous
Comme vous pouvez le constater, le transfert de fichiers et de données d’un profil utilisateur à un autre sous Windows n’est pas une tâche intimidante. Windows avait un programme qui facilitait le processus appelé EasyTransfer. Cependant, Microsoft l’a supprimé, à partir de Windows 10.
Si vous ne voulez pas passer beaucoup de temps à décider quoi déplacer vers un profil utilisateur ou un dossier public, nous vous recommandons d’utiliser Transwiz pour tout transférer. Si vous avez trop de fichiers à déplacer, découvrez comment transférer rapidement un grand nombre de fichiers sous Windows. Si vous rencontrez des difficultés pour accéder à votre profil et que vous obtenez l’ erreur « Le service de profil utilisateur a échoué lors de la connexion » , consultez notre liste de correctifs qui vous aideront à résoudre le problème.
Crédit image : Pexels . Toutes les captures d’écran par Chifundo Kasiya.



Laisser un commentaire