Comment transférer des styles entre images avec Photoshop Style Transfer

Ce qu’il faut savoir
- Importez une image dans Photoshop, puis cliquez sur Filtres > Filtres neuronaux > Transfert de style .
- Choisissez un « Préréglage » existant ou cliquez sur « Personnalisé » pour ajouter votre propre image de référence dont vous souhaitez copier le style.
- Utilisez les curseurs de réglage pour ajuster la façon dont le style est appliqué à votre image principale, puis cliquez sur « OK » pour confirmer.
- Exportez votre image avec le nouveau style de File > Export .
Les meilleures œuvres d’art ont des styles indéniablement distincts qui attirent notre attention en un instant. Ils nous éduquent, nous responsabilisent et nous encouragent simultanément à faire preuve de créativité. Et grâce à Photoshop, il est désormais plus facile que jamais de transférer les styles de peintures populaires, qu’il s’agisse des œuvres de Vincent Van Gogh, d’Edvard Munch ou de Léonard de Vinci.
Mais que se passe-t-il si vous souhaitez transférer le style d’une image existante vers une autre image ? Eh bien, Photoshop a également couvert cela. Le guide suivant fournit des instructions étape par étape sur la façon d’utiliser le filtre neuronal Style Transfer pour transférer les styles non seulement de peintures populaires, mais de n’importe quelle image.
Comment transférer des styles d’une image à une autre dans Photoshop
Suivez les étapes ci-dessous pour transférer des styles d’une image à une autre dans Photoshop à l’aide de son filtre neuronal de transfert de style.
Exigences
Pour commencer à utiliser Style Transfer, vous aurez besoin de la dernière version de Photoshop (25.0) installée sur votre PC. Photoshop étant un produit payant, vous devez d’abord remplir les conditions suivantes :
- Obtenez un abonnement payant (ou la version d’essai) pour Photoshop.
- Téléchargez et installez l’application Creative Cloud d’Adobe .
- Installez Photoshop depuis Adobe Creative Cloud > Toutes les applications > Photoshop > Installer.

1. Importez votre image dans Photoshop
Lancez Photoshop. Cliquez ensuite sur Ouvrir à gauche pour importer l’image dont vous souhaitez modifier le style.
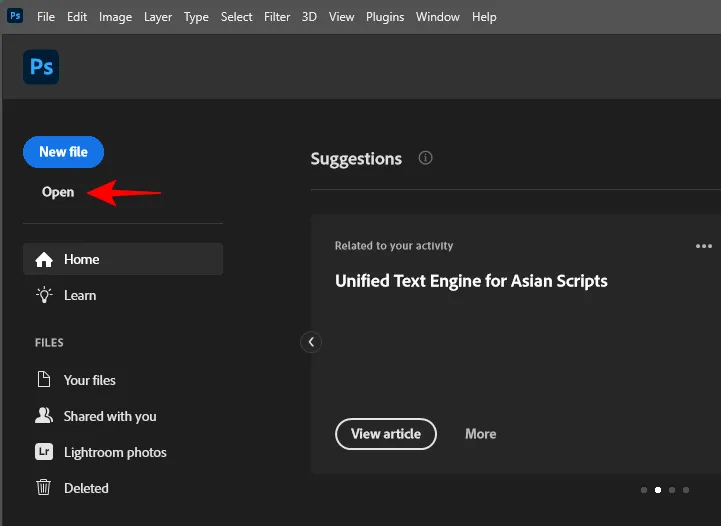
Choisissez votre image et cliquez sur Ouvrir .
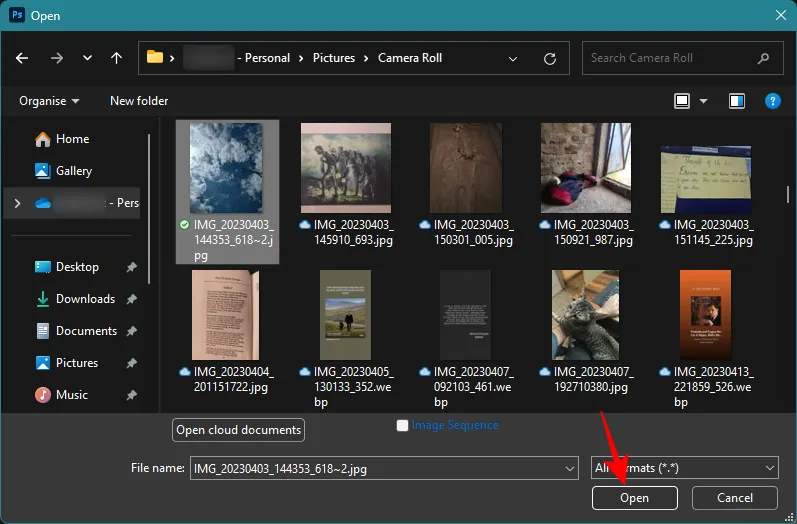
Alternativement, faites simplement glisser et déposez votre image dans Photoshop, comme ceci :
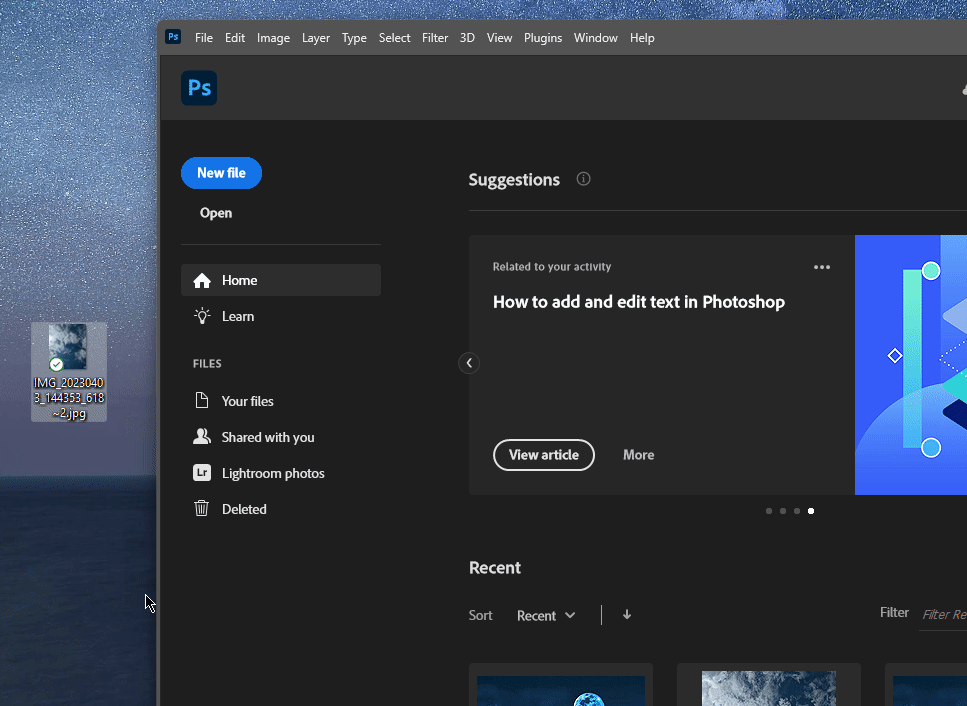
2. Téléchargez et activez le filtre neuronal de transfert de style
Ensuite, cliquez sur Filtrer dans la barre d’outils en haut.

Sélectionnez Filtres neuronaux .

Dans le panneau « Neural Filters » à droite, cliquez sur Style Transfer .
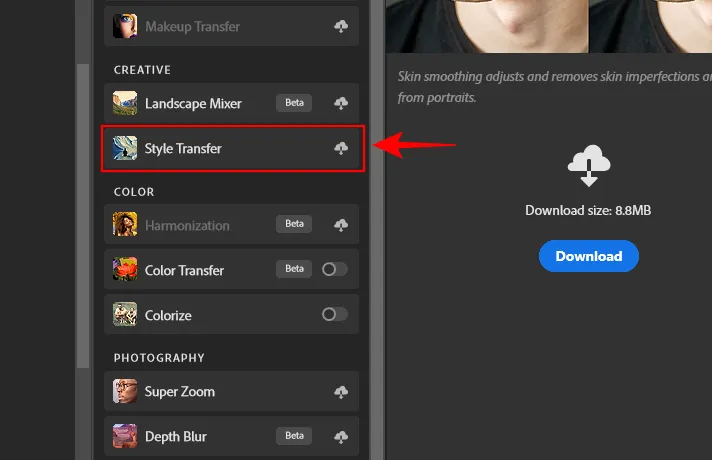
Et téléchargez- le.
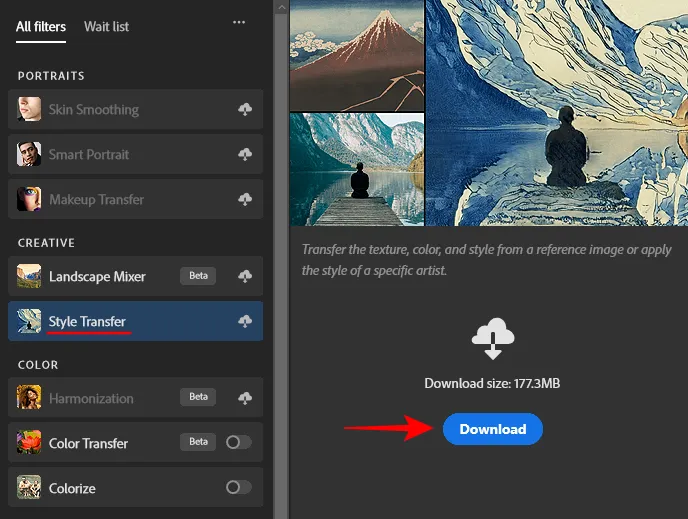
Une fois téléchargé, assurez-vous d’activer Style Transfer.
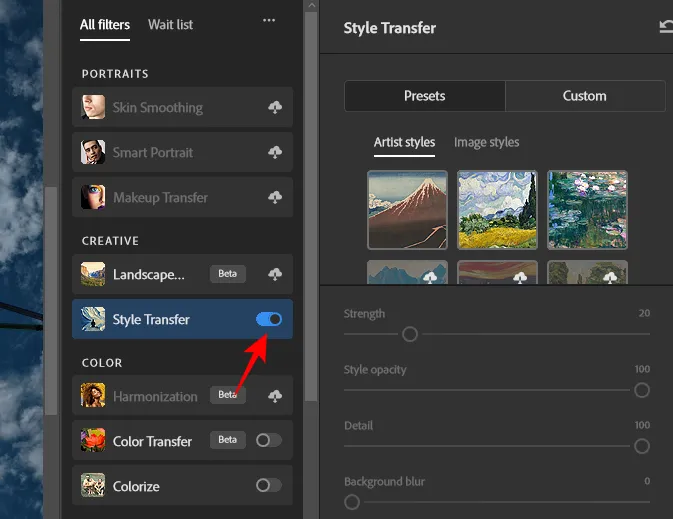
3. Transférer le style d’image à l’aide d’un préréglage
Dans la fenêtre « Transfert de style », vous avez la possibilité de choisir un style prédéfini ou un style personnalisé. Voyons d’abord comment appliquer un style existant proposé par Photoshop.
Sous « Préréglages », choisissez entre les styles d’artiste et les styles d’image .
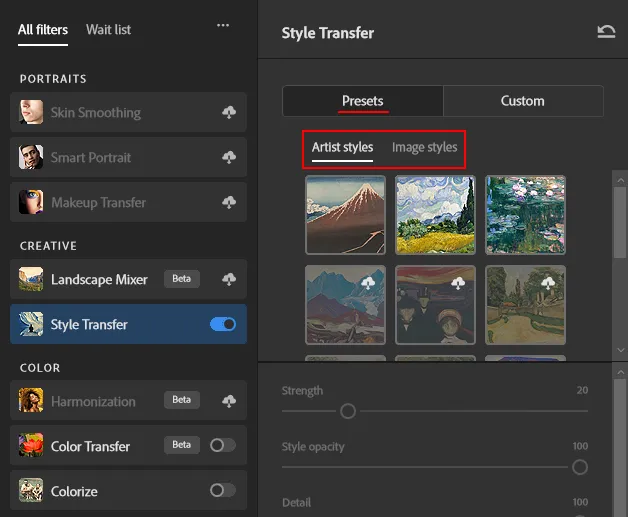
Les styles avec une icône de nuage devront d’abord être téléchargés. Parcourez les deux catégories de styles et cliquez sur un style pour l’appliquer.
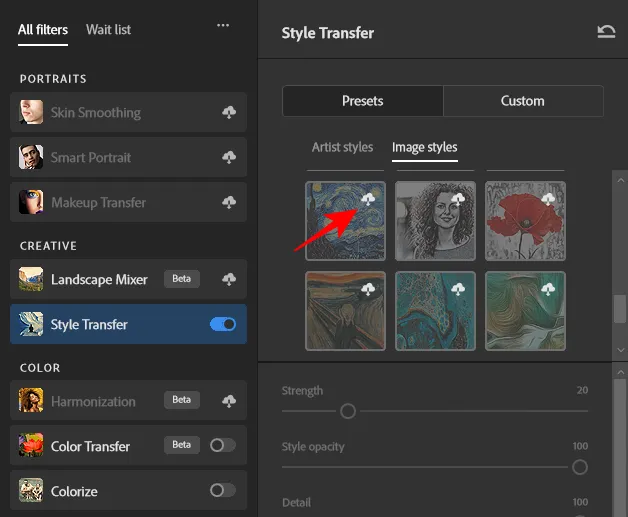
Attendez que le style soit appliqué.
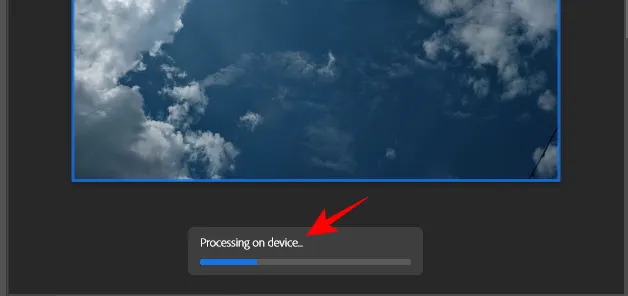
Une fois cela fait, votre image sera transformée avec le nouveau style.

Vous pouvez ajuster les paramètres pour personnaliser davantage le style (plus d’informations à ce sujet dans la quatrième étape). Cliquez ensuite sur OK pour enregistrer votre image avec le nouveau style.
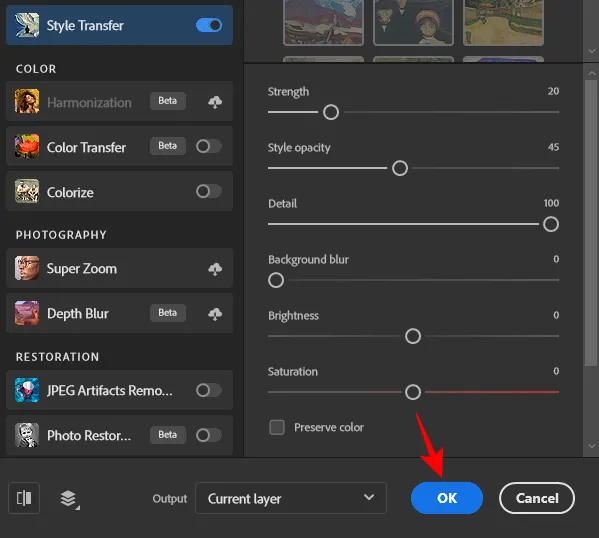
Bien que les préréglages disponibles soient assez amusants à utiliser et à appliquer à votre image, ils peuvent devenir obsolètes assez rapidement. C’est là que les styles personnalisés sont utiles.
4. Transférer le style à partir d’une image de référence personnalisée
Si vous disposez déjà d’une image de référence dont vous souhaitez copier le style sur votre propre image, cliquez sur l’ onglet Personnalisé .
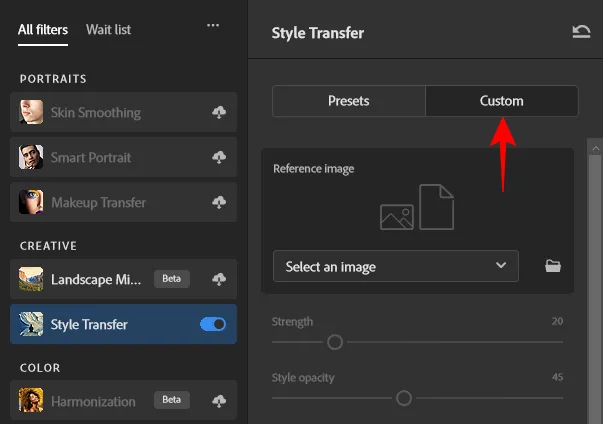
Cliquez ensuite sur l’icône du dossier à côté de Sélectionner une image .
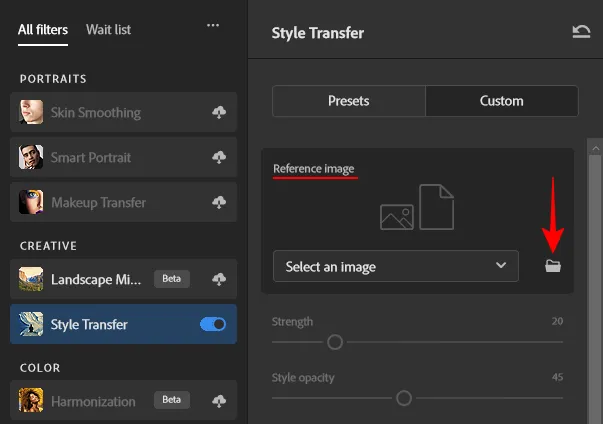
Sélectionnez l’image de référence dont vous souhaitez utiliser le style. Cliquez ensuite sur Utiliser cette image .
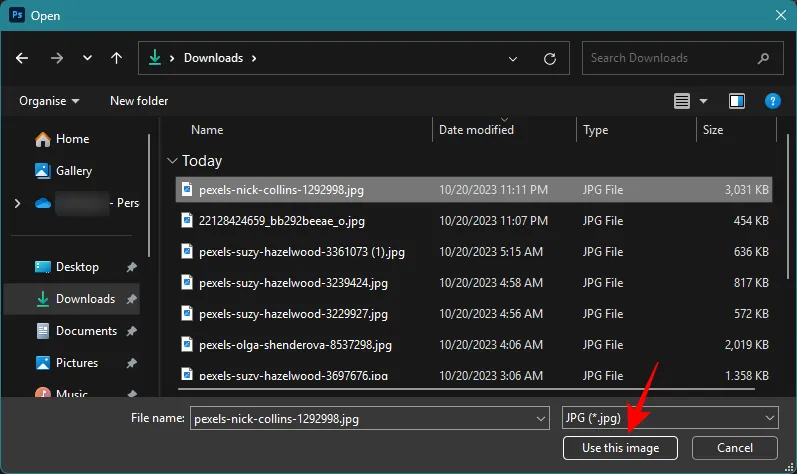
Une fois l’image de référence téléchargée, Photoshop commencera à appliquer son style à votre image de base.
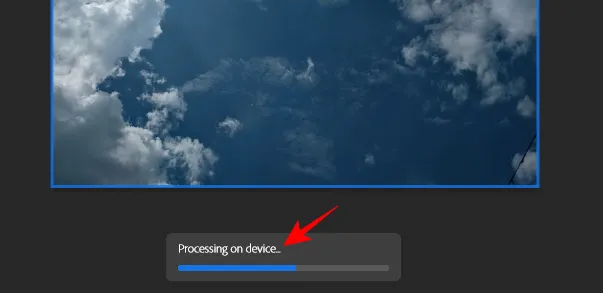
Passez en revue les modifications apportées à votre image.
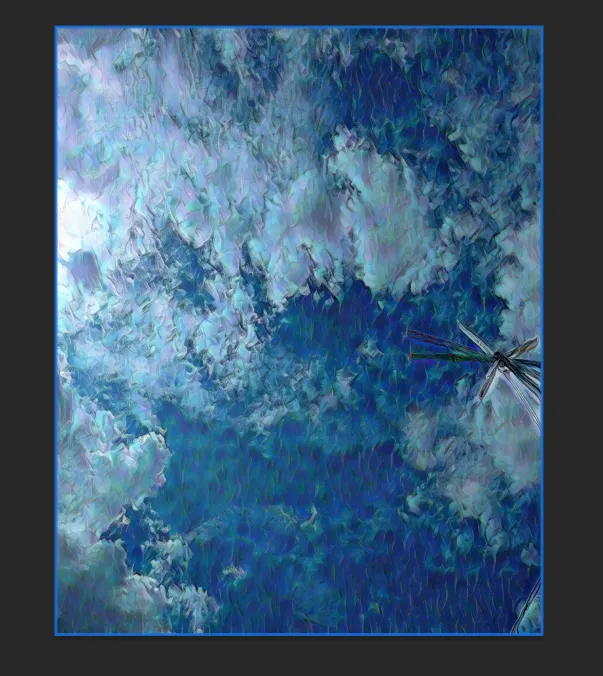
4. Ajustez les paramètres de transfert de style
Après avoir transféré le style, vous pouvez modifier davantage la façon dont le style est appliqué à partir des options proposées dans la section « Image de référence ». Voici ce que fait chaque option :
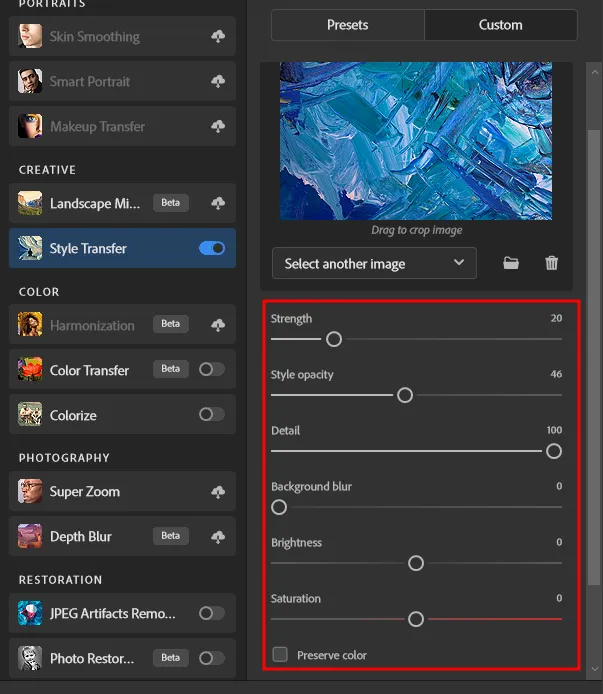
- Force – Détermine la force avec laquelle le style est appliqué. Une valeur plus élevée conduit à une image plus stylisée ; des valeurs inférieures conduisent à une application subtile du style.
- Opacité du style – Détermine le degré de visibilité du style dans l’image. Des valeurs plus élevées rendent le style plus apparent ; des valeurs inférieures le rendent transparent.
- Détail – Détermine la quantité de détails de l’image de référence qui apparaît dans votre image. Des valeurs plus élevées apportent plus de détails ; des valeurs inférieures gardent les détails subtils.
- Flou d’arrière-plan – Détermine le degré de flou appliqué à l’arrière-plan. Des valeurs plus élevées mettront l’accent sur les objets au premier plan ; des valeurs inférieures garderont l’arrière-plan net.
- Luminosité – Augmente ou diminue la luminosité globale de l’image.
- Saturation – Détermine l’intensité de la couleur de l’image de référence telle qu’appliquée à votre image.
- Préserver la couleur – Conserve la couleur de l’image principale.
Utilisez les curseurs pour augmenter ou diminuer les différents paramètres. Vous devriez essayer d’expérimenter différentes valeurs pour chaque paramètre afin de voir la différence que cela fait sur votre image.
Une fois terminé, cliquez sur OK dans le coin inférieur droit pour appliquer le style copié.
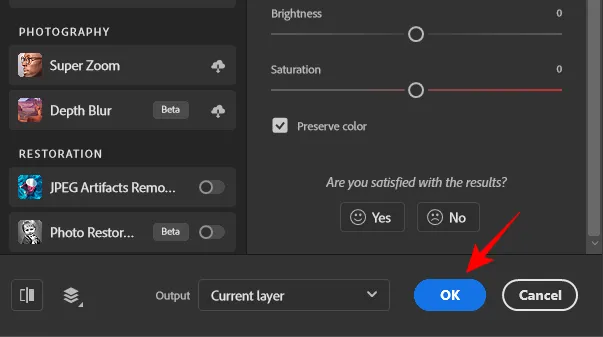
6. Exportez votre image
Effectuez tous les autres ajustements nécessaires à votre image. Ensuite, une fois votre image finalisée, il est temps de l’exporter. Pour ce faire, cliquez sur Fichier dans le coin supérieur gauche.
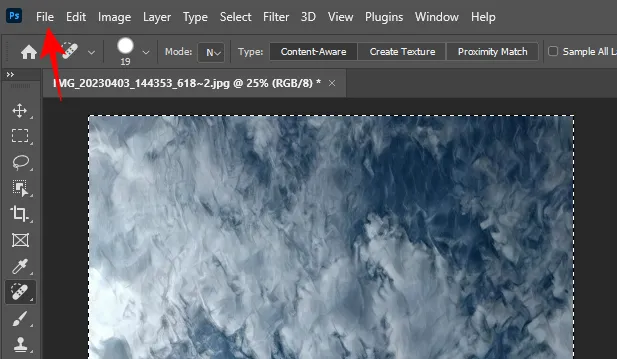
Passez la souris sur Exporter et sélectionnez Exportation rapide au format PNG .
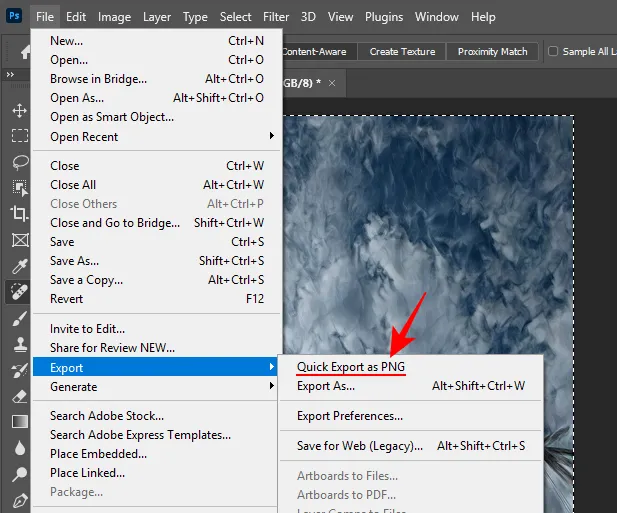
Choisissez un nom pour le fichier et un emplacement dans lequel l’enregistrer. Cliquez ensuite sur Enregistrer .
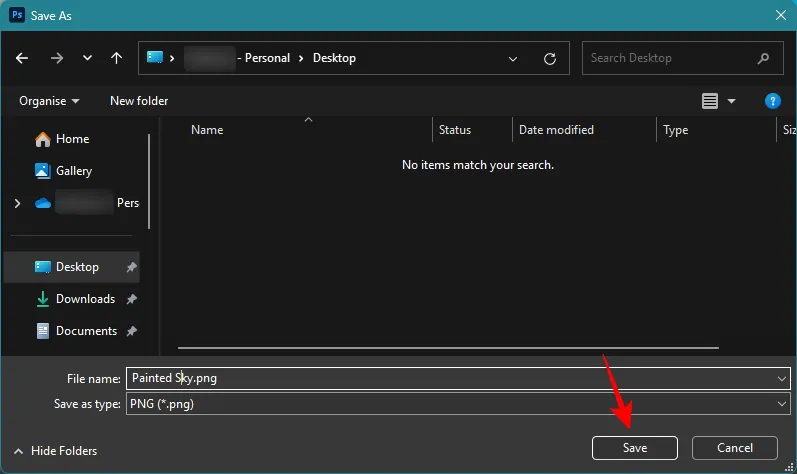
Alternativement, si vous souhaitez l’exporter dans un autre format, cliquez sur Exporter sous .
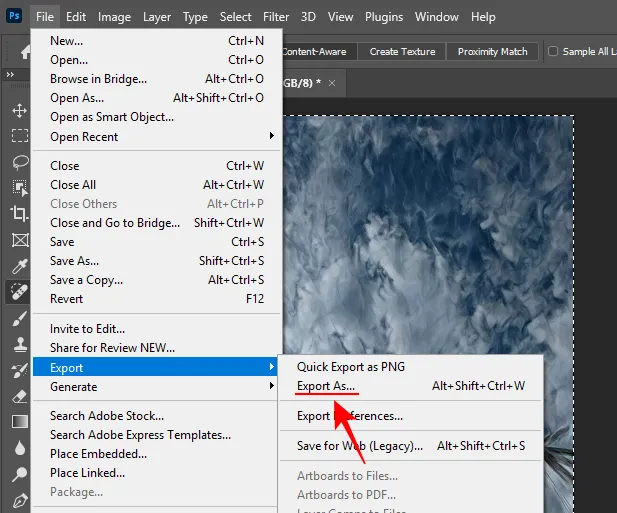
Choisissez votre format dans le menu déroulant Format .
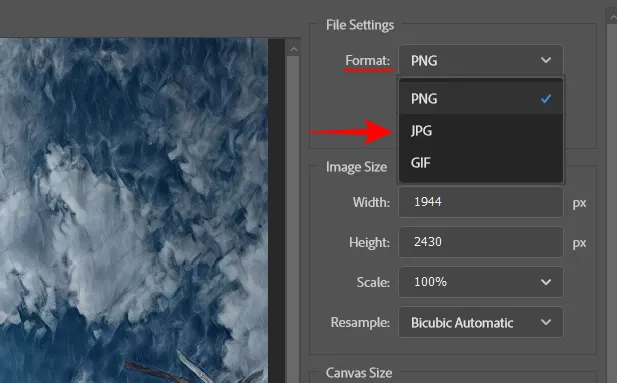
Sélectionnez la qualité, la taille de l’image et l’échelle.
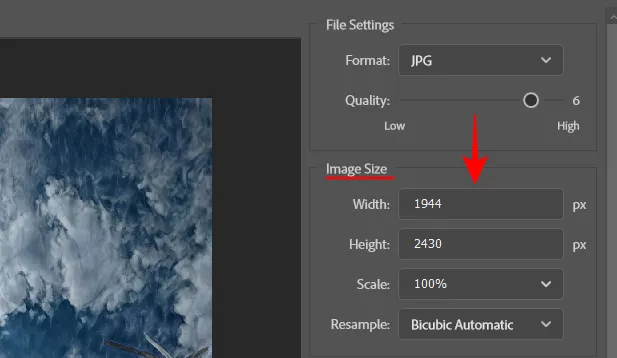
Cliquez ensuite sur Exporter .
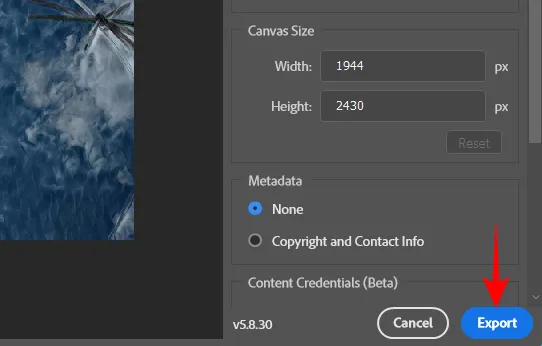
Comme auparavant, choisissez un emplacement et un nom, puis cliquez sur « Enregistrer ».
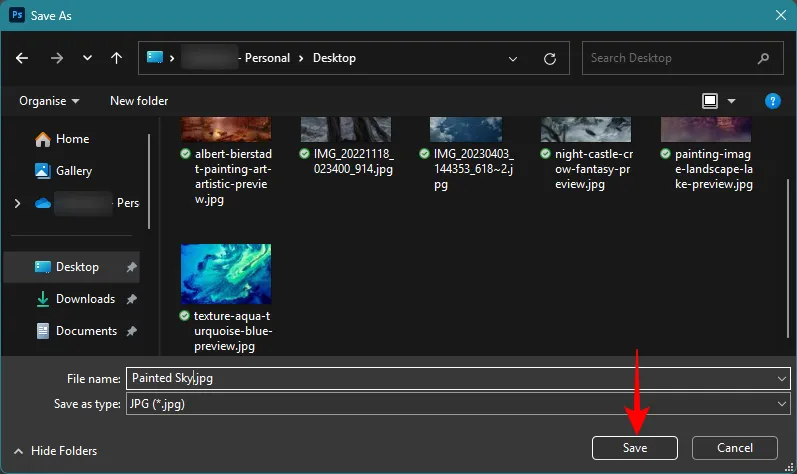
Exemples avant et après de transfert de style
Voici quelques exemples pour montrer ce que le filtre neuronal Style Transfer peut faire lors du transfert de styles entre images, même avec très peu d’effort.
Exemple 1
Image principale + image de référence
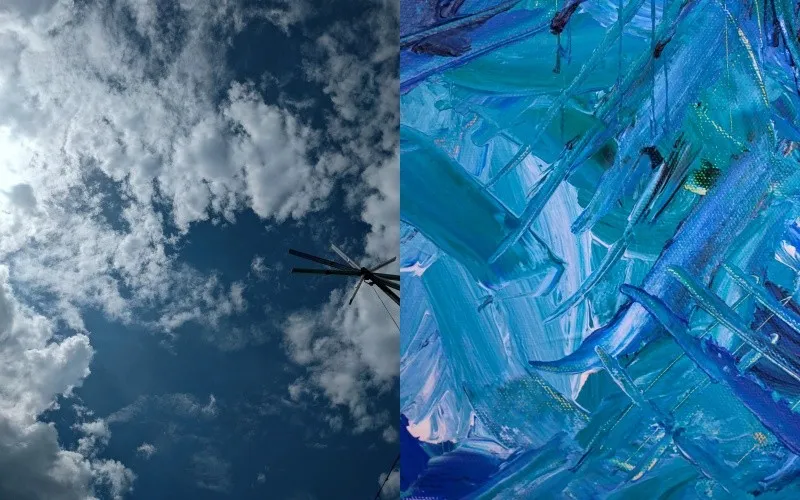
Résultat

Exemple 2
Image principale + image de référence
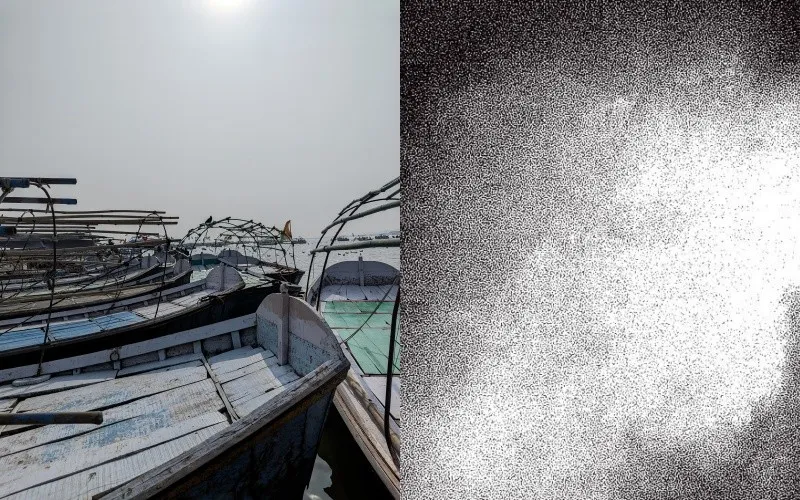
Résultat
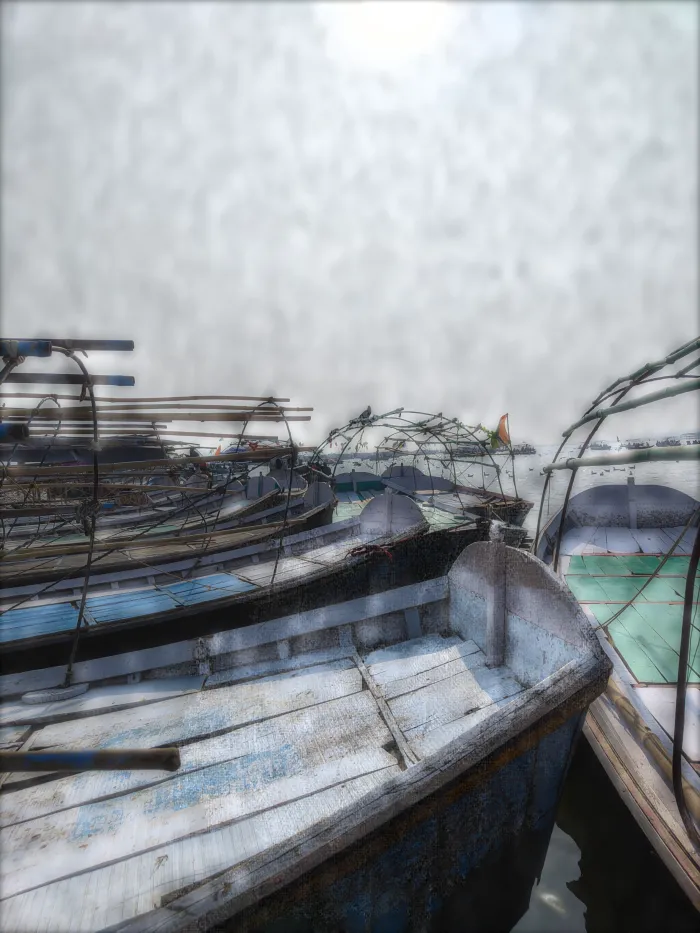
Exemple 3
Image principale + image de référence

Résultat
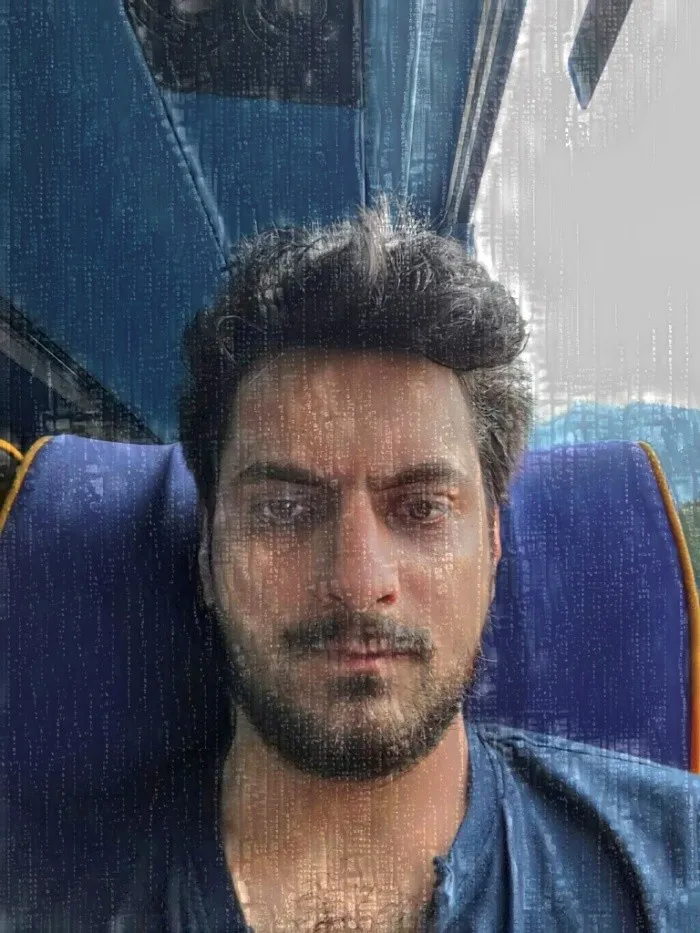
Exemple 4
Image principale + image de référence

Résultat

Exemple 5
Image principale + image de référence

Résultat

Trucs et astuces pour transférer des styles d’une image à une autre dans Photoshop
L’utilisation du plugin neuronal Style Transfer présente d’immenses avantages. Mais il y a aussi une légère courbe d’apprentissage que vous devrez peut-être gérer.
Contrairement aux préréglages, lorsque vous utilisez vos propres images de référence pour copier des styles, les curseurs de personnalisation ne seront pas toujours par défaut sur les meilleurs paramètres possibles. Et ce qui fonctionne pour une image peut ne pas fonctionner pour une autre. Vous devrez donc expérimenter et modifier la façon dont le style d’une image est copié sur une autre, en accordant une attention particulière aux curseurs « Force », « Opacité du style » et « Détail ».
Vous constaterez peut-être également que l’application de certains styles finit par atténuer ou éclaircir vos images. Pour contourner ce problème, utilisez le curseur « Luminosité » pour réajuster le paramètre et comparez-le avec votre image d’origine.
De plus, les couleurs de l’image de référence ne se marient pas toujours bien avec l’image principale. Ainsi, à moins que les couleurs des deux images ne soient similaires, vous feriez mieux de cocher la case à côté de « Préserver la couleur ».
FAQ
Examinons quelques questions fréquemment posées sur l’utilisation de Photoshop Style Transfer pour copier le style d’une image sur une autre.
Comment puis-je empêcher le transfert de la couleur de l’image de référence lors de l’utilisation de Style Transfer ?
Pour éviter que la couleur de l’image de référence n’infiltre l’image principale lors du transfert de styles, assurez-vous de cocher la case à côté de « Préserver la couleur » dans le panneau de personnalisation du transfert de style.
Combien de préréglages y a-t-il dans Photoshop Style Transfer ?
Actuellement, Photoshop vous propose 41 préréglages différents de « Transfert de styles » : 10 styles d’artiste et 31 styles d’image. Vous devrez les télécharger en cliquant dessus avant de pouvoir les utiliser.
Quelle version de Photoshop vous permet d’utiliser Style Transfer ?
Style Transfer a été introduit avec Photoshop version 22.0 avec la possibilité de choisir des préréglages de style à appliquer à votre image. Avec la version 25.0, vous bénéficiez de la possibilité supplémentaire d’utiliser vos images personnalisées pour transférer des styles. Assurez-vous donc de mettre à jour Photoshop vers la dernière version pour utiliser Style Transfer.
Changer le style d’une image n’a jamais été aussi simple. Avec des dizaines de styles prédéfinis et la possibilité de copier des styles entre images, la liberté de choix dont vous bénéficiez est vraiment sans précédent. Mais il reste encore des horizons créatifs à explorer avec Photoshop et nous espérons que ce guide vous a aidé à démarrer votre voyage. Jusqu’à la prochaine fois! Continuez à créer.



Laisser un commentaire