Comment transférer des photos Google vers iCloud
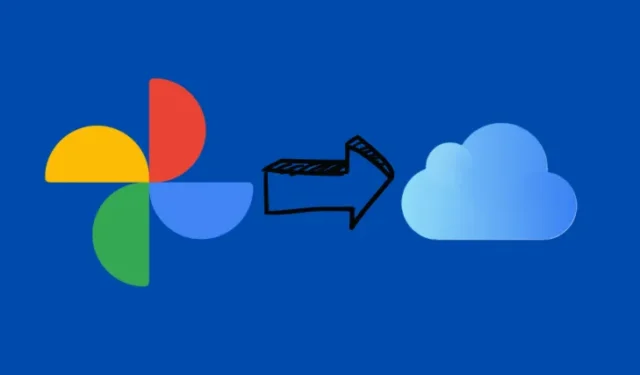
Ce qu’il faut savoir
- Google et Apple ont collaboré pour vous permettre enfin de transférer vos photos et vidéos Google sur iCloud.
- Cela survient trois ans après que les deux sociétés ont autorisé le transfert de photos et de vidéos d’iCloud vers Google Photos.
- Accédez à Google Takeout , sélectionnez les photos et vidéos à transférer, puis sélectionnez Apple iCloud dans le menu déroulant.
Il fut un temps où Apple et Google collaboraient pour faciliter le transfert de photos d’iCloud vers Google Photos. Mais c’était il y a trois ans. Aujourd’hui, les deux entreprises se sont enfin associées pour vous permettre de transférer des photos et des vidéos dans l’autre sens, c’est-à-dire de Google Photos vers iCloud.
Derrière cette initiative se cache le Data Transfer Project (DTP), une initiative open source qui a permis de rendre les données des utilisateurs portables et de les transférer facilement entre les services. La possibilité de transférer des collections de photos et de vidéos de Google Photos vers iCloud complète désormais le transfert existant d’iCloud vers Google Photos.
D’après le blog du projet, cela répond à un principe fondamental de réciprocité de la Data Transfer Initiative (DTI). Google et Apple ont tous deux des pages d’assistance à ce sujet.
Comment transférer des photos Google vers iCloud
Avant de commencer, assurez-vous d’avoir activé Photos iCloud sur votre appareil Apple.
Sur votre iPhone ou iPad, accédez à Réglages > [votre nom] > iCloud > Photos > Synchroniser cet [appareil].
Assurez-vous également de parcourir les fichiers pris en charge ci-dessous pour voir ce que vous pouvez et ne pouvez pas transférer.
Fichiers pris en charge
- Notez que seules les photos et les vidéos peuvent être transférées vers iCloud. Aucun autre élément (souvenirs, Live Photos et Motion Photos) n’est transféré.
- Si les photos et vidéos ne peuvent pas être transférées vers Photos iCloud, elles seront transférées vers iCloud Drive.
- Attendez-vous à ce que les types de fichiers suivants soient transférés facilement : JPEG, HEIC, PNG, GIF, TIFF, BMP, MP4 et MOV.
Transférer des photos et des vidéos de Google Photos vers iCloud Photos
- Ouvrez Google Takeout .
- Assurez-vous d’être connecté au compte que vous souhaitez utiliser pour le transfert. Sélectionnez votre compte Google à partir de l’icône de profil dans le coin supérieur droit.
- Par défaut, tous vos albums photo Google sont inclus pour le transfert. Cependant, vous pouvez modifier cela en cliquant sur Tous les albums photo inclus .
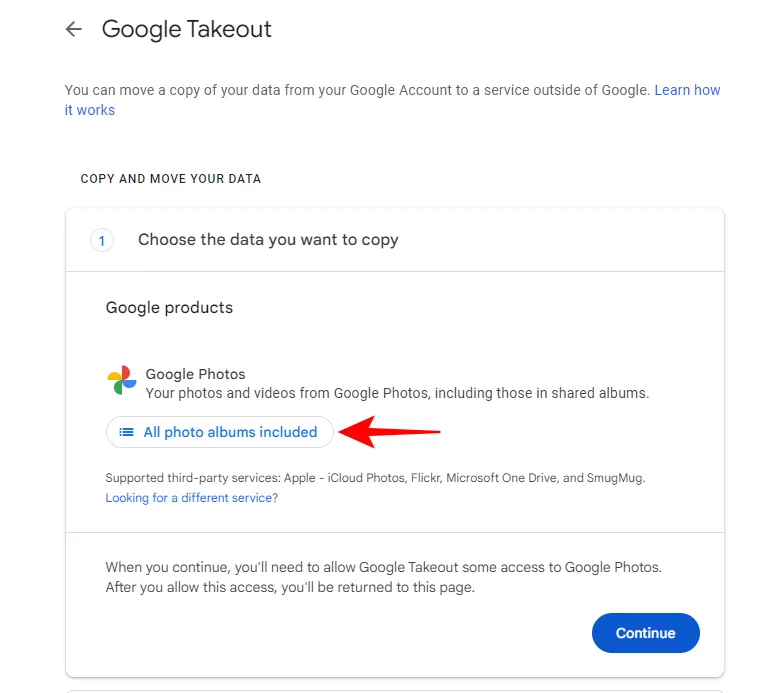
- Décochez Inclure toutes les photos et tous les albums dans Google Photos .
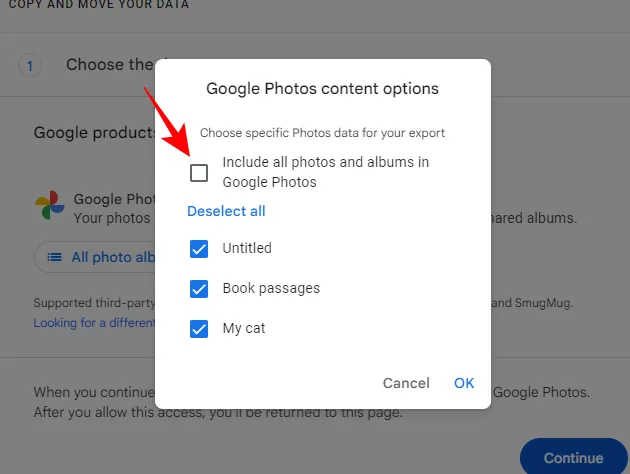
- Sélectionnez ensuite les albums que vous souhaitez transférer et cliquez sur OK .
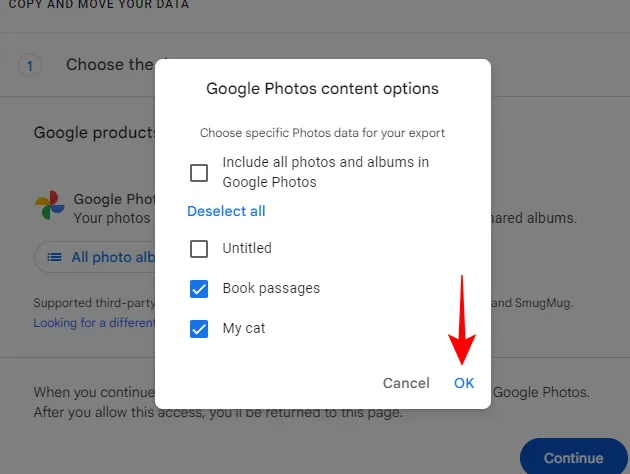
- Cliquez sur Continuer pour continuer.
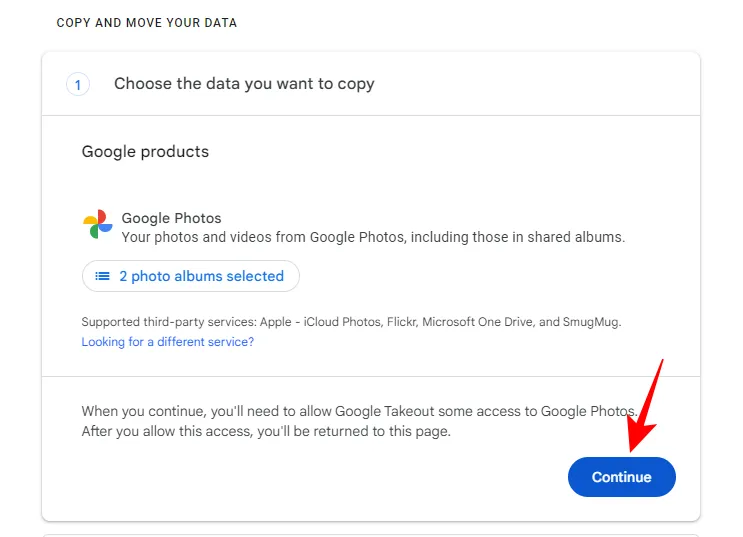
- Entrez votre mot de passe pour confirmer qu’il s’agit bien de vous.
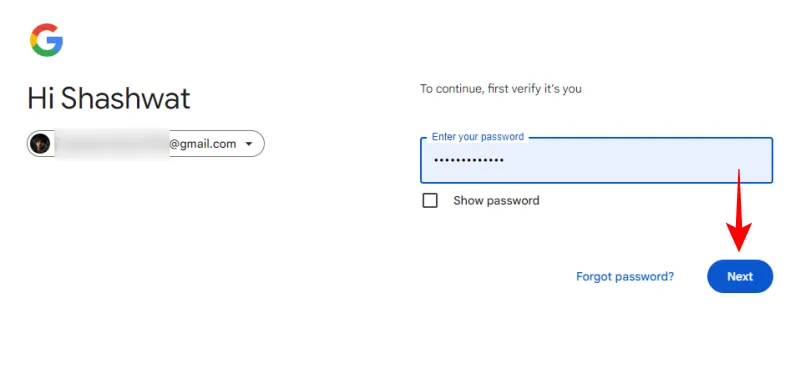
- Sélectionnez à nouveau votre compte Google.
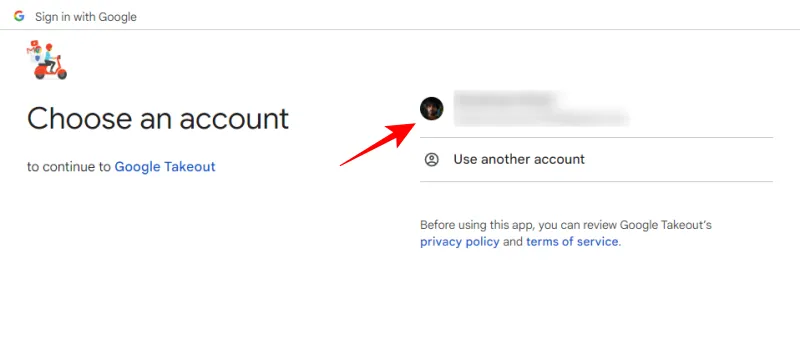
- Cliquez sur Continuer pour autoriser Google Takeout à accéder à votre compte Google.
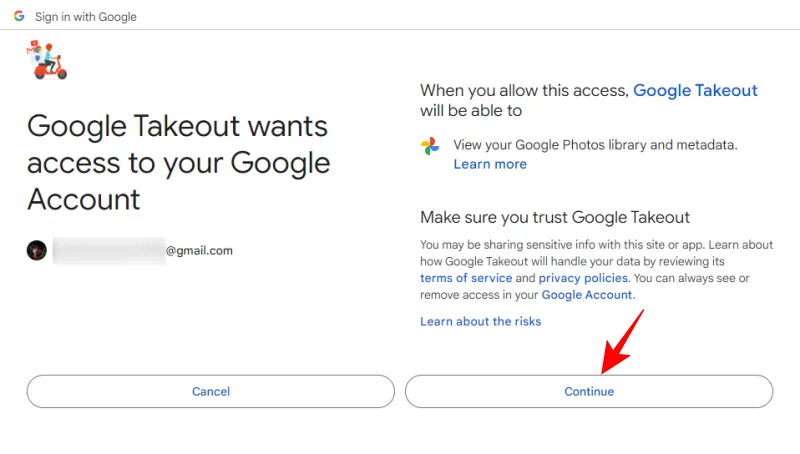
- Dans les options déroulantes « Déplacer vers », sélectionnez Apple – Photos iCloud .
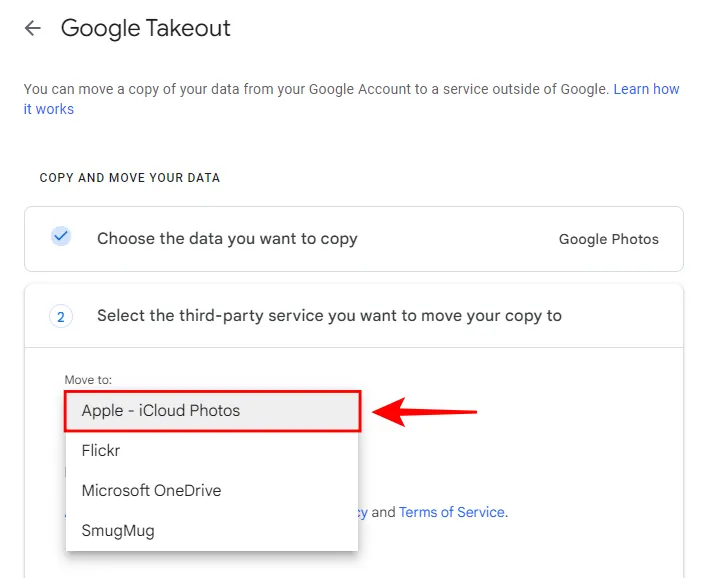
- Cliquez sur Continuer .
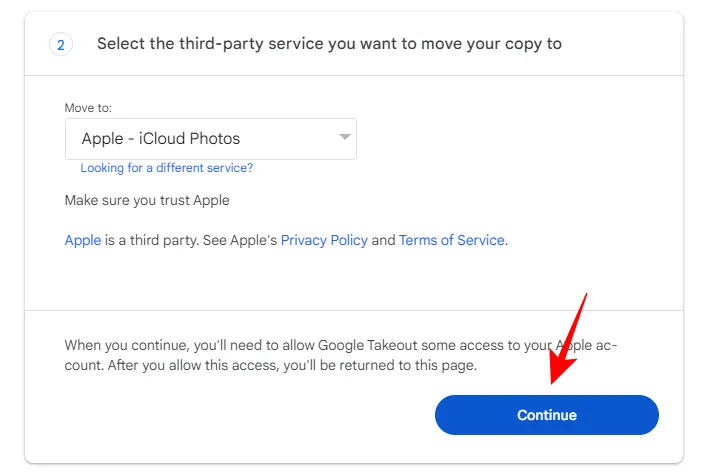
- Connectez-vous avec votre identifiant Apple.
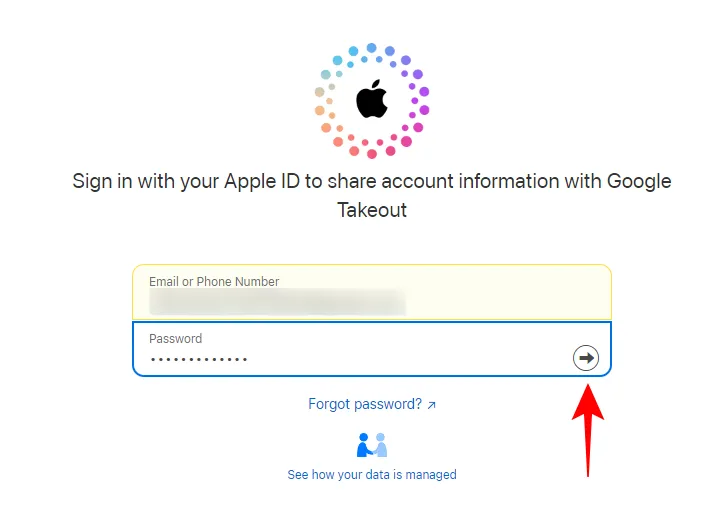
- Cliquez sur Autoriser.
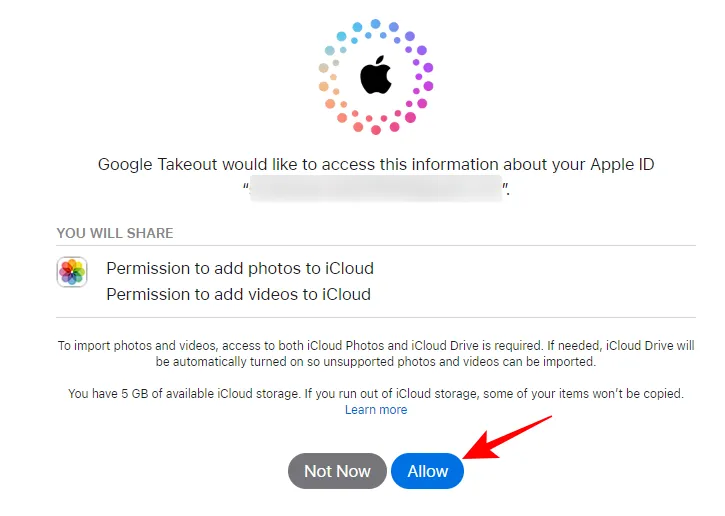
- Enfin, cliquez sur Accepter et continuer et laissez Google ajouter des photos et des vidéos sur iCloud.
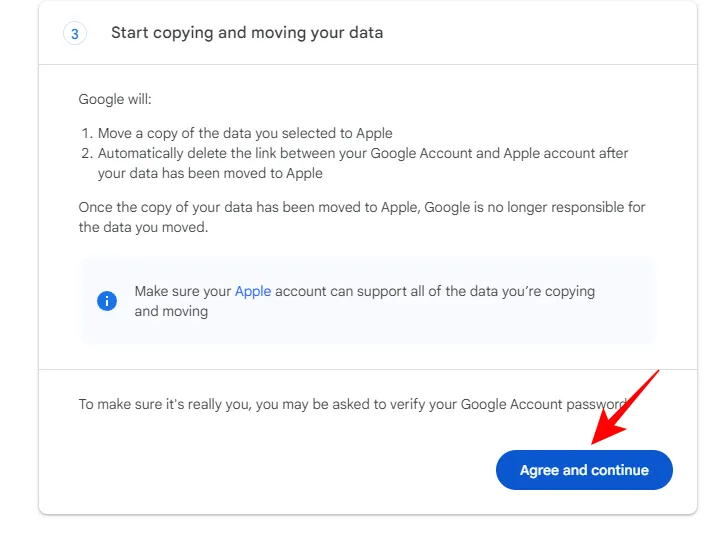
- Il se peut que vous soyez invité à confirmer que c’est bien vous qui avez demandé le transfert.
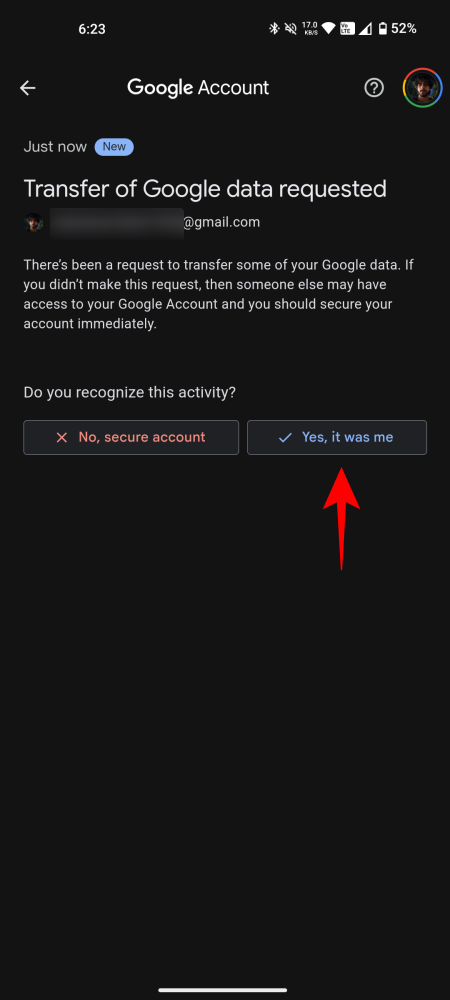
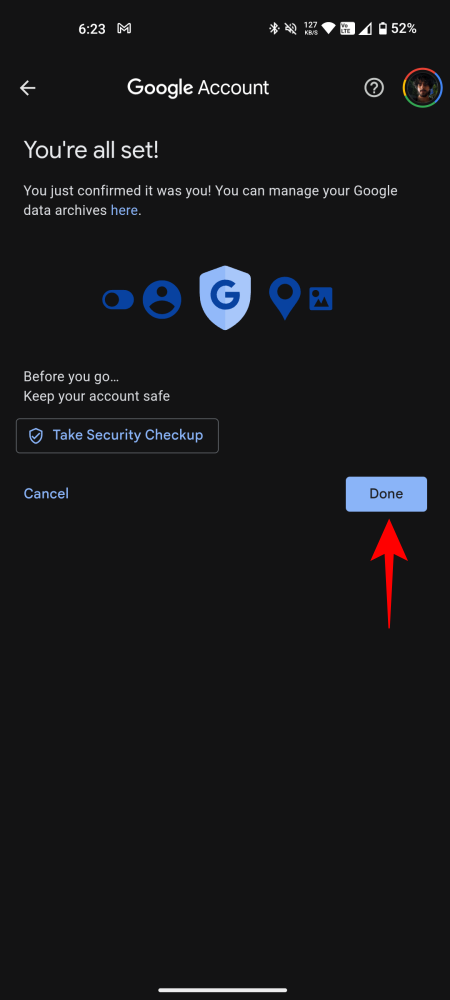
- Selon la taille de votre bibliothèque Google Photos, le transfert peut prendre un certain temps. Une fois l’opération terminée, vous recevrez un e-mail de confirmation d’Apple.
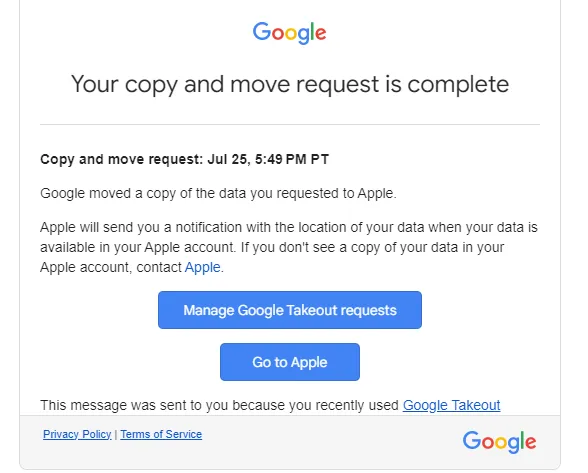
- La même chose sera mentionnée sur la page Google Takeout.

- Les photos et vidéos téléchargées seront disponibles sur tous les appareils sur lesquels iCloud est lié et synchronisé.
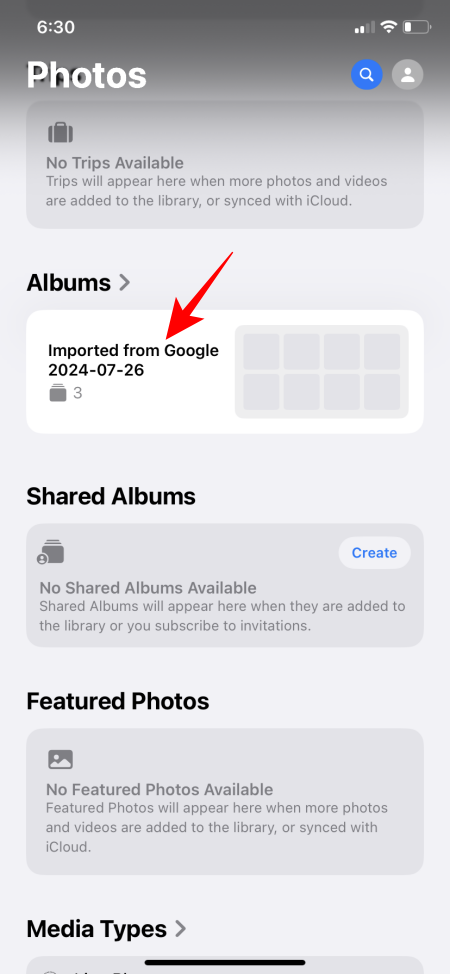
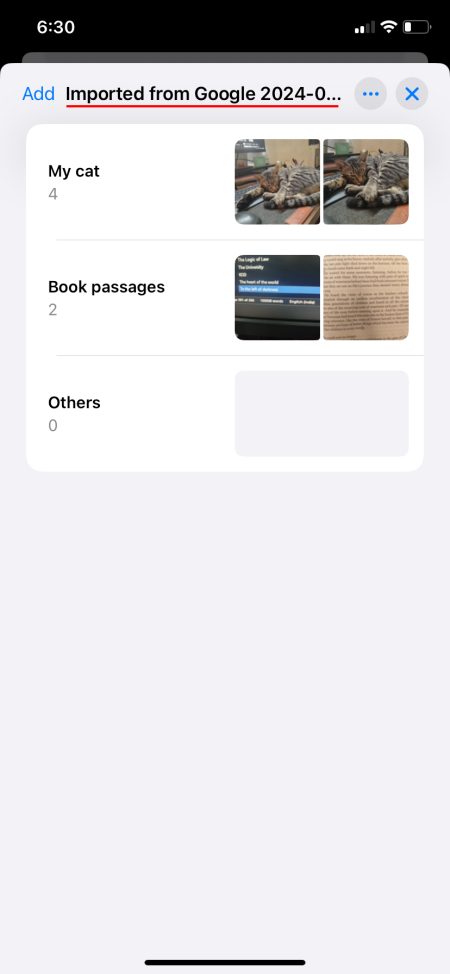
Avec Google Takeout, vous pouvez facilement transférer toutes vos photos et vidéos Google vers iCloud. Nous espérons que ce guide vous a également aidé dans le processus de transfert. À la prochaine !
Laisser un commentaire