Comment transférer des fichiers Google Drive vers un autre compte
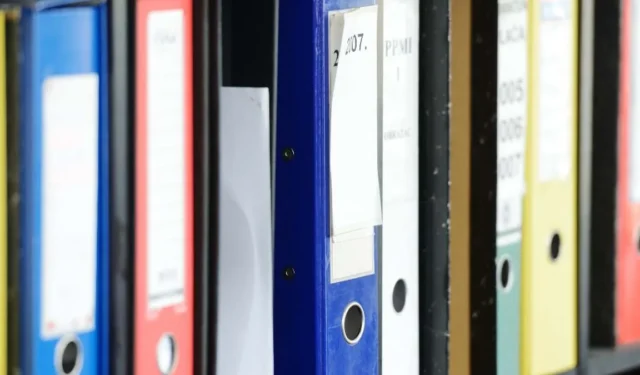
1. Partagez vos fichiers
Une façon de déplacer des fichiers de votre Google Drive vers un autre compte consiste à utiliser la fonction de partage de Google. Suivez ces étapes pour les partager sur PC et l’application mobile.
PC
Si vous effectuez cette opération à partir d’un PC, au lieu de simplement partager, vous devez faire de votre nouveau compte le propriétaire des fichiers.
- Accédez à Google Drive et connectez-vous à votre compte Google actuel.
- Sélectionnez tous les fichiers.
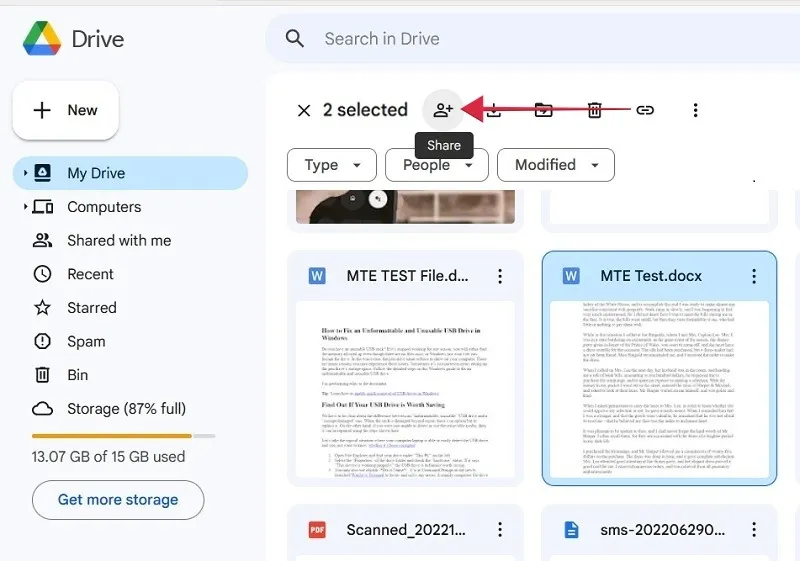
- Cliquez sur le bouton « Partager » en haut à droite. C’est une personne avec un signe plus à côté.
- Tapez l’adresse e-mail de votre nouveau compte dans la case « Ajouter des personnes et des groupes ».
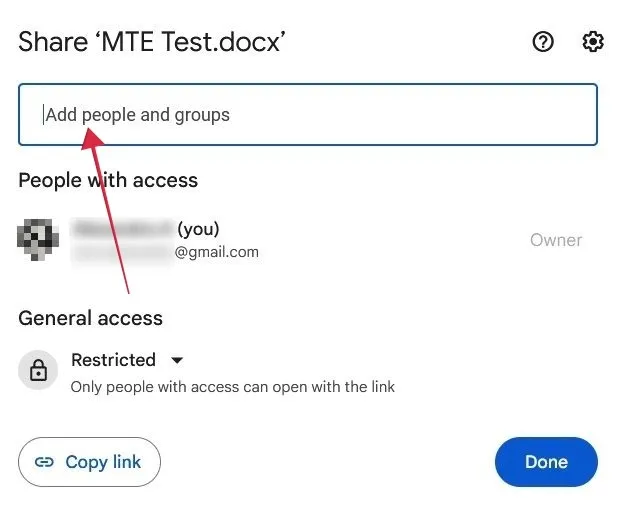
- Assurez-vous qu’il est écrit « Éditeur » dans la case à côté de l’endroit où vous avez ajouté le compte.
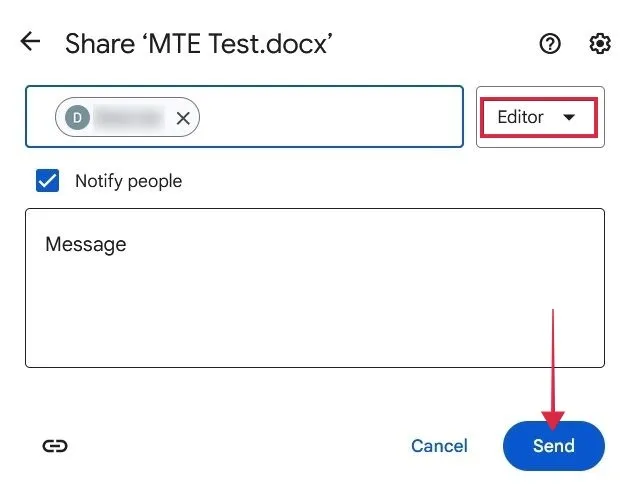
- Cliquez sur le bouton « Envoyer ».
- Une fois les fichiers envoyés, sélectionnez les fichiers que vous souhaitez transférer et appuyez à nouveau sur « Partager ».
- Vous remarquerez qu’il y a maintenant deux « personnes avec accès ». Cliquez sur la case « Rôles mixtes » à côté de la nouvelle adresse Gmail, puis sélectionnez « Transférer la propriété ».
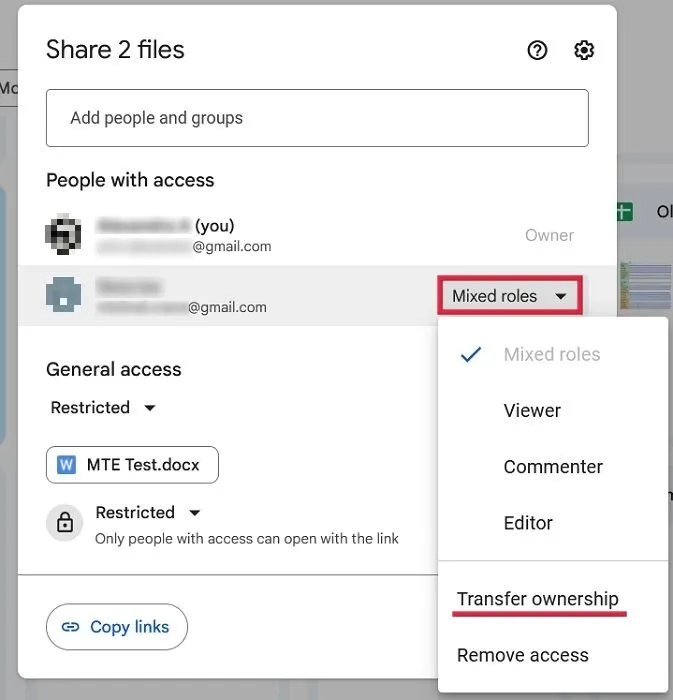
- Cliquez sur « Envoyer une invitation » dans la fenêtre contextuelle suivante.
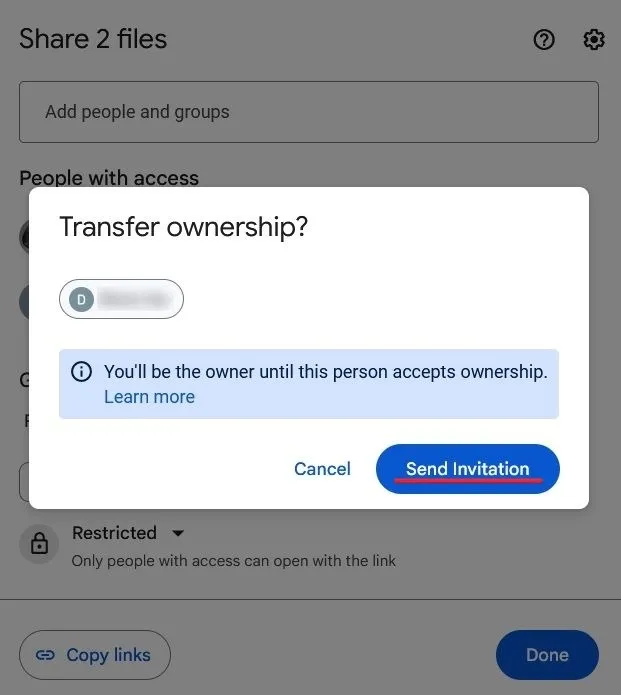
- Accédez à votre nouvel e-mail et vérifiez votre boîte de réception. Cliquez sur le bouton « Répondre » dans l’e-mail vous invitant à vous approprier les fichiers.
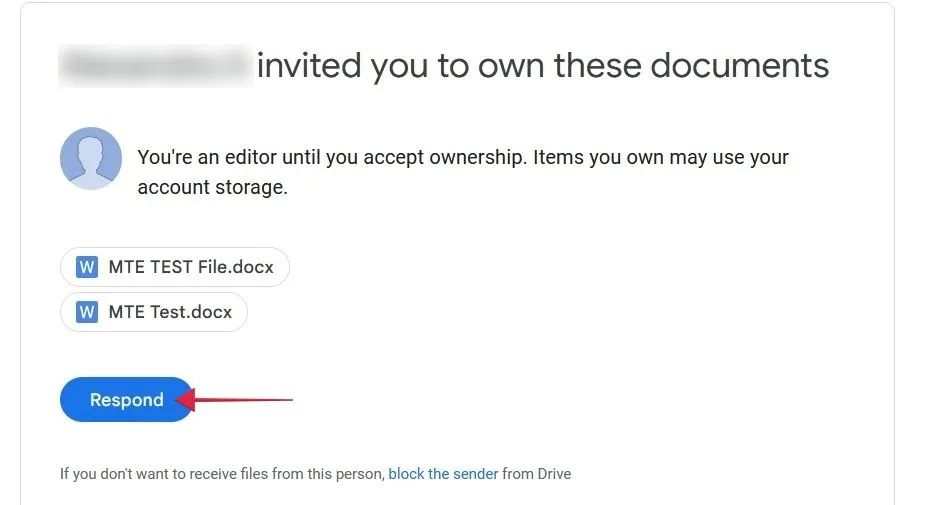
- Passez à Google Drive pour votre nouveau compte. Cliquez sur l’onglet « Partagé avec moi » pour afficher les nouveaux fichiers.
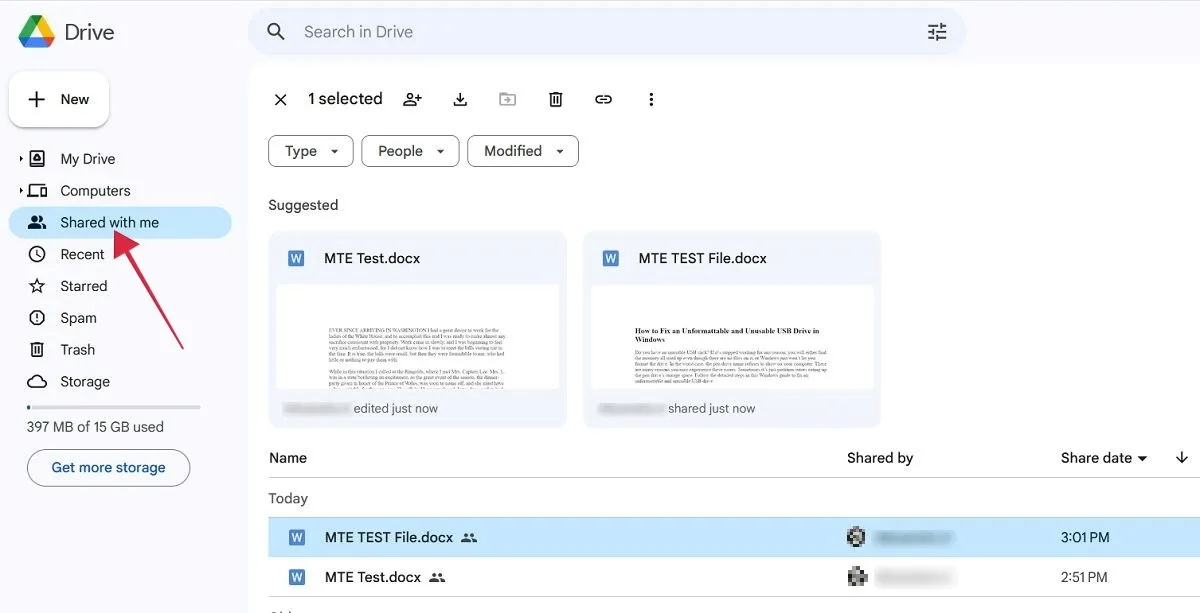
Mobile
Sur mobile, le transfert de fichiers vers un compte Google Drive secondaire est un peu plus facile (si vous vous êtes déjà connecté avec celui-ci sur l’appareil en question), car vous créez des copies des documents.
- Ouvrez Google Drive et connectez-vous avec votre compte Google actuel.
- Recherchez les fichiers que vous souhaitez transférer et sélectionnez-les en appuyant longuement dessus. Appuyez sur les trois points dans le coin supérieur droit.
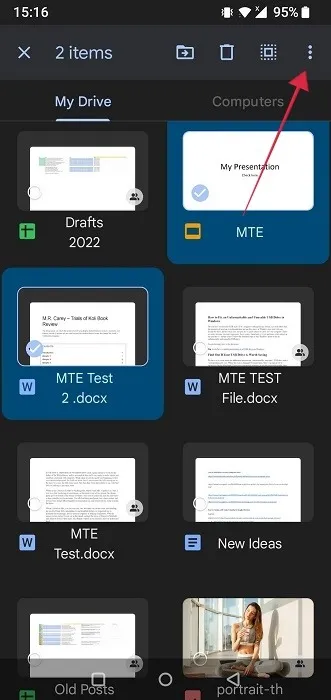
- Sélectionnez « Envoyer une copie » dans le menu contextuel.
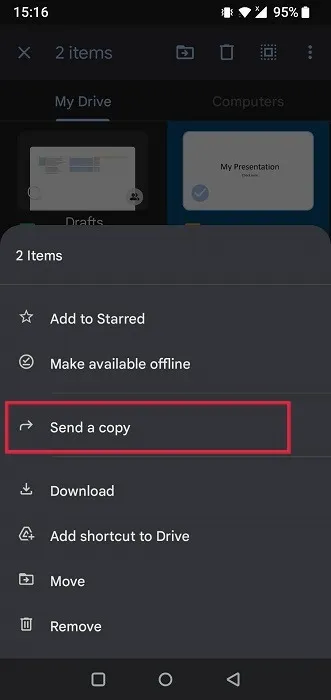
- Sélectionnez « Google Drive » dans la liste des applications.
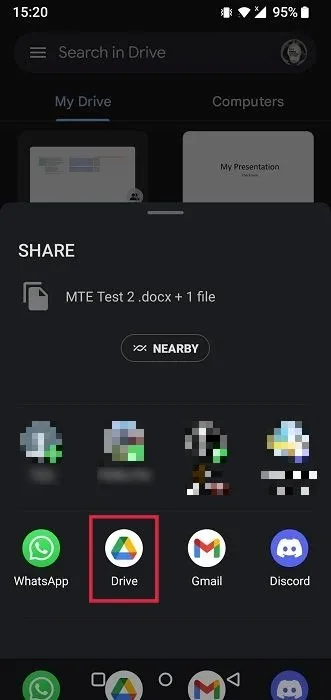
- Appuyez sur « Compte » et sélectionnez votre nouveau compte Gmail.
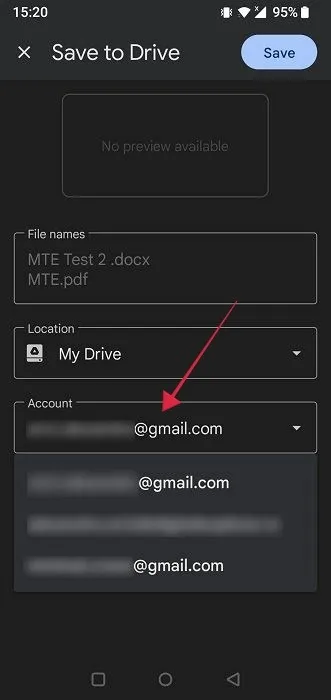
- Appuyez sur « Enregistrer ».
- Passez à l’autre compte depuis l’application Google Drive pour voir les fichiers.
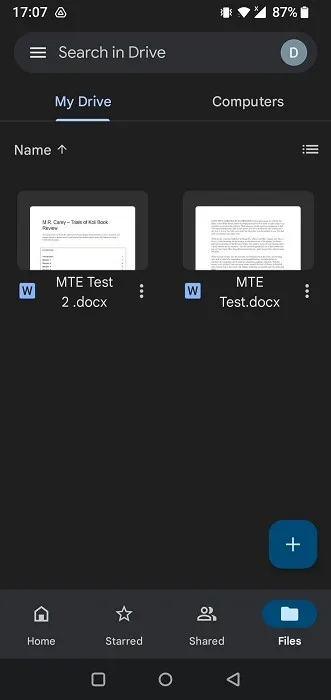
2. Utilisez Google Takeout pour déplacer vos fichiers
Google Takeout est un service qui prend toutes vos données Google existantes et les regroupe dans un seul fichier. Si vous utilisez ce processus pour transférer vos fichiers, vous pouvez les enregistrer dans un stockage hors ligne, tel que votre ordinateur ou votre disque dur externe. Vous pouvez également télécharger l’archive sur le Google Drive de votre nouveau compte.
- Accédez à Google Takeout sur un navigateur sur votre PC ou votre appareil mobile. Vous verrez une très longue liste de données stockées sous votre compte Google.
- Cliquez sur le bouton « Désélectionner tout » en haut.
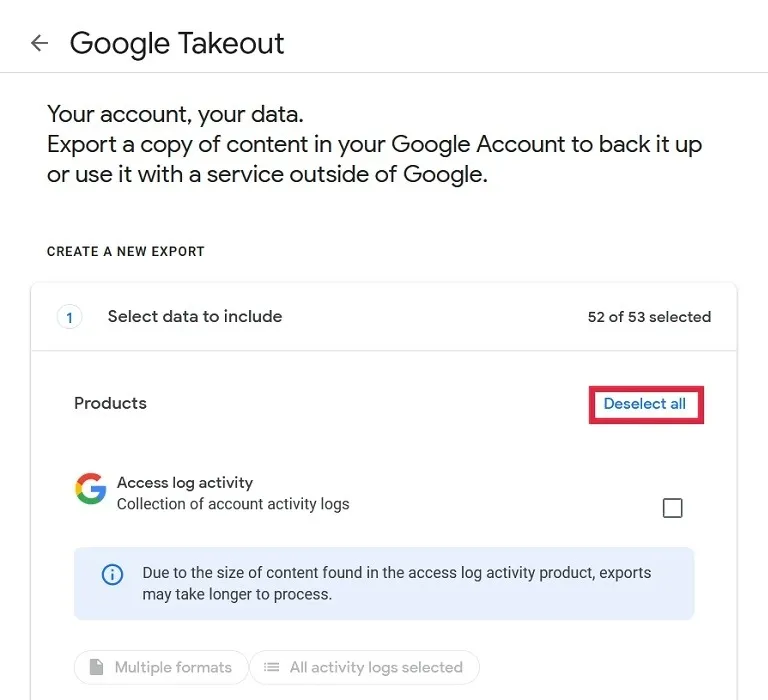
- Faites défiler vers le bas jusqu’à ce que vous voyiez la section « Drive » et cochez la case.
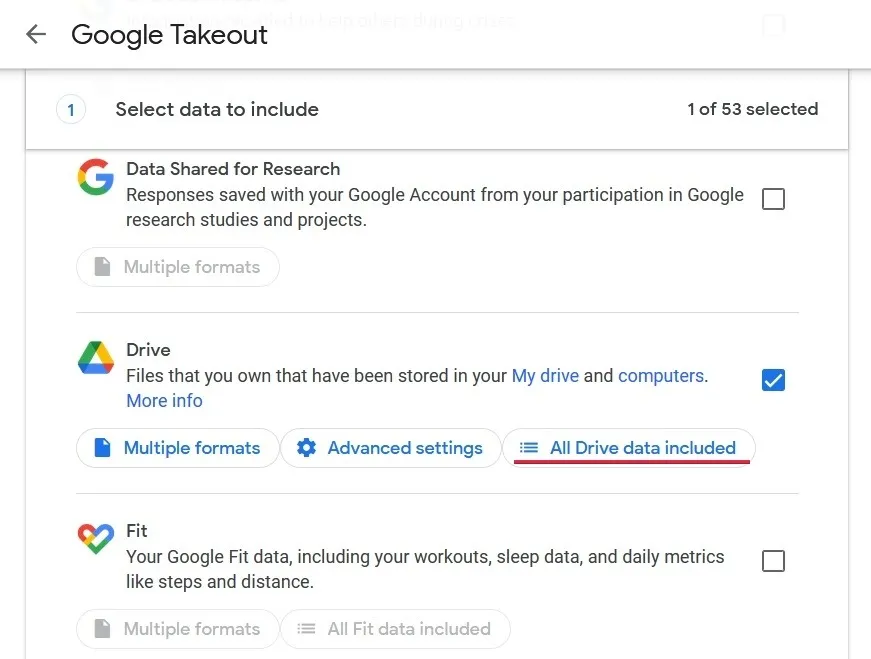
- Si vous ne souhaitez pas tout télécharger, cliquez sur « Toutes les données Drive incluses ».
- Décochez l’option « Inclure tous les fichiers et dossiers dans Drive » en haut, puis choisissez uniquement les fichiers que vous souhaitez transférer.
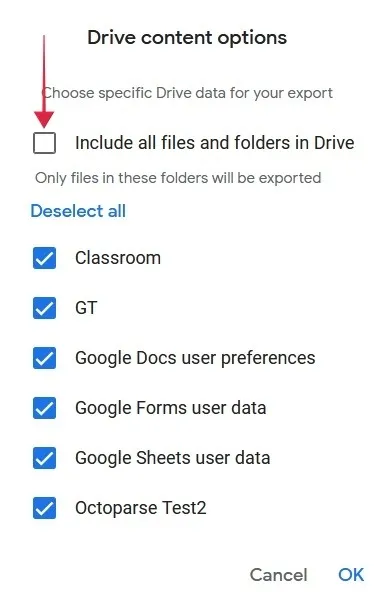
- Une fois que vous avez fait votre sélection, faites défiler vers le bas et cliquez sur « Étape suivante ».
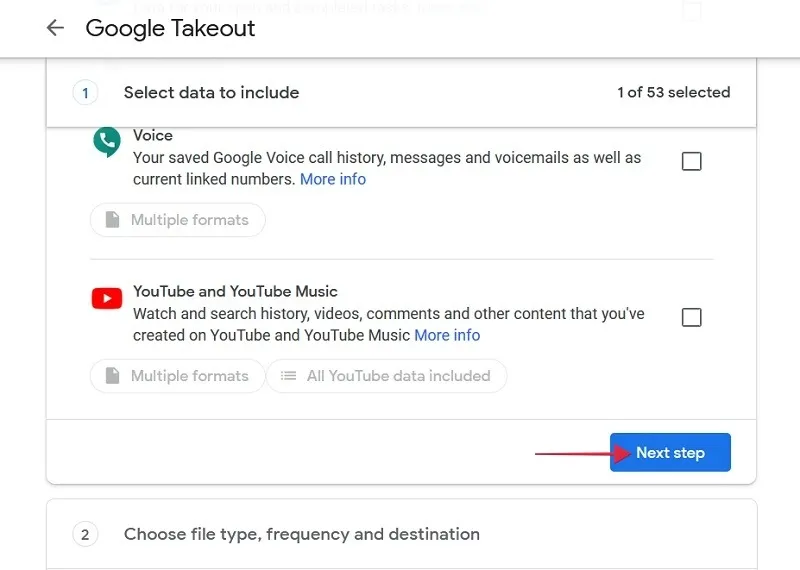
- Sur la page suivante, assurez-vous que la case sous « Transférer vers » indique « Envoyer le lien de téléchargement par e-mail ».
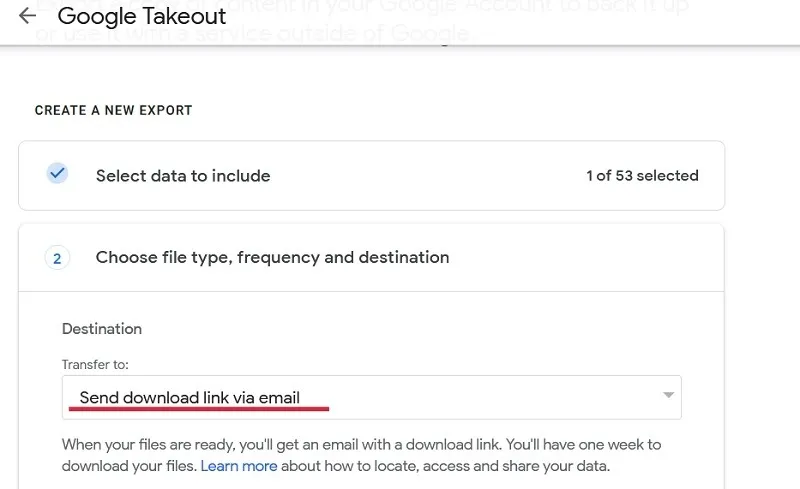
- Assurez-vous que la « Fréquence » est définie sur « Exporter une fois ». Définissez également le type de fichier (.ZIP ou .TGZ) et la taille.
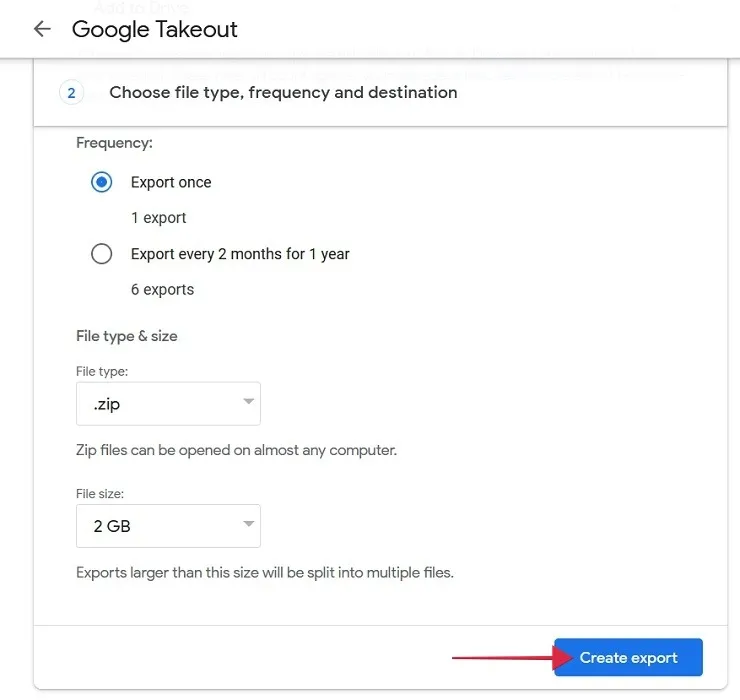
- Appuyez sur « Créer une exportation » en bas.
3. Téléchargez vos fichiers
Au lieu d’utiliser Google Takeout, vous pouvez utiliser une simple procédure de téléchargement pour transférer vos fichiers vers le nouveau compte. Suivez ces étapes pour le faire sur PC et mobile.
PC
- Connectez-vous à votre ancien compte sur Google Drive.
- Créez un nouveau dossier en cliquant sur « Nouveau ».
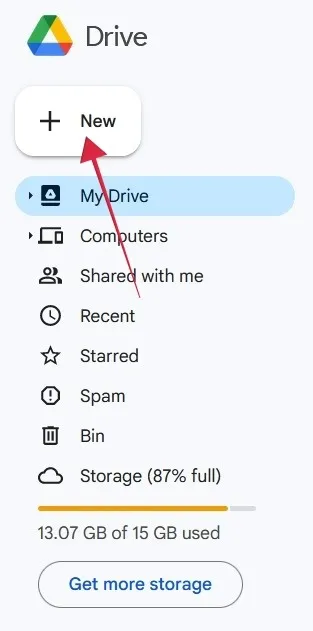
- Sélectionnez « Nouveau dossier ».

- Nommez votre dossier et appuyez sur « Créer ».
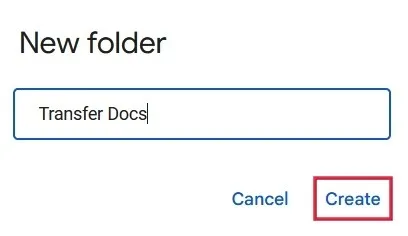
- Déplacez tous vos autres fichiers vers le nouveau dossier. Retournez dans Drive, sélectionnez les fichiers en question, puis cliquez sur le bouton « Déplacer » en haut.
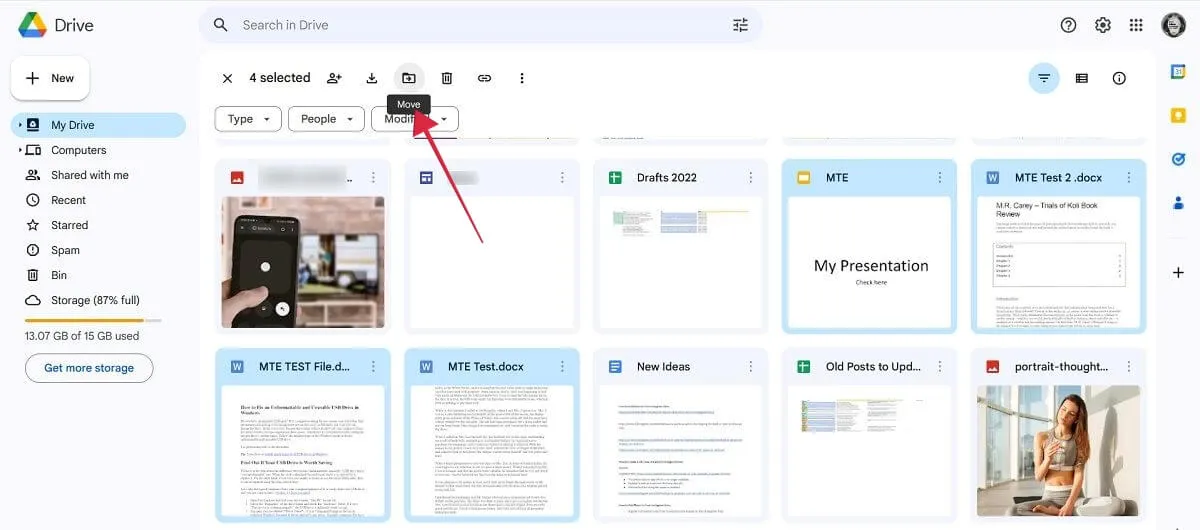
- Cliquez sur le nouveau dossier que vous avez sélectionné, suivi de « Déplacer » en bas.
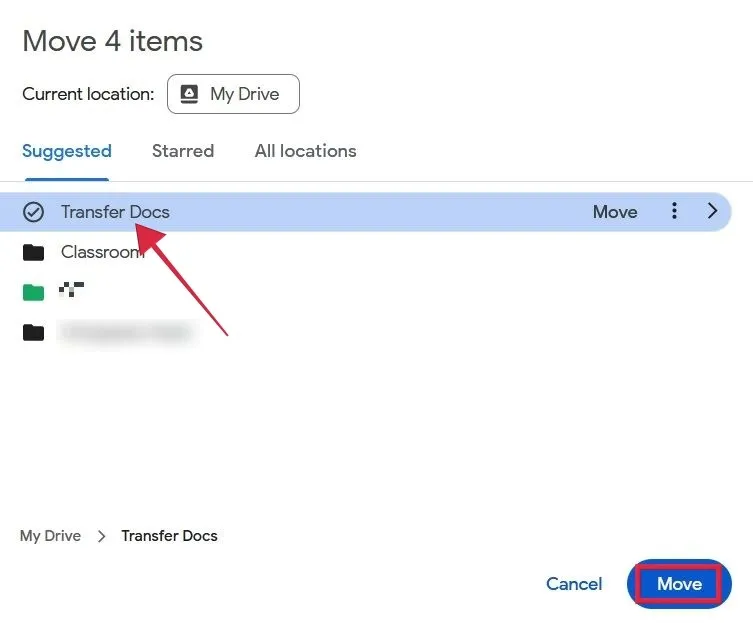
- Sur l’interface principale de Drive, recherchez la section « Dossiers », cliquez sur les trois points à côté du dossier que vous venez de créer, puis sélectionnez « Télécharger ».
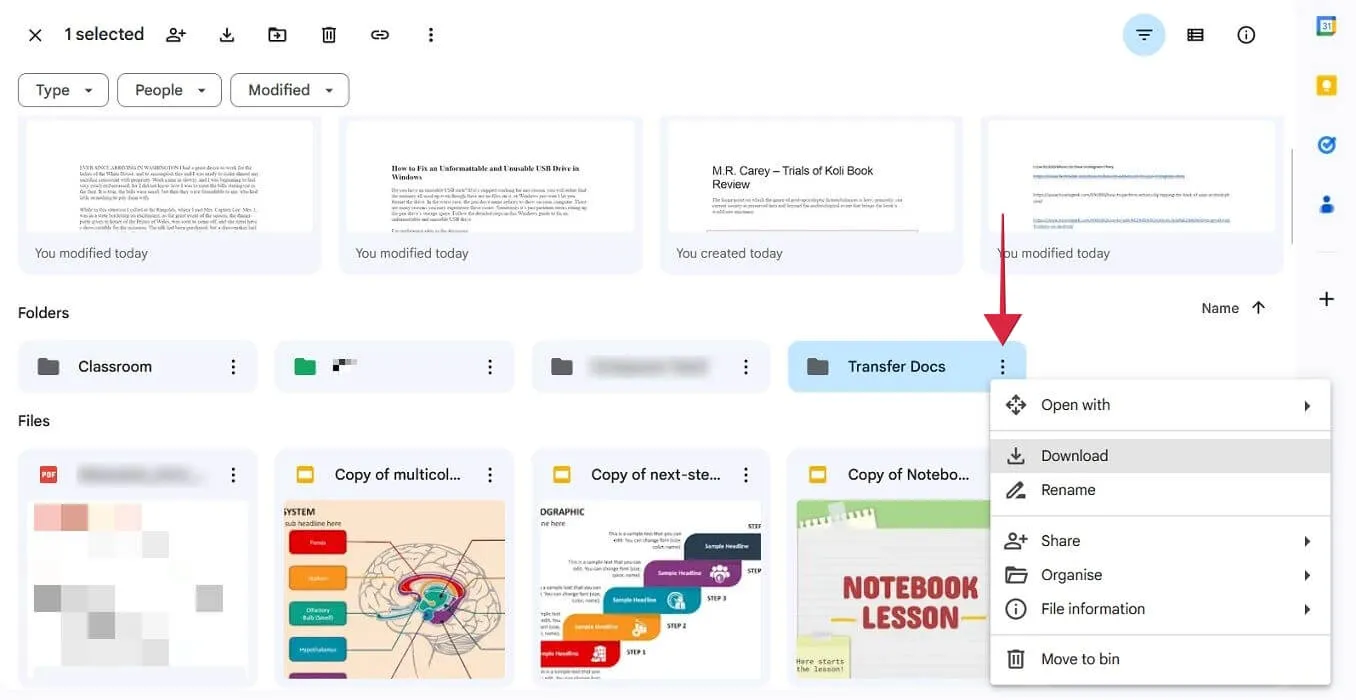
- Attends le. Fichier ZIP à télécharger sur votre ordinateur.
- Connectez-vous à votre nouveau compte, décompressez le dossier et téléchargez les documents sur votre nouveau Drive.
Mobile
Sur mobile, il n’y a pas d’option pour télécharger un dossier, vous devrez donc emprunter un itinéraire légèrement différent pour télécharger vos fichiers.
- Ouvrez Google Drive et connectez-vous avec votre ancien compte.
- Recherchez les fichiers que vous souhaitez transférer et appuyez longuement sur chacun pour les sélectionner. Appuyez sur les trois points en haut.

- Sélectionnez l’option « Télécharger ».
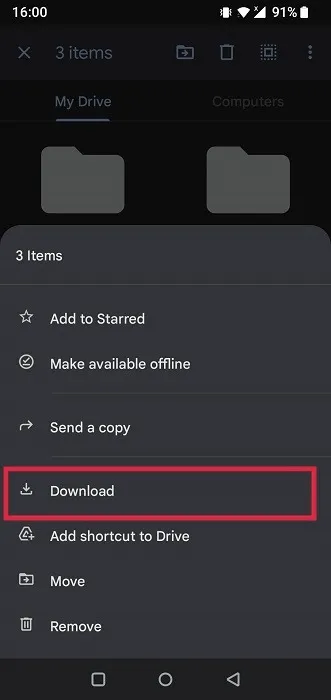
- Les fichiers seront téléchargés indépendamment sur votre appareil. Vous pourrez les trouver dans l’application Gestionnaire de fichiers de votre téléphone. Consultez également les applications alternatives du gestionnaire de fichiers pour Android .
- Basculez vers votre nouveau compte dans Google Drive et rechargez les fichiers.
4. Essayez MultiCloud
Il existe également un service tiers appelé MultCloud qui vous permettra de déplacer des fichiers d’un lecteur à un autre sans rien télécharger ni basculer plusieurs fois entre deux comptes différents. L’interface MultCloud ressemble à n’importe quel explorateur de fichiers.
- Créez un compte sur MultCloud.com.
- Cliquez sur « Ajouter un cloud » à droite.
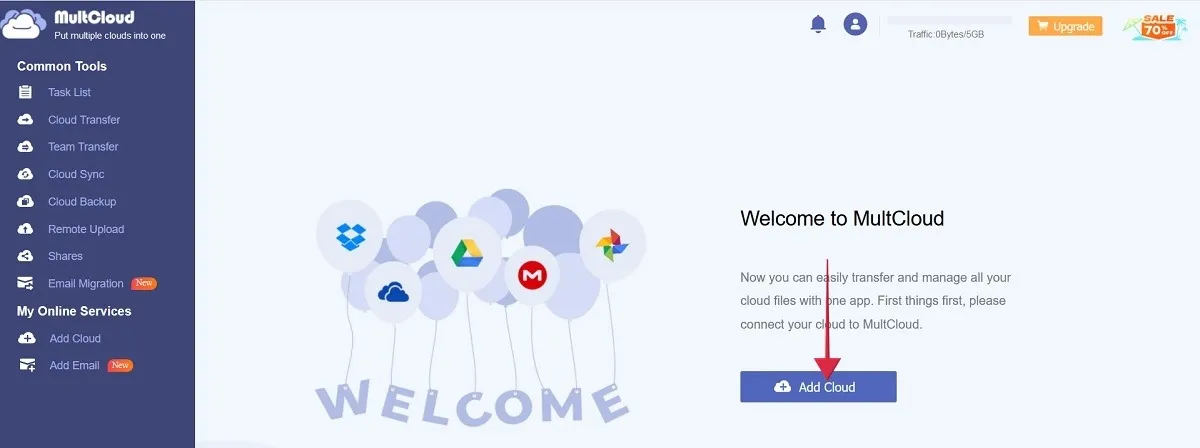
- Sélectionnez l’option « Google Drive ».
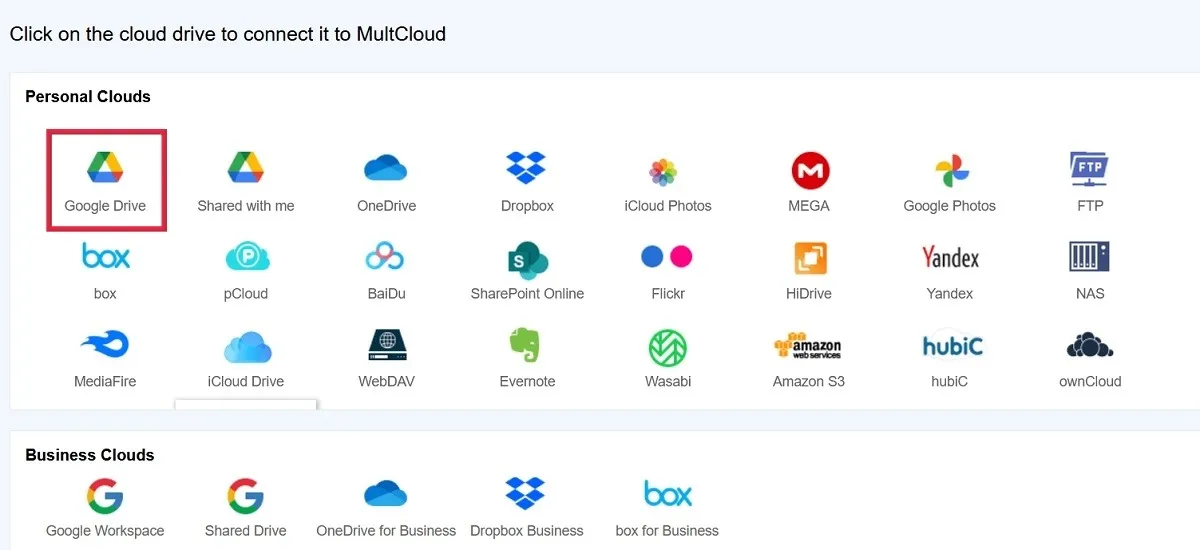
- Choisissez votre compte d’origine.
- Répétez le processus en appuyant sur « Ajouter un cloud » dans le menu et en choisissant votre compte secondaire.
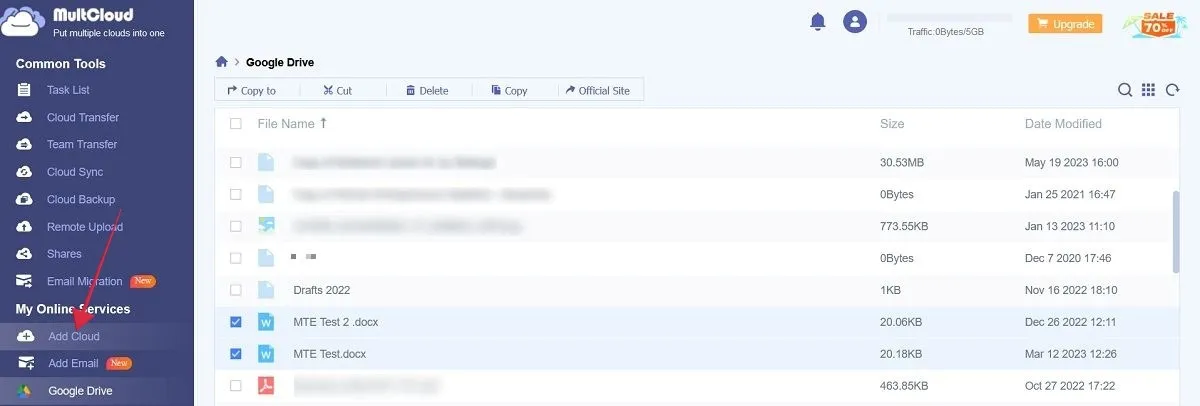
- Cliquez sur le premier de vos deux comptes répertoriés à gauche.
- Sélectionnez les fichiers que vous souhaitez déplacer vers le nouveau compte, puis cliquez sur « Copier vers » en haut.
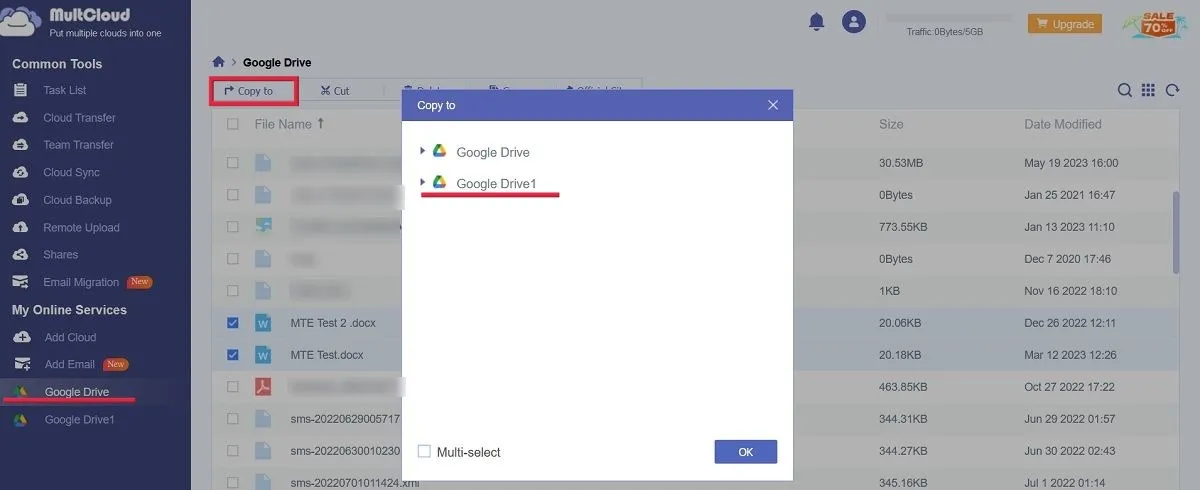
- Sélectionnez le deuxième compte Google Drive pour effectuer facilement le transfert.
- Cliquez sur le Google Drive secondaire pour trouver les fichiers.

Questions fréquemment posées
Comment puis-je télécharger plusieurs fichiers sur Google Drive ?
Sur PC, le moyen le plus simple consiste à sélectionner d’abord les fichiers, puis à les faire glisser et à les déposer dans la fenêtre du navigateur où Google Drive est ouvert. Une petite fenêtre indiquera que les fichiers sont en cours de téléchargement. Sur mobile, appuyez sur le bouton « + » en bas de l’application Google Drive, puis sélectionnez « Télécharger ». Appuyez longuement pour sélectionner plusieurs fichiers et démarrer le processus de téléchargement.
Comment puis-je passer facilement d’un utilisateur à l’autre dans Google Drive ?
Passez d’un utilisateur à l’autre dans Google Drive sur PC ou mobile en appuyant/cliquant sur l’image de profil de votre compte dans le coin supérieur droit de la fenêtre de votre navigateur. Cliquez sur « Ajouter un autre compte » si votre nouveau compte Google n’y est pas.
Quelle est la taille de Google Drive ?
Lorsque vous vous inscrivez avec un compte Google, vous bénéficiez de 15 Go de stockage gratuit, répartis sur divers services, notamment Google Drive, Gmail et Google Photos. Si vous avez besoin de plus que cela, passez à un forfait Google One, qui peut augmenter le stockage à 100 Go et plus, en fonction du forfait que vous avez sélectionné.



Laisser un commentaire