Comment transférer TOUTES les données d’Android vers l’iPhone [2023]
![Comment transférer TOUTES les données d’Android vers l’iPhone [2023]](https://cdn.thewindowsclub.blog/wp-content/uploads/2023/01/how-to-transfer-data-from-android-to-iphone-640x375.webp)
Si vous lisez cet article en ce moment, il y a de fortes chances que vous veniez d’abandonner votre ancien Android pour vous procurer un tout nouvel iPhone. Bien que les iPhones soient conçus pour être faciles à interagir, vous pouvez rencontrer un problème ou deux si vous n’avez jamais utilisé d’iPhone auparavant ou si vous avez passé les dernières années uniquement sur Android.
Étant donné que les deux appareils fonctionnent sur des plates-formes différentes – iOS et Android, vous devrez peut-être comprendre certains aspects avant de pouvoir passer à un iPhone. Dans cet article, nous vous aiderons à travers toutes les choses que vous devez savoir pour transférer des données d’un Android vers un iPhone.
Transfert d’Android vers iPhone : sachez ce que vous POUVEZ copier
Lorsque vous passez de votre ancien appareil Android à un iPhone, de nombreux éléments peuvent être déplacés entre les deux téléphones, même s’ils appartiennent à deux plates-formes différentes. Pour vous faciliter la compréhension, voici une liste de données que vous pouvez déplacer d’un Android vers un iPhone :
- Contacts : vous pouvez synchroniser automatiquement tous vos contacts Android avec l’iPhone à l’aide de l’application Move to iOS ou choisir de les restaurer en vous connectant ultérieurement à votre compte Google sur iOS. Dans tous les cas, vous devriez pouvoir afficher facilement toutes vos informations de contact dans l’application Contacts de votre iPhone.
- Historique des messages : vous pouvez déplacer vos textes d’Android vers l’iPhone uniquement si vous choisissez de transférer du contenu à l’aide de l’application Déplacer vers iOS. Si vous avez déjà configuré votre iPhone, vous ne pourrez pas restaurer vos messages texte à partir d’un appareil Android, sauf si vous réinitialisez à nouveau votre iPhone et utilisez l’application Migrer vers iOS pour le processus de configuration.
- Photos et vidéos de l’appareil photo : vous pouvez transférer automatiquement des photos et des vidéos d’un Android vers un iPhone à l’aide de l’application Move to iOS ou choisir de les conserver manuellement ultérieurement à l’aide du transfert de fichiers ou de Google Photos. Si vous avez sauvegardé vos médias sur Google Photos à partir de l’application Android, vous pouvez simplement installer cette application sur iOS et vous connecter à votre compte Google pour afficher vos photos et vidéos sur l’iPhone. Ce processus ne vous oblige pas à transférer manuellement du contenu, car tous les médias sont restaurés à partir des serveurs cloud de Google.
- Albums photo : l’utilisation de l’application Move to iOS sur Android pour transférer du contenu créera les mêmes albums de votre ancien appareil vers l’application Photos de l’iPhone. Les albums présents dans l’application Google Photos continueront de s’afficher de la même manière sur votre iPhone sans transférer de contenu, car vos médias seront de toute façon sauvegardés sur votre compte.
- Fichiers et dossiers : vous pouvez déplacer automatiquement vos fichiers et dossiers à l’aide de l’application Déplacer vers iOS. Si vous souhaitez les transférer manuellement, vous devrez le faire en les déplaçant d’abord sur un Mac, puis sur votre iPhone (via Airdrop) ou en utilisant une application de stockage en nuage comme Google Drive.
- Paramètres d’ affichage et d’accessibilité : lorsque vous utilisez l’application Move to iOS, votre iPhone peut extraire les paramètres d’affichage et d’accessibilité que vous avez précédemment configurés sur votre appareil Android. Il n’y a aucun moyen de transférer manuellement ces paramètres si vous avez déjà configuré votre iPhone sans l’application Move to iOS.
- Signets Web : les sites Web et les pages que vous avez marqués sur Chrome ou un navigateur natif sur Android peuvent être transférés vers l’application Safari sur iOS tant que vous utilisez l’application Move to iOS pour le processus de transfert.
- Comptes de messagerie : Contrairement à l’application Gmail, l’application Mail sur iOS vous permet d’ajouter différents clients de messagerie comme Google, Yahoo ou Hotmail, pas seulement votre compte iCloud. Bien que vous puissiez configurer automatiquement des comptes de messagerie à l’aide de l’application Move to iOS, vous pouvez également les ajouter ultérieurement directement sur votre iPhone en saisissant les informations d’identification de votre compte Google.
- Messages WhatsApp avec médias : vous pouvez déplacer votre compte WhatsApp avec les chats, les discussions de groupe, les médias, les notes vocales et les paramètres d’Android vers iOS tant que vous utilisez l’application Déplacer vers iOS. Une fois l’iPhone configuré, il n’y a aucun moyen de déplacer le contenu existant vers votre iPhone à partir d’un appareil Android, sauf si vous réinitialisez l’iPhone.
- Calendriers : Les calendriers d’Android peuvent être automatiquement synchronisés avec votre iPhone à l’aide de l’application Move to iOS, mais vous pouvez également les synchroniser après la configuration de votre iPhone en ajoutant simplement votre compte Google dans les paramètres iOS.
- Applications gratuites téléchargées depuis Google Play : Vous pouvez utiliser l’application Move to iOS pour passer d’Android à iPhone, la plupart des applications gratuites sur Android seront également installées sur iOS (avec/sans données selon le fonctionnement de l’application). Vous pouvez également installer des applications manuellement à partir de l’App Store si leurs versions iOS sont disponibles, même si vous n’avez pas utilisé l’application Migrer vers iOS pendant le processus de transfert.
Transfert d’Android vers iPhone : sachez ce que vous ne pouvez PAS copier
En plus de savoir ce qui est copié, vous devez comprendre qu’une partie de vos données Android peut ne pas être transférée sur votre nouvel iPhone lorsque vous basculez entre ces appareils. Voici une liste d’éléments que vous ne pourrez peut-être pas déplacer d’Android vers iOS lors de votre transition :
- Applications indisponibles sur l’App Store : l’App Store d’Apple propose une collection d’applications à partir desquelles vous téléchargez la plupart des applications populaires que vous avez pu utiliser sur Android. Cependant, il se peut que certaines applications sur Google Play ne soient pas disponibles sur l’App Store, simplement parce que leurs développeurs n’ont pas créé de version iOS de l’application. Si vous vous trouvez dans une telle situation, vous pouvez essayer de rechercher sur le Web des alternatives iOS pour l’application Android que vous recherchez.
- Applications achetées sur Google Play : étant donné qu’Android et iOS sont des plates-formes différentes, les applications que vous achetez sur Google Play ne seront pas téléchargées automatiquement sur votre iPhone, sauf si elles sont gratuites sur l’App Store. Dans le cas où l’application est une application payante sur l’App Store, vous devrez à nouveau acheter l’application sur votre iPhone séparément.
- Achats intégrés et abonnements payés via Google Play : comme dans le cas des applications payantes, si vous avez déjà acheté des éléments ou des abonnements intégrés sur votre appareil Android via Google Play, ces éléments ou abonnements ne seront pas transférés vers iOS lorsque vous passez à votre iPhone. Si vous souhaitez accéder aux éléments d’accès d’une certaine application sur votre iPhone, vous devrez les acheter à nouveau sur l’App Store.
- Données d’ application : Outre WhatsApp et les applications qui enregistrent vos données sur ses serveurs, vous ne pourrez pas transférer les données d’application de votre appareil Android vers un iPhone, même si vous avez pu télécharger sa version iOS depuis l’App Store. Seules certaines applications comme Instagram, Google Photos et Twitter pourront récupérer vos données existantes de leurs serveurs sur votre iPhone.
- Paramètres du téléphone : bien que l’application Move to iOS permette de déplacer certains de vos paramètres tels que la configuration de l’affichage et de l’accessibilité d’un appareil Android vers un iPhone, tous les paramètres de votre téléphone ne sont pas copiés au cours du processus. Parmi les éléments qui ne seront pas transférés figurent les mots de passe Wi-Fi, les appareils Bluetooth connectés et les paramètres de son et de notification que vous devrez configurer séparément après avoir configuré votre iPhone.
Transfert d’Android vers iPhone : quelles applications alternatives vous pouvez utiliser sur iOS
Les applications sont le plus grand aspect de l’utilisation de n’importe quel smartphone, qu’il s’agisse d’Android ou d’iOS. Si vous êtes un utilisateur Android de longue date et que vous n’avez jamais interagi avec un iPhone auparavant, il est important que vous sachiez quelles applications vous pouvez utiliser sur iOS à la place de l’application Android à laquelle vous étiez auparavant habitué.
Voici quelques applications que vous pouvez installer sur votre iPhone via l’App Store et leurs alternatives Android :
| Application iOS (App Store) | Application Androïd (Google Play) |
| Contacts | Contacts Google |
| iMessage | messages |
| Courrier Apple | Gmail |
| App Store d’Apple | Google Play Store |
| Calendrier Apple | Google Agenda |
| Safari | Google Chrome |
| Photos | Google Photos |
| Lecteur iCloud | Google Drive |
| Apple Musique / iTunes | Musique Youtube |
| Pages Apple | Google Docs |
| Numéros de pomme | Feuilles Google |
| Keynote pomme | Diapositives Google |
| Cartes Apple | Google Maps |
| Remarques | Google Keep |
| Santé | GoogleFit |
| FaceTime | Google Duo |
| CarPlay | Android Auto |
Transfert automatique d’Android vers iPhone
Apple permet aux utilisateurs de passer facilement de n’importe quel appareil Android à un iPhone, contrairement à l’inverse. Vous pouvez déplacer la plupart de vos données depuis votre téléphone Android à l’aide de l’application Move to iOS qui, une fois installée, rendrait l’ensemble du processus de transfert transparent.
Avoir une seule application pour déplacer tout votre contenu rend le passage d’Android à l’iPhone beaucoup plus simple que de s’appuyer sur des solutions OEM telles que l’adaptateur Quick Switch de Google, Samsung Smart Switch ou OnePlus Switch que vous auriez besoin d’utiliser si vous utilisiez l’iPhone. à un appareil Android.
Avant de pouvoir passer à votre nouvel iPhone, vous devez vous assurer que vous disposez de tout ce dont vous avez besoin pour commencer :
- Assurez-vous que l’iPhone vers lequel vous transférez du contenu est nouveau et qu’il n’a pas encore été configuré. S’il a déjà été configuré, vous devrez réinitialiser votre iPhone aux paramètres d’usine à l’aide de ce guide.
- Vous avez installé l’ application Move to iOS sur votre téléphone Android à partir du Google Play Store.
- Votre téléphone Android et votre iPhone sont branchés sur secteur.
- Vous avez activé le Wi-Fi sur votre appareil Android et celui-ci est connecté à un réseau sans fil.
- Vous avez calculé une taille approximative des données que vous transférez depuis votre appareil Android et il y a suffisamment de stockage sur votre iPhone pour que le transfert se termine.
Une fois que vous vous êtes assuré que vous avez toutes ces exigences susmentionnées, vous pouvez maintenant commencer le processus de transfert en allumant d’abord votre nouvel iPhone (ou nouvellement réinitialisé). Lorsque vous allumez votre iPhone, vous arrivez sur l’écran Hello à partir duquel vous pouvez suivre les instructions à l’écran pour commencer à configurer votre iPhone.

Lorsque vous atteignez l’écran de démarrage rapide, appuyez sur Configurer manuellement .

Vous devrez maintenant connecter votre iPhone à un réseau sans fil. À l’intérieur de l’écran Choisir un réseau Wi-Fi, sélectionnez un réseau auquel vous souhaitez vous connecter ou appuyez sur Utiliser la connexion cellulaire pour vous connecter à vos données mobiles à la place. Si vous êtes sur le point d’utiliser une eSIM sur votre iPhone, vous devrez l’activer à cette étape.
À un moment donné de la configuration, vous devriez arriver à l’écran Applications et données. Lorsque vous le faites, sélectionnez Déplacer les données depuis Android dans la liste des options qui s’affichent à l’écran. Si vous avez manqué cet écran ou choisi une autre option, vous devrez réinitialiser à nouveau votre iPhone à l’aide de ce guide et le configurer à nouveau jusqu’à ce que vous arriviez à cet écran.
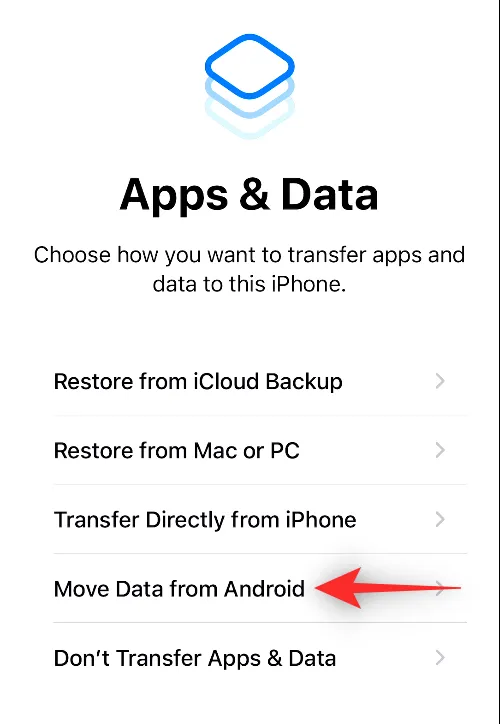
Après avoir sélectionné Déplacer les données depuis Android sur votre iPhone, vous pouvez maintenant déverrouiller votre appareil Android et ouvrir l’ application Déplacer vers iOS dessus.
Dans Déplacer vers iOS, appuyez sur Continuer en bas.
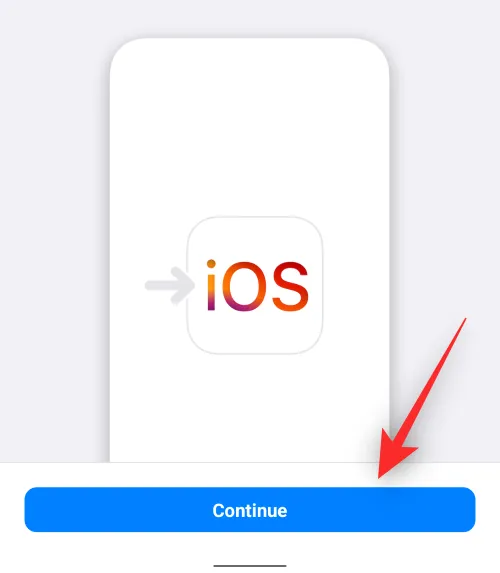
Lorsque vous arrivez à l’écran des termes et conditions, appuyez sur Accepter pour continuer.
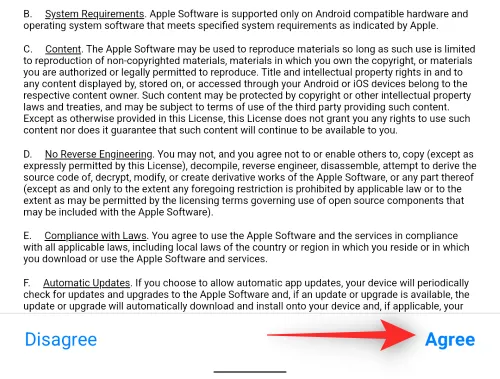
Vous allez maintenant arriver à l’écran Find Your Code sur Android. Ici, appuyez sur Continuer en bas.

À ce stade, passez à votre iPhone et, dans l’écran Déplacer depuis Android, appuyez sur Continuer en bas.
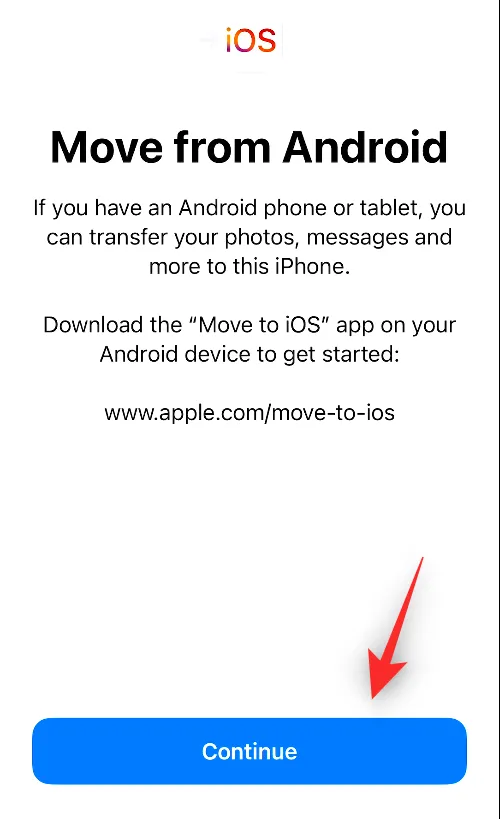
Lorsque vous faites cela, vous devriez voir un code à usage unique qui est généré pour établir une connexion entre votre iPhone et l’appareil Android. Ce code peut être composé de dix ou six chiffres.
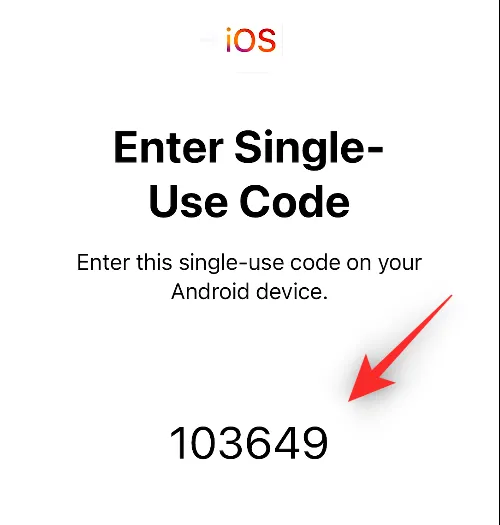
Sur votre appareil Android, saisissez le code qui s’affiche sur votre iPhone.
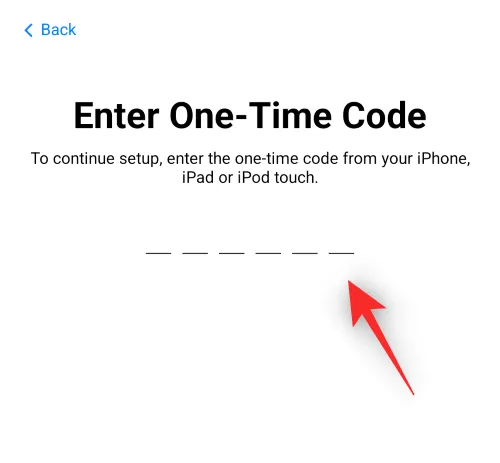
Une fois le code saisi, votre iPhone créera un réseau Wi-Fi temporaire. Lors de sa création, appuyez sur Connecter sur votre appareil Android pour lui permettre de se connecter au point d’accès sans fil de votre iPhone.
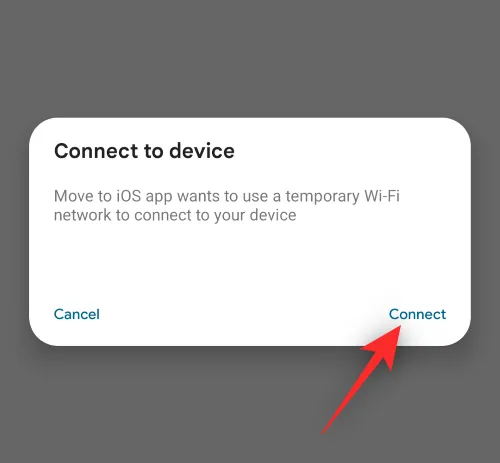
Lorsqu’une connexion est établie entre les deux appareils, vous devriez arriver à l’écran de transfert de données. Ici, vous pourrez sélectionner le contenu que vous souhaitez transférer de votre appareil Android vers l’iPhone, comme les contacts, le compte Google, les photos, le calendrier, etc.
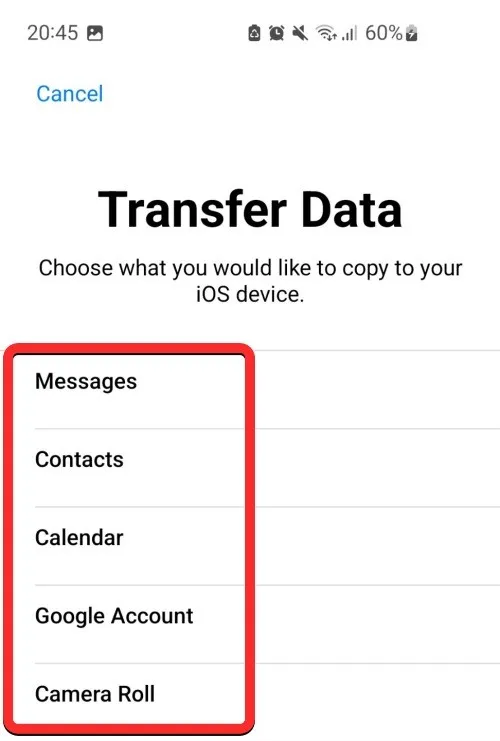
À partir de cet écran, sélectionnez les données que vous souhaitez déplacer entre les appareils en appuyant dessus. Une fois que vous avez sélectionné votre contenu préféré, appuyez sur Continuer .
Lorsque vous faites cela, l’application Move to iOS va maintenant commencer à copier le contenu sélectionné de votre appareil Android vers le nouvel iPhone. Cela peut prendre quelques minutes en fonction de la quantité de données transférées. Pendant ce temps, assurez-vous que ces deux appareils sont branchés sur le secteur, afin qu’aucun d’eux ne s’éteigne pendant le processus.
Lorsque le transfert est terminé, vous devriez voir un message à l’écran. Ici, appuyez sur Terminé sur l’application Déplacer vers iOS sur Android.
Vous pouvez maintenant passer à votre iPhone et poursuivre le processus de configuration. Sur l’iPhone, appuyez sur Continuer la configuration de l’iPhone et suivez les instructions à l’écran pour continuer.
Transfert manuel d’Android vers iPhone
Si vous avez déjà configuré votre iPhone ou si vous ne souhaitez pas utiliser l’application Déplacer vers iOS pour le processus de transfert, il existe d’autres moyens de déplacer manuellement vos données d’un appareil Android vers un iPhone.
Ajoutez votre compte Gmail pour synchroniser la messagerie, les contacts et les calendriers
iOS peut nativement vous permettre d’afficher les messages non seulement de votre compte iCloud, mais également d’autres fournisseurs de messagerie. Comme la plupart des utilisateurs d’Android, vous avez peut-être utilisé Gmail comme service de messagerie par défaut sur le téléphone. Pour ajouter Gmail ou tout autre service de messagerie à votre iPhone, ouvrez l’ application Paramètres sur iOS.
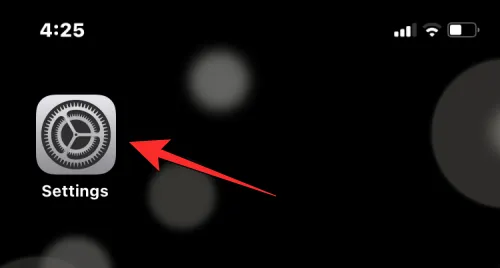
Dans Paramètres, faites défiler vers le bas et sélectionnez Mail .
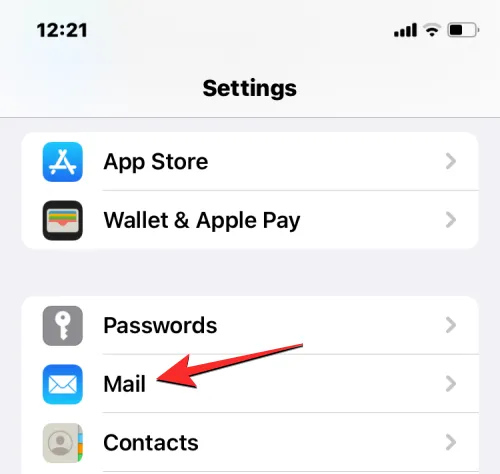
Sur l’écran suivant, sélectionnez Comptes .
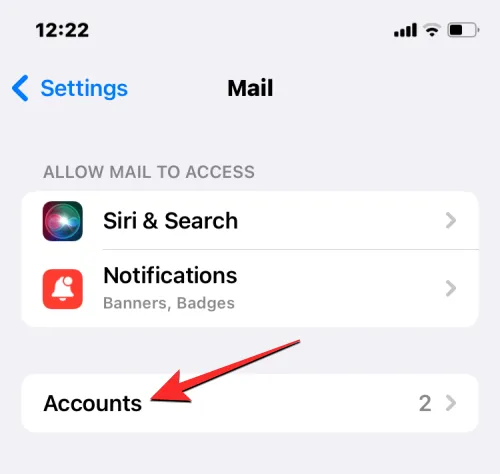
Si vous n’avez pas ajouté votre compte Google lors de la configuration de votre iPhone, vous pouvez le faire en appuyant sur Ajouter un compte dans l’écran Comptes.
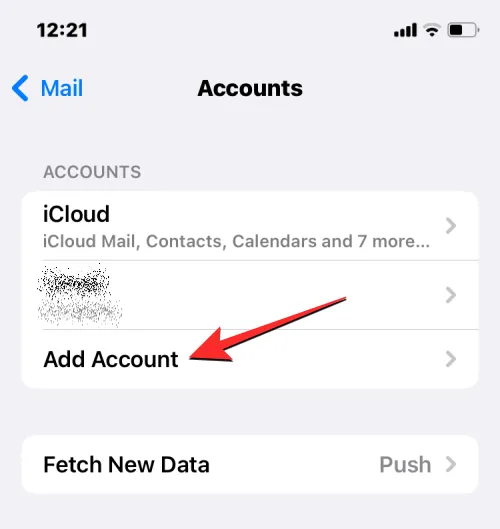
Sur l’écran suivant, sélectionnez Google ou tout autre fournisseur de messagerie à partir duquel vous souhaitez ajouter votre compte.
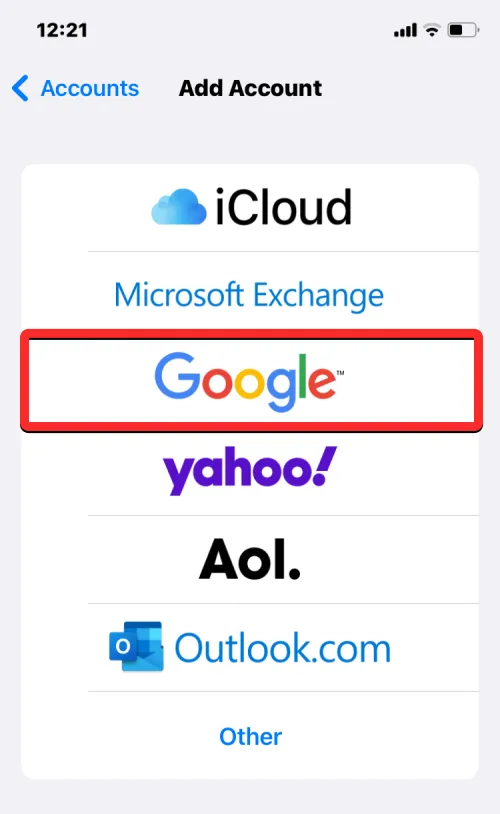
Vous devriez voir la page du fournisseur de messagerie sélectionné s’ouvrir sur l’écran suivant. Ici, entrez votre adresse e-mail et votre mot de passe et appuyez sur Suivant . Vous devrez peut-être vérifier votre connexion à partir de votre boîte de réception peu de temps après, votre compte de messagerie sera ajouté à votre iPhone.
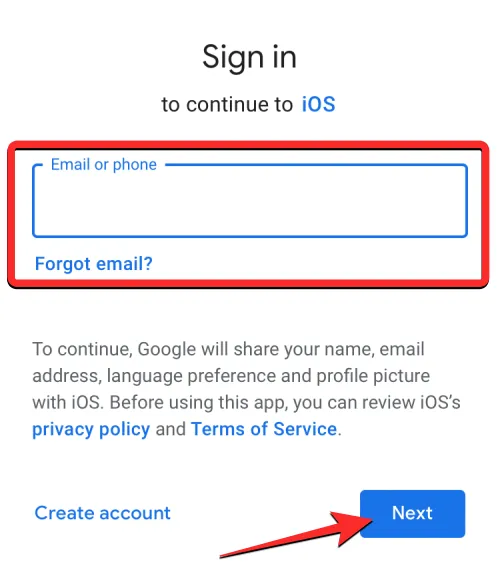
Une fois votre compte de messagerie ajouté à votre iPhone, vous devriez le voir dans Paramètres > Mail > Comptes . Le compte Google sera visible en tant que Gmail dans l’écran Comptes. Pour synchroniser votre courrier, votre calendrier et vos contacts, appuyez sur Gmail sur cet écran.
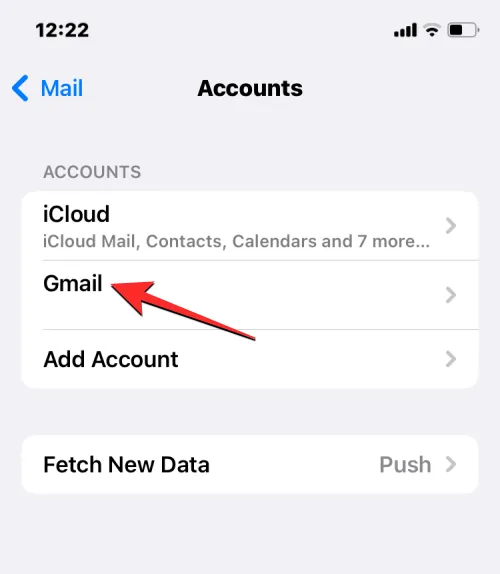
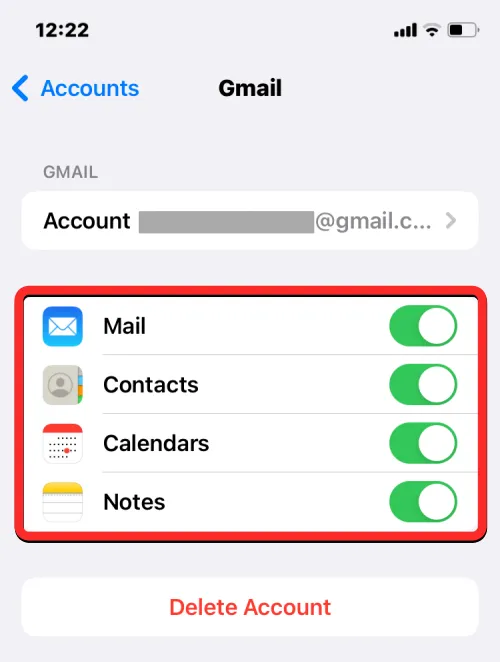
Après avoir activé les fonctionnalités souhaitées, vous devriez voir tous vos messages Gmail dans l’application Mail, afficher vos contacts Google dans l’application Téléphone et Contacts sur iOS et vérifier les informations ou les notes de votre calendrier Google dans les applications Calendrier et Notes respectivement sur votre iPhone. .
Si vous utilisiez un appareil Google Pixel ou Samsung il y a quelques années, le transfert de fichiers et d’images entre deux appareils aurait été possible à l’aide de la fonction de partage à proximité. L’outil permet aux utilisateurs de partager avec leurs amis ou leur famille qui se trouvent à proximité sans avoir besoin d’ouvrir une application de messagerie ou de partage de fichiers.
Lorsque vous passez à un iPhone, vous pouvez facilement utiliser AirDrop, une fonctionnalité présente sur les appareils Apple depuis des années. Cet outil peut envoyer et recevoir des fichiers en vrac sur plusieurs iPhones ou sur des iPads et même des Macs.
▶︎ Comment Airdrop entre Mac et iPhone
Vous pouvez envoyer des photos, des vidéos et tout type de fichiers à l’aide d’Airdrop en sélectionnant d’abord les fichiers de n’importe quelle application et en appuyant sur l’ icône Partager (généralement dans le coin inférieur gauche ou dans le coin supérieur droit d’une application).
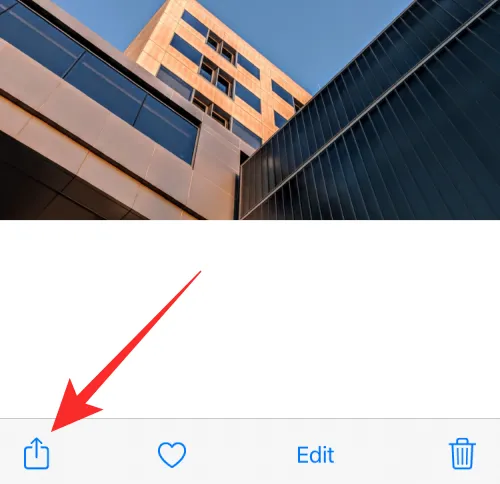
Dans la feuille de partage iOS qui apparaît ensuite, vous pouvez sélectionner AirDrop .

Lorsque vous faites cela, tous les appareils Apple à proximité avec AirDrop activé s’affichent à l’écran et vous pouvez sélectionner un appareil pour transférer les fichiers instantanément.
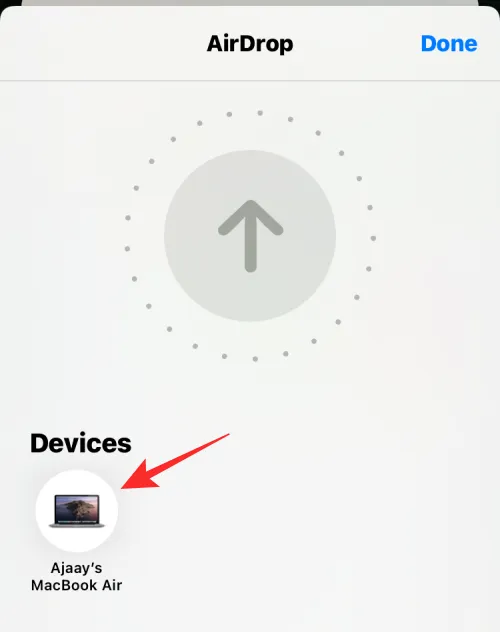
Utilisez Google Photos sur votre iPhone si vos photos sont sauvegardées
La plupart des utilisateurs d’Android auraient utilisé Google Photos comme application par défaut pour visualiser les photos et les vidéos capturées sur leur téléphone ainsi que celles qu’ils ont enregistrées à partir d’autres applications. Si vous aviez activé la fonction de sauvegarde pour l’application Google Photos sur Android, vous pouvez afficher toutes les photos que vous aviez stockées en ligne sur votre iPhone en installant simplement l’application depuis l’App Store sur iOS.
Pour sauvegarder vos photos et vidéos à partir de votre appareil Android, ouvrez l’ application Google Photos sur votre ancien téléphone.
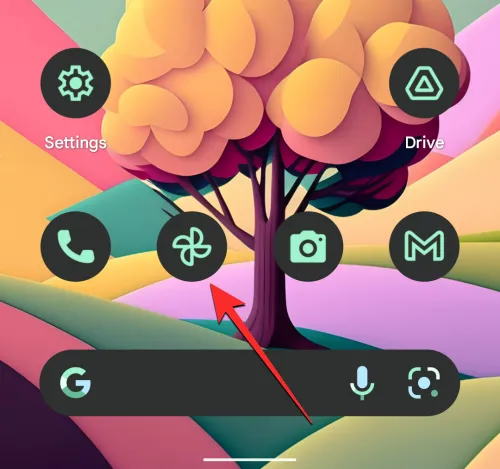
Lorsque l’application s’ouvre, appuyez sur la photo de votre compte dans le coin supérieur droit.
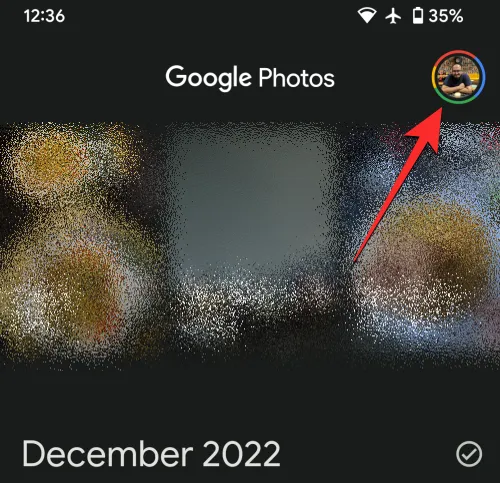
Dans le menu contextuel qui s’affiche, sélectionnez Paramètres des photos .
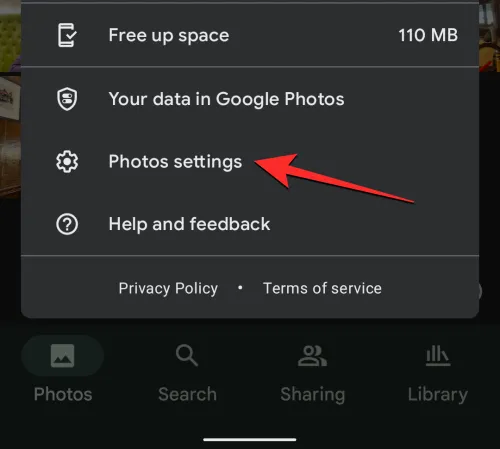
Sur l’écran suivant, sélectionnez Sauvegarde .
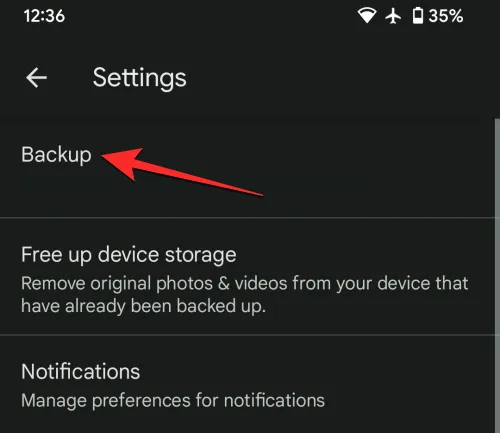
Ici, activez la bascule de sauvegarde en haut pour permettre à votre appareil Android de sauvegarder toutes vos photos et vidéos sur votre stockage cloud Google.
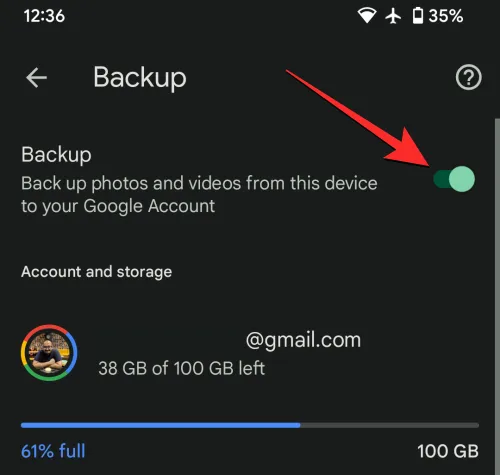
Votre contenu va maintenant commencer à être téléchargé et vous pouvez sauvegarder jusqu’à 15 Go de photos tant qu’il y a suffisamment de stockage sur votre compte Google gratuit. Vous pouvez en savoir plus sur votre stockage de photos Google et comment vous pouvez l’augmenter en consultant le post lié ci-dessous :
▶︎ Qu’est-ce que la limite de stockage de Google Photos et comment l’augmenter
Une fois que tout le contenu de votre appareil a été sauvegardé, vous pouvez y accéder sur votre iPhone en téléchargeant l’ application Google Photos depuis l’App Store, puis en vous connectant à votre compte.
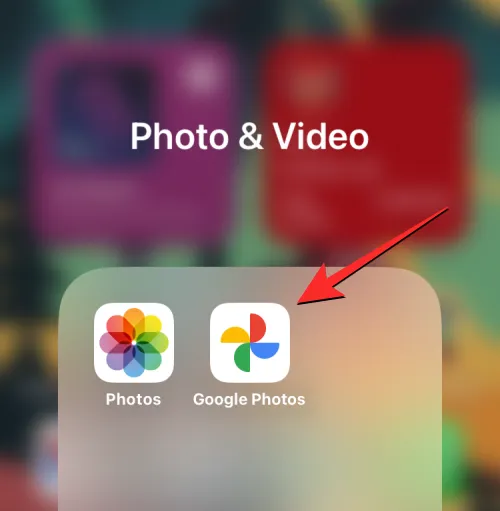
Vous pourrez désormais visualiser vos photos et vidéos depuis cette application ou les télécharger sur votre iPhone si vous le souhaitez.
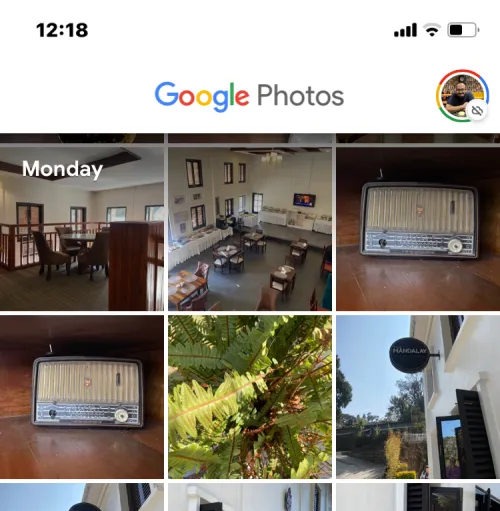
Transférer des photos et des fichiers d’Android vers Mac puis vers iPhone
L’étape susmentionnée pourrait être utile pour les personnes qui souhaitent transférer leurs photos de leur appareil Android vers un iPhone de manière transparente avec un inconvénient majeur – le stockage de compte Google. Si votre espace de stockage gratuit sur Google a déjà atteint la limite de 15 Go et que vous ne souhaitez pas opter pour un abonnement Google One, vous devrez transférer manuellement vos photos et fichiers.
Vous pouvez déplacer manuellement vos fichiers d’Android vers un iPhone en utilisant un Mac comme passage supérieur.
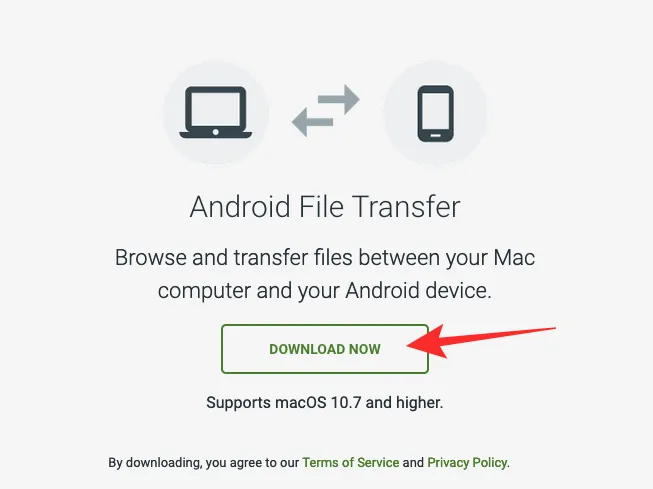
Pour commencer, vous devez d’abord télécharger l’ application Android File Transfer sur votre Mac et installer le fichier AndroidFileTransfer.dmg qui est téléchargé.
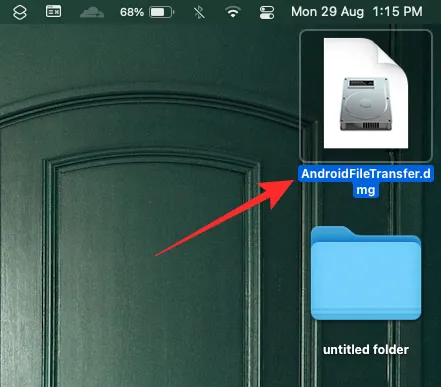
Lorsque vous ouvrez ce fichier image disque, faites glisser l’ icône de l’ application Android File Transfer vers le dossier Applications dans la fenêtre Android File Transfer.
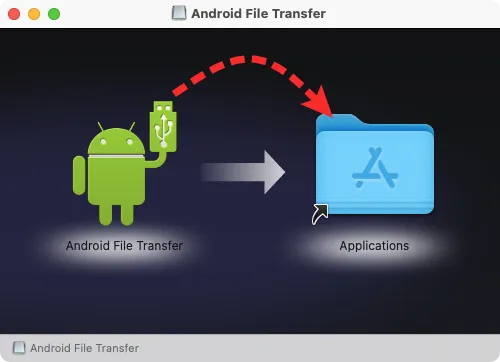
Une fois l’installation terminée, vous pouvez procéder à la connexion de votre appareil Android au Mac à l’aide d’un câble USB compatible. Lorsque les deux appareils sont connectés, déverrouillez votre appareil Android, balayez vers le bas le tiroir des notifications et appuyez sur la notification Charger cet appareil via USB .
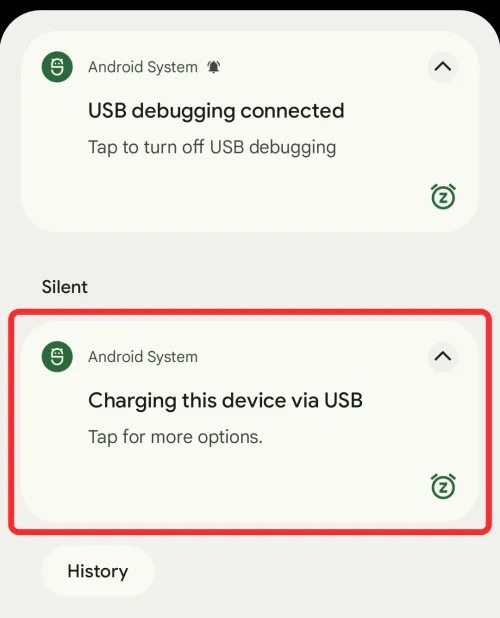
Lorsque cette notification se développe, appuyez sur la notification développée et sélectionnez Transfert de fichiers/Android Auto dans la liste des options qui s’affichent sur l’écran suivant.
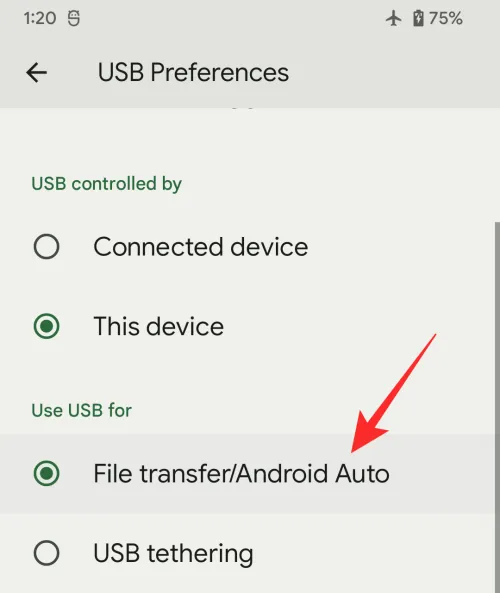
L’application Android File Transfer s’ouvrira d’elle-même sur votre Mac. Vous pouvez maintenant déplacer les fichiers et dossiers que vous souhaitez transférer sur votre iPhone en les faisant glisser depuis la fenêtre Android File Transfer vers l’emplacement souhaité sur votre Mac.
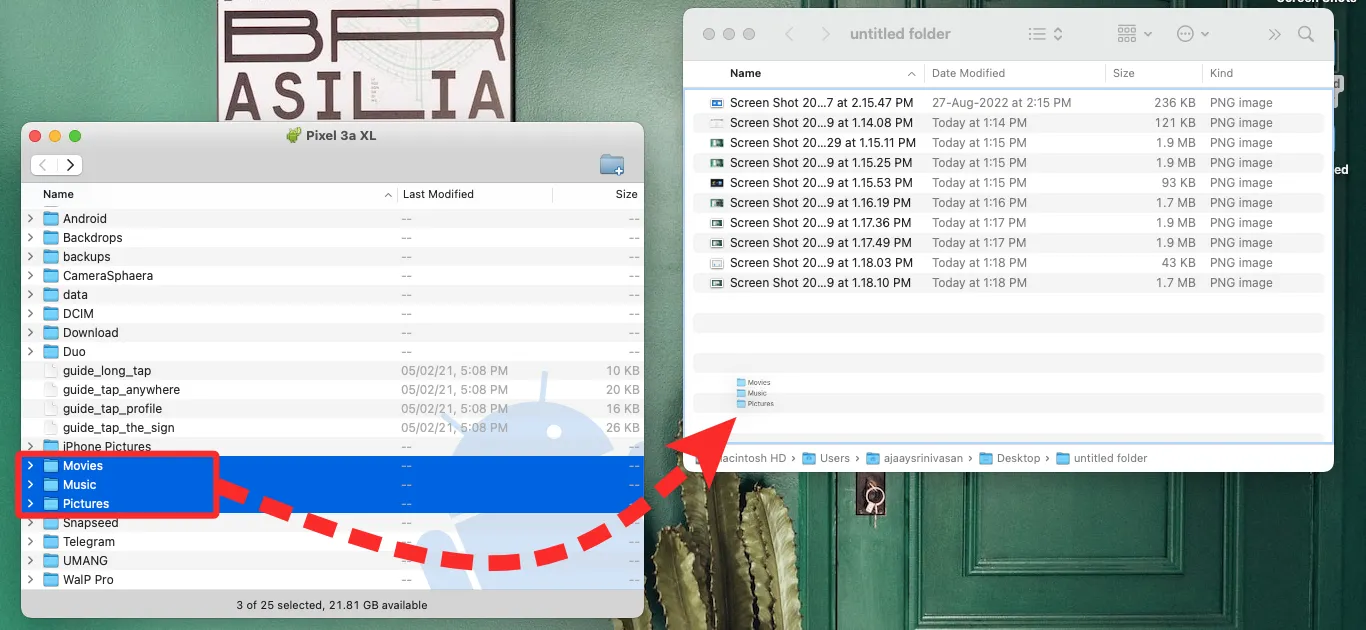
Une fois tous les fichiers enregistrés sur le Mac, vous pouvez commencer à les partager directement sur votre iPhone à l’aide d’AirDrop. Pour cela, accédez à votre Mac et localisez les fichiers ou dossiers que vous souhaitez déplacer. Une fois que vous avez sélectionné les éléments que vous souhaitez transférer, faites un clic droit ou Ctrl-clic sur la sélection. Dans le menu qui s’affiche, sélectionnez Partager > AirDrop .
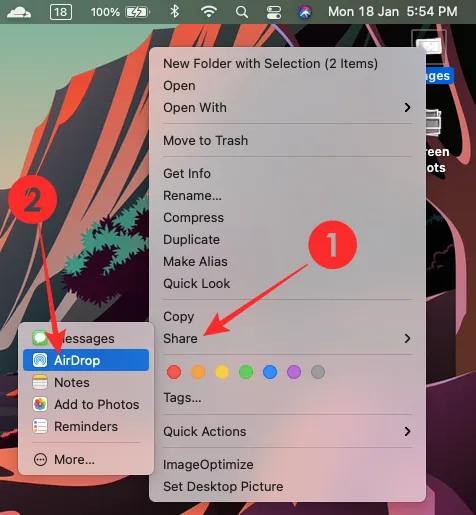
Vous verrez une petite fenêtre AirDrop sur votre écran. Lorsque vous voyez cette fenêtre, activez AirDrop sur votre iPhone à partir du centre de contrôle.
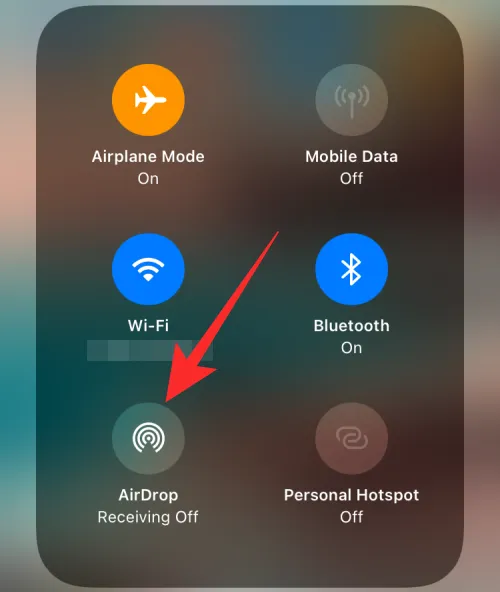
Une fois AirDrop activé, votre iPhone devrait apparaître dans la fenêtre AirDrop sur le Mac. Vous pouvez sélectionner l’ iPhone à partir de cette fenêtre pour démarrer le processus de transfert et lorsque cela est terminé, vous devriez voir un message « Envoyé » sur la fenêtre AirDrop.

Les fichiers transférés seront enregistrés sur votre iPhone et seront accessibles dans les applications Fichiers ou Photos en fonction de leurs types de fichiers.
Utilisez iCloud si nécessaire
De la même manière que Google enregistre les paramètres de votre appareil Android sur ses serveurs cloud, vous pouvez également autoriser votre iPhone à synchroniser certaines fonctionnalités et autres informations sur iCloud. Comme Google, Apple propose également un certain stockage gratuit (jusqu’à 5 Go) pour enregistrer les données importantes de votre iPhone sur ses serveurs cloud et vous pouvez également passer à un abonnement iCloud+ pour obtenir plus de stockage ainsi que certaines fonctionnalités premium.
Même si vous souhaitez vous en tenir à un compte iCloud gratuit, vous pouvez enregistrer des tonnes d’informations à partir de votre iPhone, notamment des photos, des contacts, des calendriers, des rappels et des données d’applications à partir d’applications spécifiques. Pour utiliser iCloud pour synchroniser les données de votre iPhone, ouvrez l’ application Paramètres sur votre iPhone.

Dans Paramètres, appuyez sur votre nom d’identifiant Apple en haut.

Sur l’écran de l’identifiant Apple, sélectionnez iCloud .
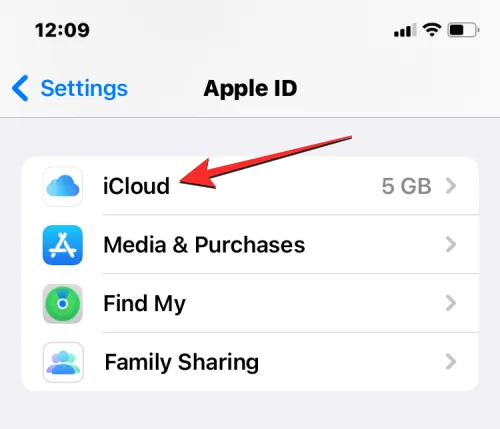
Ensuite, appuyez sur Afficher tout sous « Applications utilisant iCloud ».
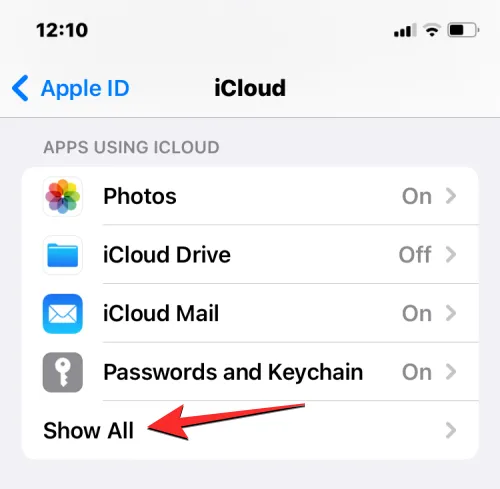
À partir de là, vous pouvez personnaliser lesquelles de vos données ou fonctionnalités sont synchronisées avec iCloud en les sélectionnant ou en activant leurs bascules respectives dans l’écran Applications utilisant iCloud.

Lorsque vous utilisez iCloud pour synchroniser les données de votre iPhone, ces données seront accessibles sur tous vos appareils Apple, ce qui vous permettra de travailler plus facilement sur plusieurs appareils de manière transparente.
Téléchargez votre application de streaming musical depuis l’App Store
Lorsque vous basculez entre Android et iPhone, vous n’avez certainement pas à vous soucier de perdre vos chansons ou vos listes de lecture si vous avez déjà écouté de la musique à l’aide d’une application de diffusion de musique. En effet, toutes les applications de streaming musical que vous avez pu utiliser sur Android seraient probablement également disponibles pour votre iPhone, à condition que vous vous trouviez dans une région où les applications sont prises en charge.
Vous pouvez télécharger l’une des applications de streaming musical suivantes à l’aide de l’App Store et les installer sur votre iPhone :
Une fois l’une de ces applications téléchargée, connectez-vous aux comptes individuels pour accéder à la même musique et aux listes de lecture que vous avez précédemment écoutées sur Android.
Déplacer les chats WhatsApp d’Android vers l’iPhone
Jusqu’à récemment, l’une des choses qui rendaient les gens hésitants lors du passage d’Android à l’iPhone était l’impossibilité de transférer leurs messages et l’historique des discussions depuis WhatsApp. Cela a cependant changé depuis que WhatsApp a commencé à offrir aux utilisateurs un moyen de passer d’Android à iPhone et vice versa. Malheureusement, vous ne pouvez déplacer vos données WhatsApp d’un Android vers un iPhone qu’à l’aide de l’application Move to iOS qui nécessite la réinitialisation de votre iPhone, s’il a déjà été configuré.
Si vous préférez configurer votre iPhone manuellement mais que vous souhaitez toujours déplacer vos chats WhatsApp depuis votre ancien appareil Android, vous pouvez utiliser l’application Move to iOS pour transférer uniquement vos données WhatsApp sur votre iPhone, après quoi vous pouvez configurer votre iPhone manuellement. . Si cela vous convient, vous devrez d’abord réinitialiser votre iPhone aux paramètres d’usine en suivant ce guide.
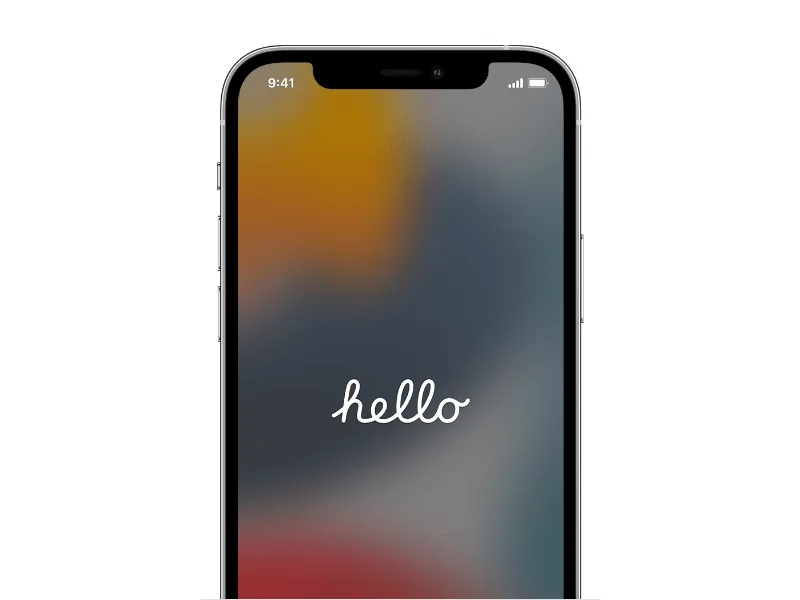
Une fois que votre iPhone est réinitialisé et redémarre sur l’écran Hello, appuyez sur Configurer manuellement dans l’écran de démarrage rapide.
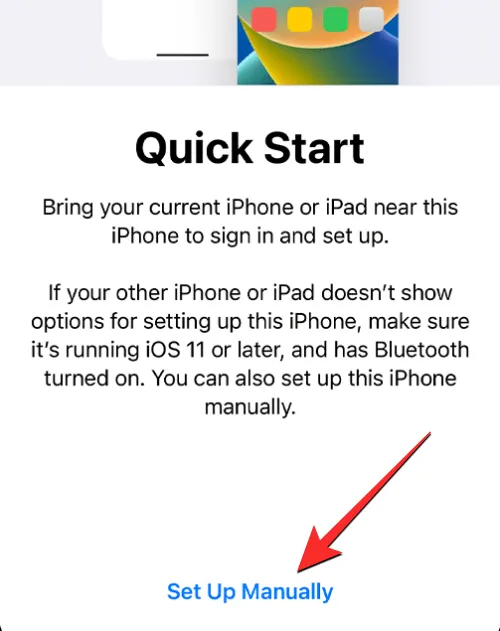
Vous devrez maintenant connecter votre iPhone à un réseau sans fil. À l’intérieur de l’écran Choisir un réseau Wi-Fi, sélectionnez un réseau auquel vous souhaitez vous connecter ou appuyez sur Utiliser la connexion cellulaire pour vous connecter à vos données mobiles à la place. Si vous êtes sur le point d’utiliser une eSIM sur votre iPhone, vous devrez l’activer à cette étape.
À un moment donné de la configuration, vous devriez arriver à l’écran Applications et données. Lorsque vous le faites, sélectionnez Déplacer les données depuis Android dans la liste des options qui s’affichent à l’écran.
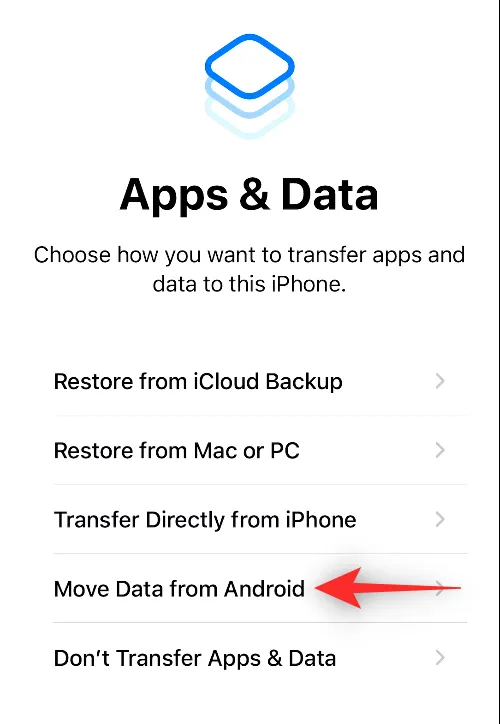
Après avoir sélectionné Déplacer les données depuis Android sur votre iPhone, vous pouvez maintenant déverrouiller votre appareil Android et ouvrir l’ application Déplacer vers iOS dessus.
Dans Déplacer vers iOS, appuyez sur Continuer en bas.
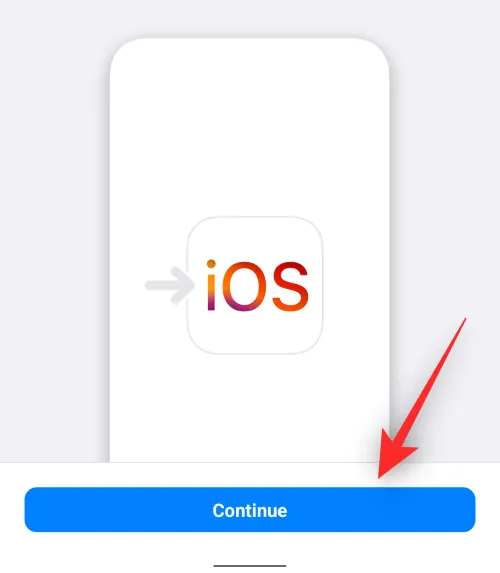
Se mettre d’accord
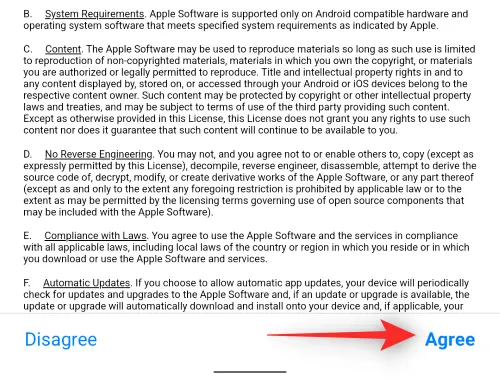
Sur votre appareil Android, l’application Move to iOS demandera désormais une autorisation de localisation. Sélectionnez Lors de l’utilisation de l’application pour autoriser l’application à accéder à votre position pendant le transfert.
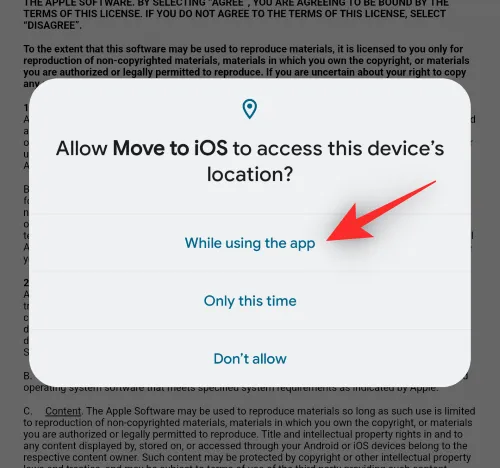
Vous allez maintenant arriver à l’écran Find Your Code sur Android.
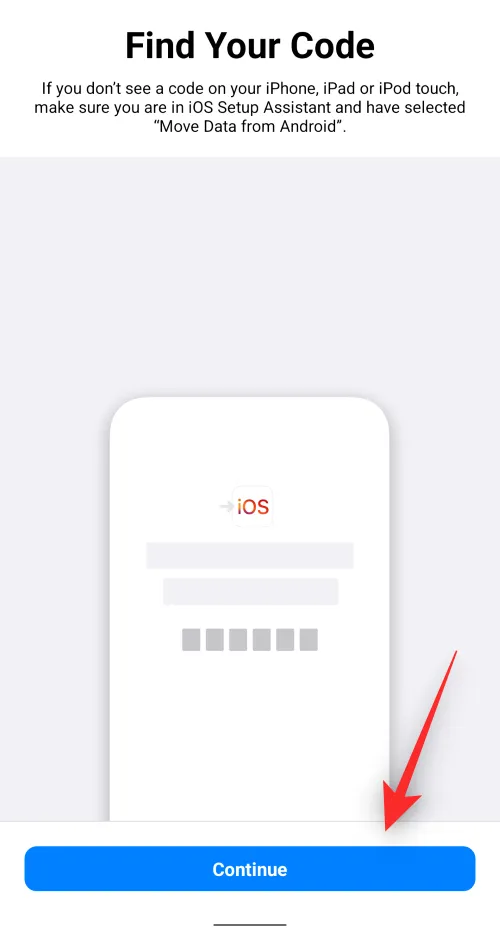
Continuez
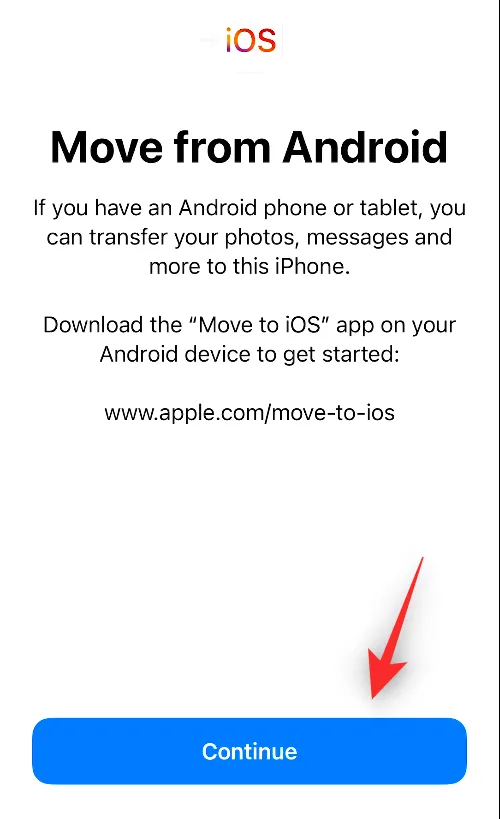
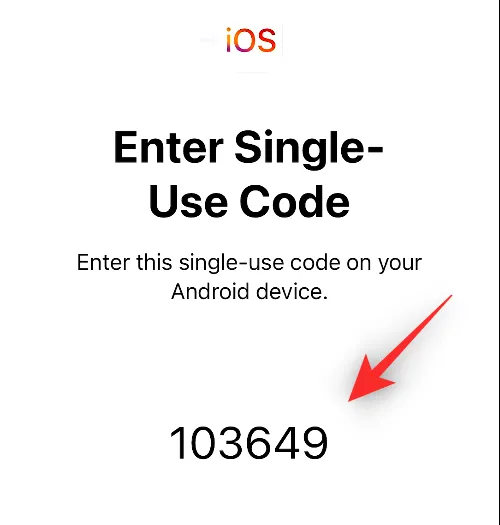

Connecter
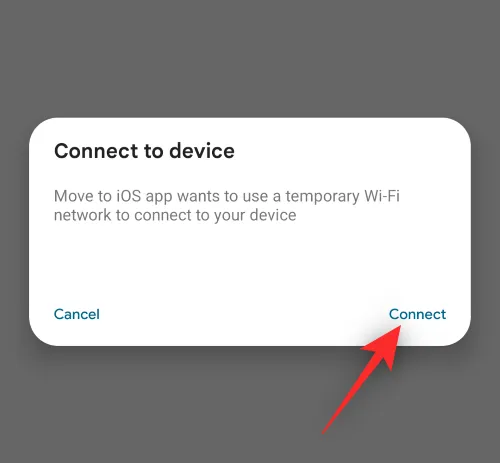
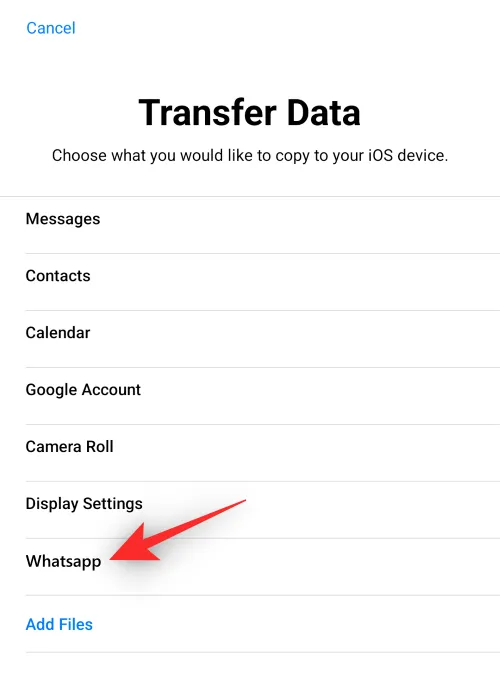
Cela ouvrira l’application WhatsApp sur votre appareil Android. Lorsque l’application se lance, appuyez sur Démarrer .
Les données WhatsApp sur votre appareil Android seront maintenant préparées et cryptées pour le transfert.
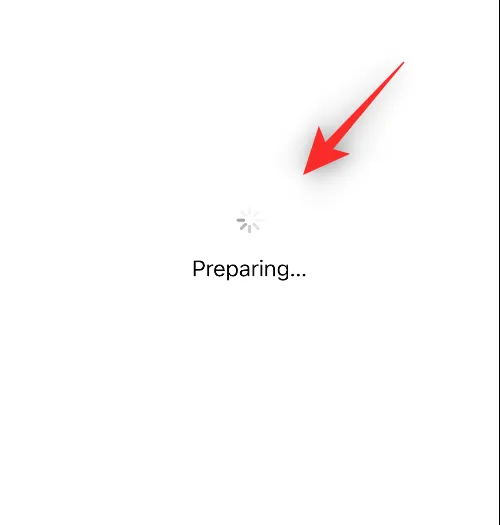
Une fois prêt, appuyez sur Suivant .
Vous allez maintenant être redirigé vers l’application Move to iOS. Ici, appuyez sur Continuer pour commencer le processus de transfert.
Une fois le processus terminé, vous devrez suivre les instructions à l’écran pour terminer la configuration de votre iPhone. Une fois votre iPhone configuré, vous pouvez procéder à l’installation de l’application WhatsApp sur votre iPhone à partir de l’ App Store , au cas où elle ne serait pas déjà installée.
Une fois installé, ouvrez l’application WhatsApp sur votre iPhone et connectez-vous à votre compte en utilisant le numéro de téléphone que vous avez utilisé sur votre appareil Android. Lorsque vous vous connectez à votre compte WhatsApp, l’application détecte automatiquement les données d’application que vous avez transférées. Vous pouvez alors restaurer vos discussions et votre historique en appuyant sur Démarrer à l’écran.
Une fois la restauration terminée, vous devriez pouvoir utiliser WhatsApp sur votre iPhone avec tous vos messages existants et votre historique de discussion. Votre compte WhatsApp sur Android cessera désormais de fonctionner et vous devrez le supprimer de votre ancien appareil pour vous assurer que tout fonctionne comme prévu.
Sauvegardez d’autres fichiers et transférez entre iCloud Drive et Google Drive
Contrairement à iCloud qui est un peu compliqué d’accès sur Android, Google Drive est un service qui peut être utilisé sur plusieurs plates-formes et qui, pour la plupart, ne nécessite même pas l’installation d’une application. Si vous avez téléchargé des fichiers et des dossiers sur Google Drive sur votre appareil Android, vous pouvez tous y accéder en installant simplement l’application Google Drive sur votre iPhone à partir de l’ App Store .

Lorsque vous installez l’application et que vous vous connectez à votre compte Google, tous les fichiers et dossiers que vous avez précédemment téléchargés seront facilement disponibles sur votre iPhone.
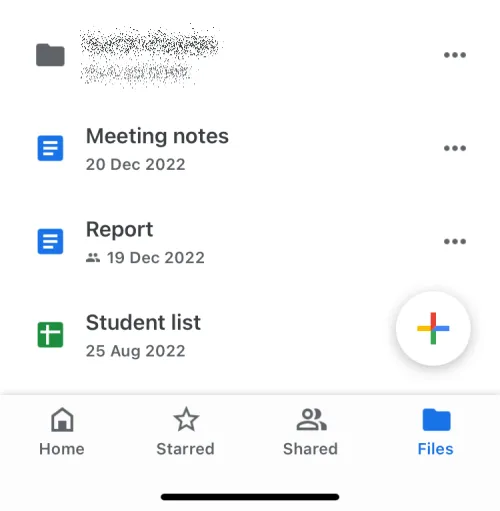
Vous pouvez ensuite choisir de l’ouvrir directement dans l’application ou de la télécharger sur votre téléphone si vous le souhaitez. Vous pouvez également l’utiliser pour télécharger des fichiers de votre iPhone sur le Drive de la même manière que vous l’avez fait sur Android.
Si vous souhaitez transférer ces fichiers sur votre stockage iCloud, vous devrez les télécharger manuellement sur un appareil, puis les télécharger sur l’iCloud d’Apple. Ce faisant, vous devez être conscient de l’espace de stockage disponible sur iCloud et savoir si le nouvel emplacement de stockage pourra enregistrer tous vos fichiers à partir de Google Drive. Vous n’êtes pas obligé de déplacer ces fichiers si vous êtes à l’aise avec Google Drive et prévoyez de l’utiliser à l’avenir.
Si vous décidez finalement de transférer du contenu de Google Drive vers iCloud, nous vous suggérons d’utiliser un ordinateur (de préférence un Mac) pour le processus de transfert. Pour commencer, ouvrez la page Web Google Drive sur votre ordinateur et connectez-vous avec votre compte Google si vous ne l’avez pas déjà fait. Lorsque la page d’accueil de Google Drive se charge, sélectionnez tous les fichiers à l’écran à l’aide du raccourci clavier Commande (CTRL sous Windows) + A.
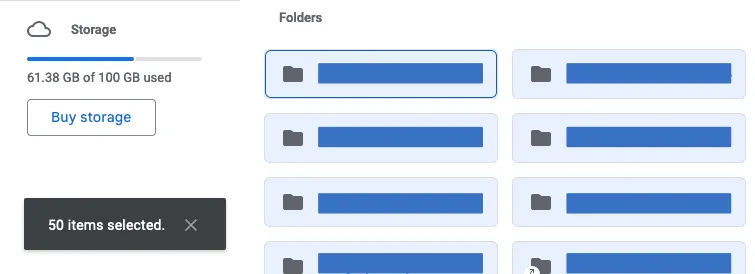
Cela garantira que tous les fichiers et dossiers de votre compte Google Drive sont sélectionnés. Une fois sélectionné, cliquez sur l’ icône à 3 points dans le coin supérieur droit de l’écran.
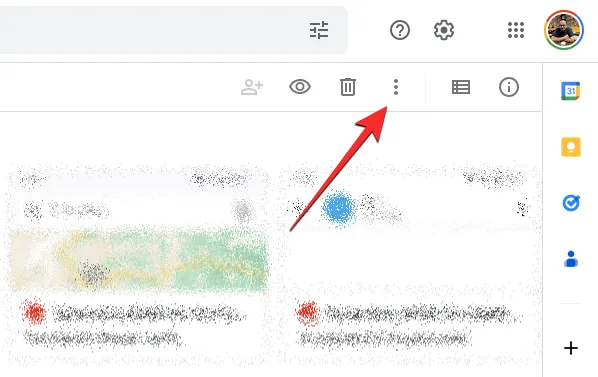
Dans le menu déroulant qui s’affiche, sélectionnez Télécharger .
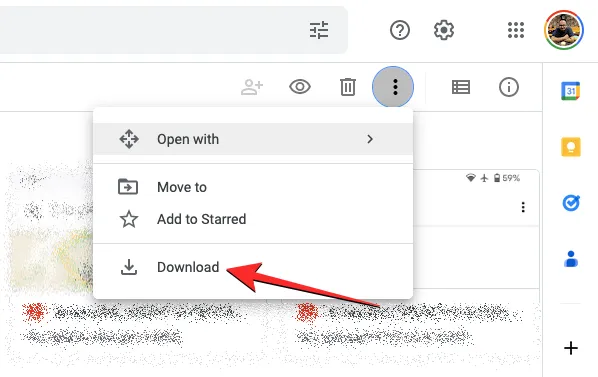
Google Drive va maintenant préparer tous les fichiers que vous avez sélectionnés pour le téléchargement et les compresser.
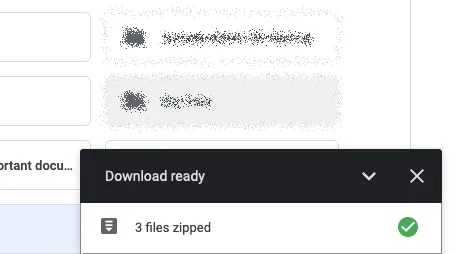
Lorsque votre téléchargement est prêt, vous devriez pouvoir voir un seul fichier ZIP sur votre bureau ou à l’emplacement où votre ordinateur enregistre les téléchargements. Vous pouvez extraire ce fichier pour les préparer à télécharger sur iCloud.
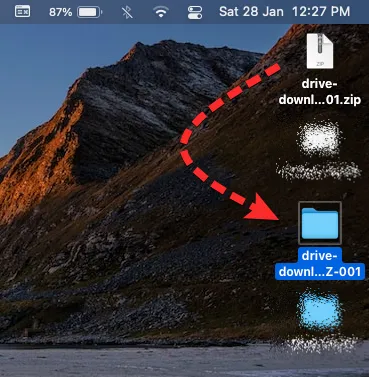
Lorsque les fichiers de Google Drive sont téléchargés, vous pouvez maintenant accéder à la page d’accueil iCloud sur votre ordinateur. Ici, cliquez sur Se connecter .
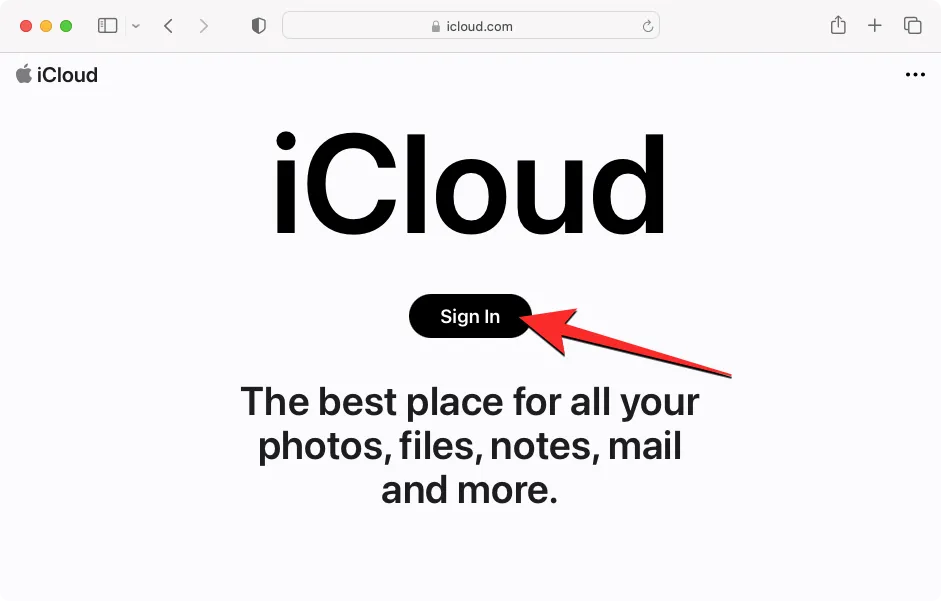
Il vous sera demandé de saisir votre nom d’utilisateur et votre mot de passe Apple ID à l’écran. Si vous utilisez Safari sur votre Mac pour vous connecter, vous pouvez utiliser le mot de passe de votre appareil à la place pour authentifier le processus de connexion.
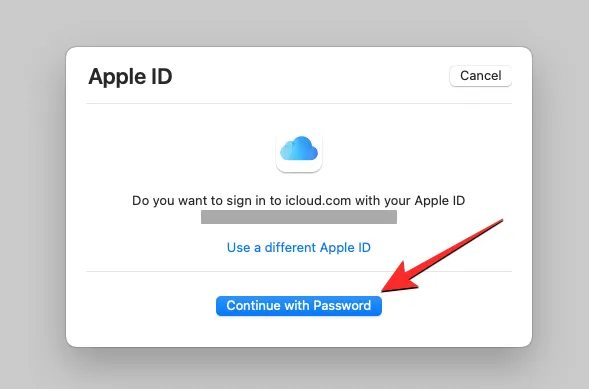
Une fois connecté à votre compte Apple, vous arriverez sur la page d’accueil iCloud. Depuis cette page, cliquez sur Drive .
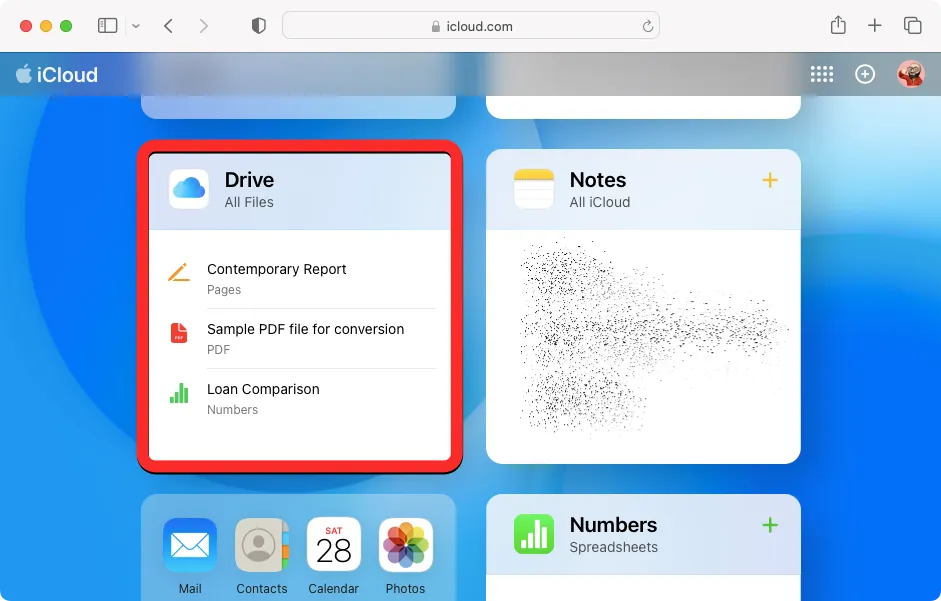
Cela ouvrira la page iCloud Drive à l’écran. Avant de télécharger les fichiers téléchargés depuis Google Drive, cliquez sur l’ onglet Parcourir dans la barre latérale gauche. De cette façon, vous pouvez voir tous les fichiers et dossiers présents sur votre iCloud Drive.
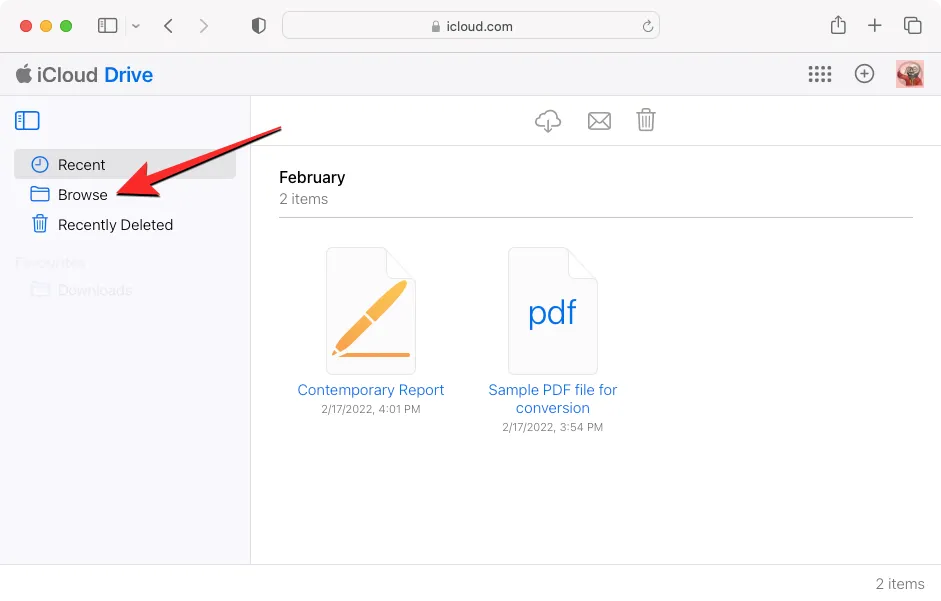
Pour télécharger du contenu depuis votre ordinateur, cliquez sur le bouton Télécharger (marqué d’une icône de nuage et d’une flèche vers le haut) dans le coin supérieur gauche.
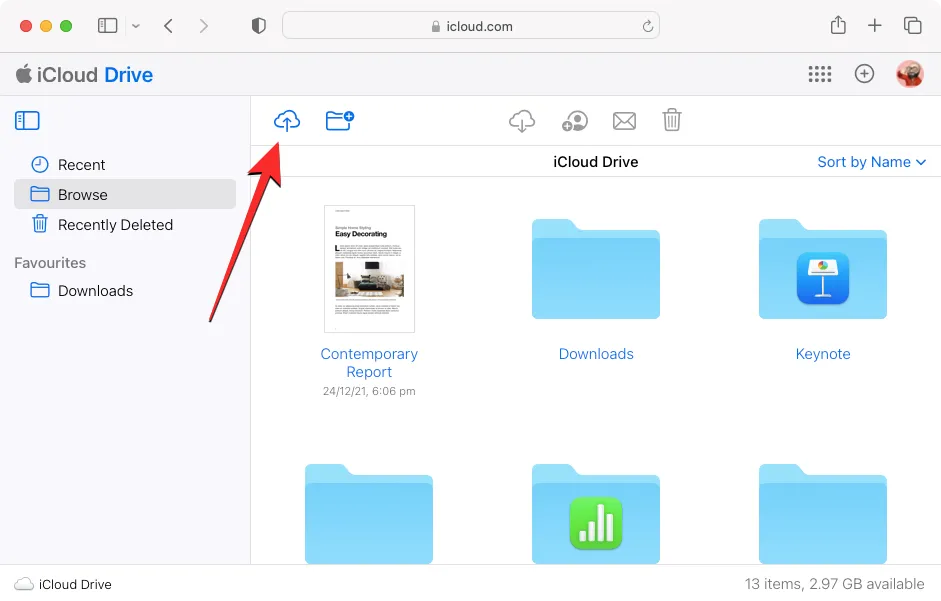
Cela ouvrira une petite fenêtre dans laquelle vous pourrez localiser et sélectionner les fichiers et dossiers que vous souhaitez déplacer vers iCloud Drive. Lorsque vous avez terminé de sélectionner les fichiers nécessaires, cliquez sur Upload .
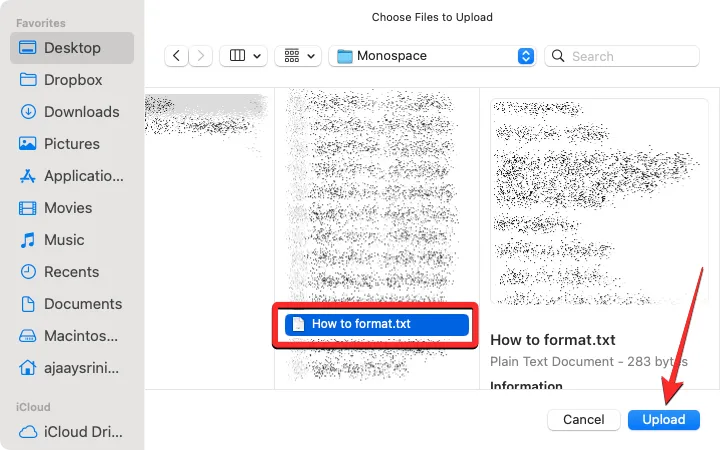
Le contenu sélectionné sera maintenant téléchargé sur votre iCloud Drive et devrait prendre quelques minutes ou quelques heures selon la taille des fichiers partagés. Vous devez vous assurer que votre iCloud Drive dispose de suffisamment d’espace pour tous les fichiers que vous souhaitez transférer, sinon vous ne pourrez déplacer aucun contenu.
Découvrir votre nouvel iPhone
Une fois que tu as fini de transférer toutes les données nécessaires de ton appareil Android vers un iPhone, il ne reste plus qu’à savoir comment fonctionne ton iPhone pour que tu puisses en tirer le meilleur parti. Si votre iPhone est relativement nouveau ou quelque chose qui est apparu il y a environ 3 ans, il fonctionnerait sur iOS 16. Étant donné que le logiciel et l’interface utilisateur sur tous les iPhones sont plus ou moins identiques, voici quelques choses de base que vous pouvez faire sur votre iPhone :
- Réveillez ou verrouillez votre iPhone en appuyant sur le bouton latéral (sur le bord droit).
- Accédez aux options de mise hors tension en appuyant longuement sur le bouton latéral et le bouton d’augmentation du volume.
- Activez Siri et utilisez les commandes vocales en appuyant longuement sur le bouton latéral
- Allez à la maison depuis n’importe quel écran en balayant vers le haut depuis le bas et en relâchant.
- Revenez au dernier écran d’une application en glissant vers l’écran depuis le bord gauche.
- Ouvrez App Switcher en balayant vers le haut depuis le bas et en arrêtant votre doigt au milieu de l’écran.
- Basculez entre les applications ouvertes en balayant vers la droite ou vers la gauche le long du bord inférieur de l’écran.
- Lancez la bibliothèque d’applications en glissant vers la page la plus à droite sur l’écran d’accueil.
- Ouvrez le Centre de contrôle en balayant vers le bas depuis le coin supérieur droit de l’écran.
- Lancez le centre de notifications en balayant vers le bas depuis le coin supérieur gauche de l’écran.
- Modifiez les paramètres de votre téléphone en ouvrant l’application Paramètres sur l’écran d’accueil.
- Téléchargez de nouvelles applications en les recherchant sur l’App Store.
- Personnalisez l’écran d’accueil avec des widgets et des applications en appuyant longuement sur un espace vide de l’écran d’accueil, puis en appuyant sur l’icône + dans le coin supérieur gauche.
- Personnalisez votre écran de verrouillage en appuyant longuement sur un espace vide sur l’écran de verrouillage déverrouillé et en sélectionnant Personnaliser en bas.
iOS est l’un des logiciels les plus faciles à utiliser et les débutants peuvent apprendre à l’utiliser en essayant simplement de nouvelles fonctionnalités au fur et à mesure de leur apparition. Si vous souhaitez en savoir plus sur le fonctionnement d’iOS, les articles suivants devraient vous aider à vous déplacer sans problème dans votre nouvel iPhone :
- Changer de langue sur iPhone : guide étape par étape
- Où sont les notifications sur iOS 16 ?
- Comment changer automatiquement le fond d’écran sur iPhone
- Comment actualiser une page sur iPhone
- iOS 16 : ajouter des widgets à l’écran de verrouillage
- Comment prendre des captures d’écran défilantes sur iPhone
- Comment accéder aux fichiers sur iPhone
- Comment libérer de l’espace sur iPhone [AIO]
C’est tout ce que vous devez savoir pour passer d’un appareil Android à un iPhone et transférer du contenu entre eux.



Laisser un commentaire