Comment transférer des contacts d’Android vers iPhone
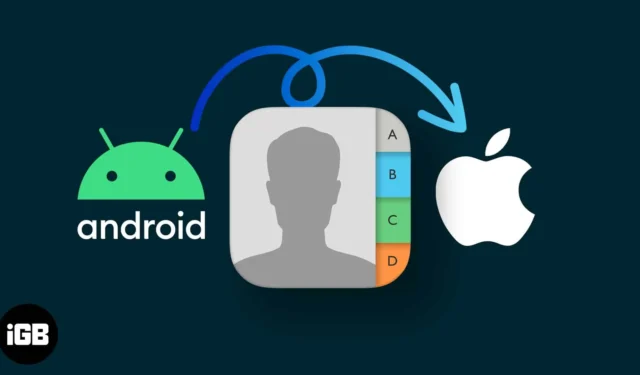
Passer d’Android à iPhone est une démarche passionnante, et l’une des tâches les plus cruciales de cette transition est le transfert fluide de vos contacts. Avec ce guide complet, je vais vous expliquer quelques moyens simples de transférer des contacts de votre appareil Android vers votre tout nouvel iPhone.
- Transférer des contacts via l’application Déplacer vers iOS
- Déplacer des contacts à l’aide d’un compte Google ou Outlook
- Utiliser la carte SIM pour déplacer des contacts
- Transférer des contacts à l’aide d’une application tierce
1. Transférez les contacts d’Android vers l’iPhone nouvellement configuré via l’application Déplacer vers iOS
- Sur l’iPhone que vous configurez, suivez les instructions jusqu’à ce que la section Applications et données apparaisse .
- Sous Applications et données, appuyez sur Déplacer les données depuis Android .
Vous verrez un déplacement depuis l’écran Android. - Sélectionnez le bouton Continuer .
- Maintenant, dirigez-vous vers votre téléphone Android et téléchargez l’ application Move to iOS .
- Appuyez sur Continuer si vous acceptez les termes et conditions.
- Continuez une fois de plus lorsque vous êtes sur l’ écran Trouver votre code .
- Saisissez le code à usage unique que vous avez reçu sur votre iPhone sur votre Android.
- Sélectionnez les données dans la section Transférer les données que vous souhaitez transférer sur votre iPhone.
Attendez un moment comme le montre votre iPhone, en attendant « Votre téléphone Android ». - Appuyez sur Terminé et continuez à configurer votre iPhone.
(après avoir reçu l’invite Terminer le transfert)
2. Déplacez les contacts d’Android vers iPhone à l’aide du compte Google/Outlook
Vous pouvez utiliser cette méthode pour transférer des contacts vers votre iPhone déjà configuré et nouvellement configuré. Il synchronise les contacts sur tous vos appareils. Mais avant de commencer, assurez-vous que vos contacts Android sont synchronisés avec Google.
Suivez ces étapes sur l’appareil Android :
- Ouvrez l’ application Paramètres .
- Dirigez-vous vers Comptes et synchronisation (ou Mots de passe et comptes).
- Sélectionnez le compte Google avec lequel vous souhaitez synchroniser les contacts.
- Sélectionnez Synchronisation du compte .
- Activez le bouton Contacts .
Vos contacts commenceront à se synchroniser dès que vous activerez la bascule.
Suivez ces étapes sur votre iPhone :
- Ouvrez l’ application Paramètres .
- Faites défiler vers le bas et sélectionnez Contacts .
- Appuyez sur Comptes .
- Ajoutez votre compte Gmail ou sélectionnez-le (s’il est déjà ajouté).
- Assurez-vous que la bascule Contacts est activée.
Une fois cela fait, vos contacts se synchroniseront automatiquement avec l’iPhone .
3. Transférer des contacts vers l’iPhone avec la carte SIM
La plupart des smartphones modernes ne vous permettent pas d’exporter des contacts vers une carte SIM, mais si vous disposez d’une carte SIM contenant des contacts stockés, suivez ce processus pour importer les contacts de votre carte SIM sur votre iPhone.
- Ouvrez l’ application Paramètres sur votre iPhone.
- Accédez à Contacts.
- Sélectionnez Importer les contacts SIM .
Il vous proposera une option pour l’importer sur iCloud ou Gmail. - Choisissez le compte sur lequel vous souhaitez l’importer.
Vos contacts SIM seront ajoutés à votre iPhone.
4. Utiliser une application tierce pour transférer des contacts d’Android vers iPhone
De nombreuses applications promettent de partager ou de déplacer vos contacts. Mais nous avons trouvé que Copier mes données était une option stable. Disponible sur App Store et Google Play Store, il partage vos contacts d’un appareil à un autre via un réseau Wi-FI sécurisé. Cependant, notez qu’il peut y avoir des problèmes de confidentialité lors de l’utilisation d’applications tierces.
- Téléchargez et ouvrez l’application Copy My Data sur votre Android et votre iPhone.
- Connectez votre iPhone et Android au même réseau Wi-Fi .
- Appuyez sur Suivant sur les deux appareils.
- Sélectionnez Wi-Fi sur votre appareil Android. Votre téléphone Android commencera à rechercher votre iPhone.
- Sélectionnez votre iPhone dans la section « Appareils trouvés »
(ou) Sélectionnez votre téléphone Android depuis l’iPhone. - Appuyez sur le bouton Envoyer des données sur votre Android. Un code PIN de confirmation vous sera demandé.
- Confirmez la connexion en saisissant le code sur votre iPhone.
- Maintenant, sélectionnez les données que vous souhaitez partager.
Nous sélectionnerions Contacts dans ce cas. - Appuyez sur le bouton Suivant et le transfert des contacts commencera.
Vous verrez l’écran Transfert terminé une fois le transfert terminé.
FAQ
Puis-je transférer des données d’Android vers iPhone après la configuration ?
Oui, vous pouvez. Soit en synchronisant vos contacts avec votre cloud Google, soit en utilisant un. fichier vcf.
Est-il difficile de passer d’un Android à un iPhone ?
Non, ce n’est certainement pas le cas pour le moment. La plupart des applications sont disponibles sur les deux plates-formes et l’application Move to iOS vous aide à transférer toutes vos données, y compris vos discussions Whatsapp, pour faciliter la transition.
Puis-je transférer des contacts d’Android vers iPhone via Bluetooth ?
Oui, vous pouvez. Pour transférer vos contacts via Bluetooth, exportez-les dans le. vcf et partagez-les via Bluetooth.
Puis-je envoyer des contacts Airdrop d’Android vers iPhone ?
Non, vous ne pouvez pas Airdrop d’Android vers iPhone ; Apple restreint l’Airdrop à être disponible uniquement sur son écosystème d’appareils.
Bienvenue dans l’écosystème !
Félicitations pour avoir transféré avec succès vos contacts de votre appareil Android vers votre nouvel iPhone. Profitez désormais pleinement de la commodité des appareils Apple. J’espère que ce guide a été utile pour simplifier le processus de transition.
Merci pour la lecture. Le cas échéant, veuillez prendre un moment pour partager vos réflexions dans la section commentaires ci-dessous.



Laisser un commentaire