Comment transférer de gros fichiers vers le bureau à distance
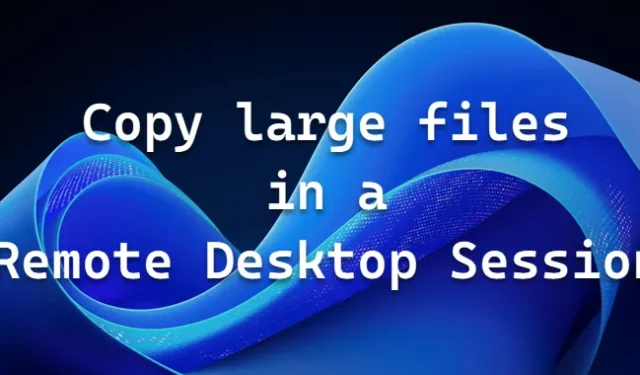
Cet article montre comment transférer des fichiers volumineux d’un bureau à distance vers une machine locale ou vice versa sous Windows 11/10. Nous expliquons comment copier des fichiers volumineux de plus de 2 Go dans une session Bureau à distance sur un serveur Windows ou un ordinateur client.
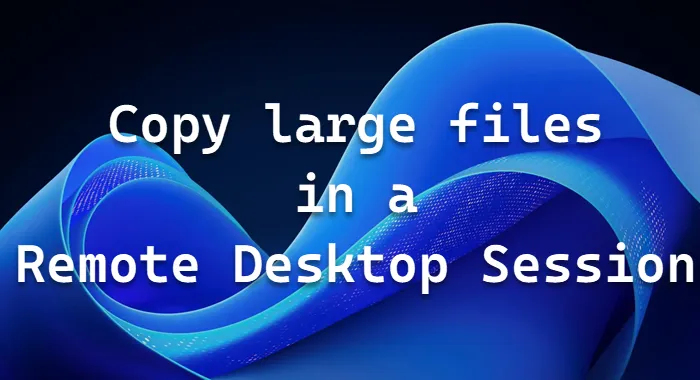
Quelle est la taille maximale de transfert de fichier pour le Bureau à distance ?
La taille maximale des fichiers à transférer via le protocole RDP (Remote Desktop Protocol) est limitée à 2 Go. Pour déplacer des fichiers plus volumineux au cours d’une session RDP, envisagez d’activer la redirection de lecteur ou d’utiliser d’autres méthodes de transfert de fichiers.
Comment copier des fichiers volumineux dans une session Bureau à distance
Les services Bureau à distance (appelés services Terminal Server dans Windows Server) sont l’un des composants de Windows qui prennent en charge le protocole de bureau à distance (RDP) de Microsoft. RDP permet à un utilisateur de lancer et de contrôler une session interactive sur un ordinateur distant ou une machine virtuelle via une connexion réseau. RDP n’est pas une solution distante en soi mais est utilisé pour permettre la communication entre les clients et les serveurs distants.
Dans ce cas, lorsque vous essayez de copier et coller (redirection du Presse-papiers) un fichier de plus de 2 Go sur une session des services Bureau à distance ou des services Terminal Server à l’aide d’un client RDP, le fichier n’est pas copié et l’opération copier/coller échoue. .
Pour résoudre ce problème, vous pouvez utiliser l’une des méthodes suivantes :
- Copiez les fichiers par lots de moins de 2 Go
- Utiliser la ligne de commande
- Transférer les fichiers à l’aide de la redirection Drive
Voyons une description rapide de ces méthodes.
1] Copiez les fichiers par lots de moins de 2 Go
Vous pouvez utiliser la fonctionnalité Copier et Coller entre la session distante et l’ordinateur local. Créez de petits fichiers puis transférez-les.
2] Utilisez la ligne de commande
Vous pouvez utiliser la ligne de commande pour copier des fichiers de plus de 2 Go sur une session des services Bureau à distance ou des services Terminal Server. Par exemple, utilisez la commande suivante :
xcopy \\tsclient\c\abcfiles\largefile e:\temp
3] Transférer les fichiers à l’aide de la redirection de lecteur
Pour faciliter les transferts de fichiers entre l’hôte local et l’ordinateur distant, les disques de l’ordinateur local peuvent être redirigés tout au long de la session. Les lecteurs suivants font partie de ceux que vous pouvez utiliser de cette manière :
- disques durs locaux
- lecteurs réseau mappés
- lecteurs de disquettes
Dans l’ onglet Ressources locales de Connexion Bureau à distance, les utilisateurs peuvent spécifier les types de périphériques et de ressources qu’ils souhaitent rediriger vers l’ordinateur distant.
Comment puis-je envoyer des fichiers volumineux à distance ?
Pour envoyer des fichiers volumineux à distance, utilisez des services cloud comme OneDrive, Google Drive ou Dropbox. Vous pouvez créer un lien partagé pour votre fichier et le distribuer par chat, SMS ou e-mail.



Laisser un commentaire